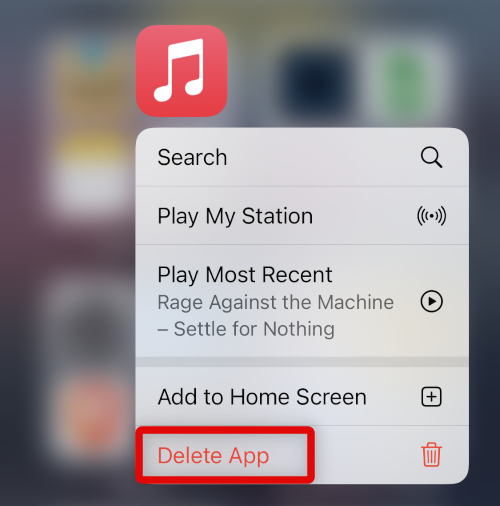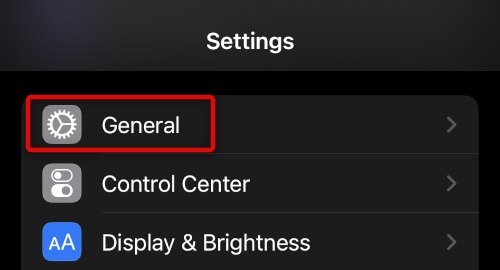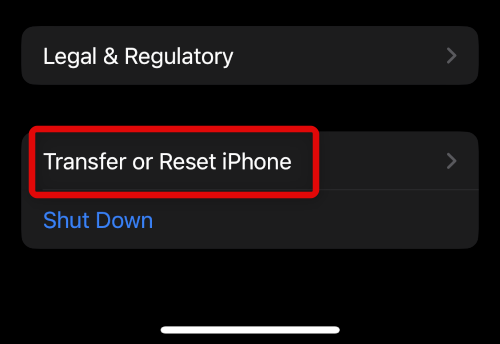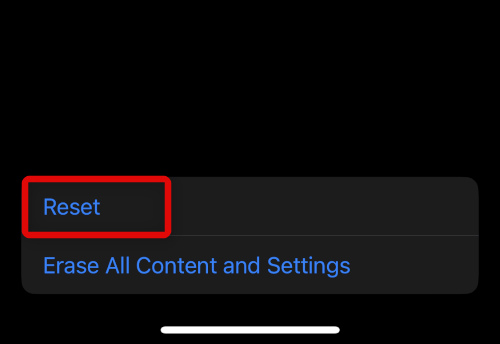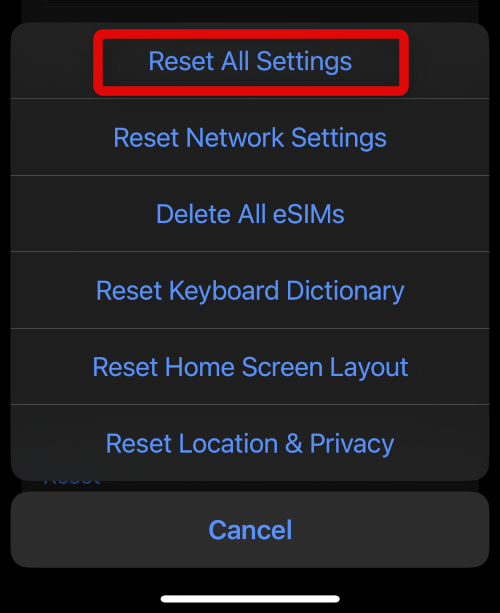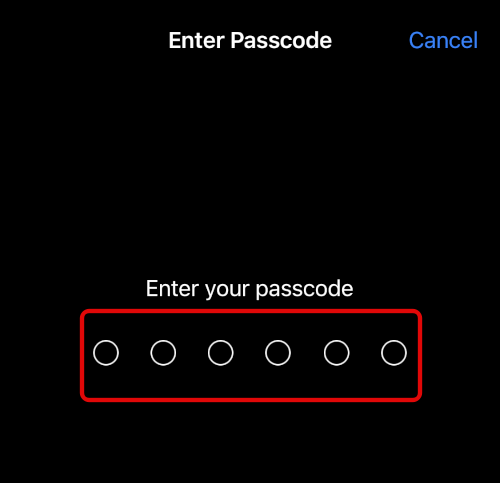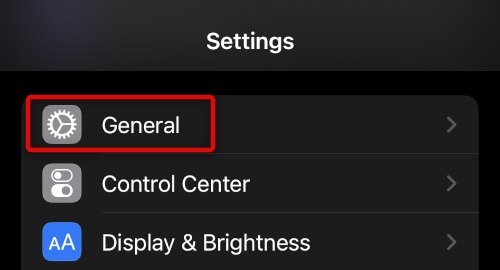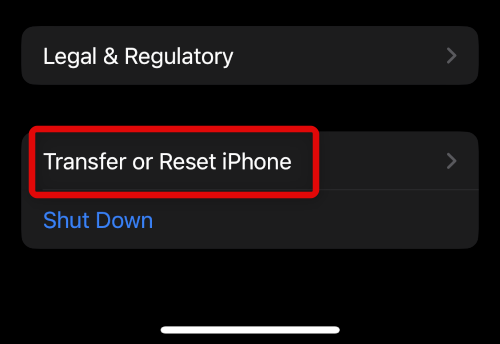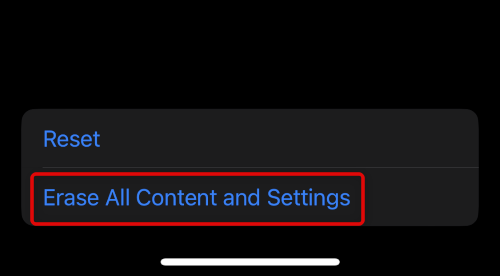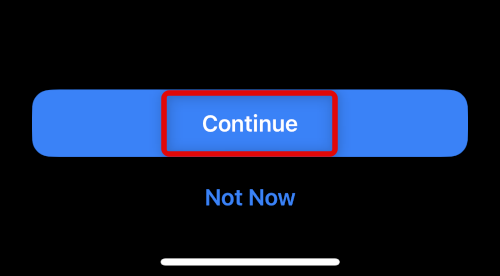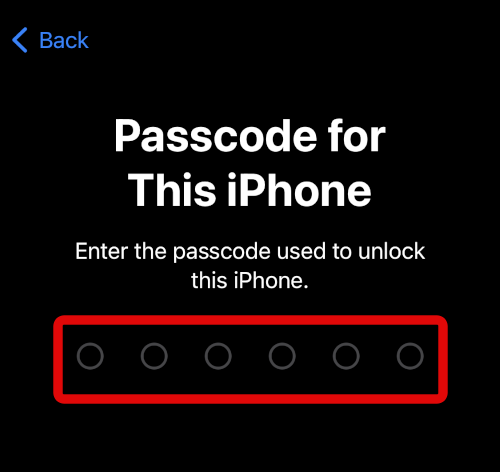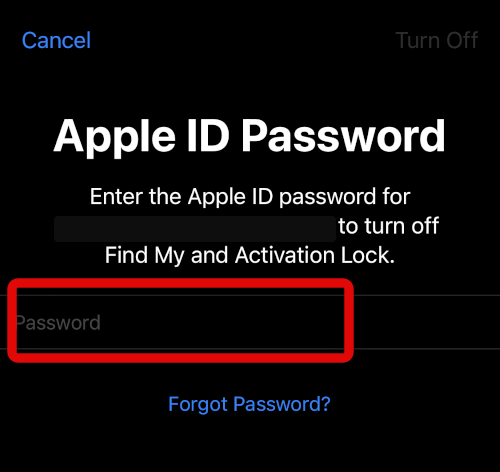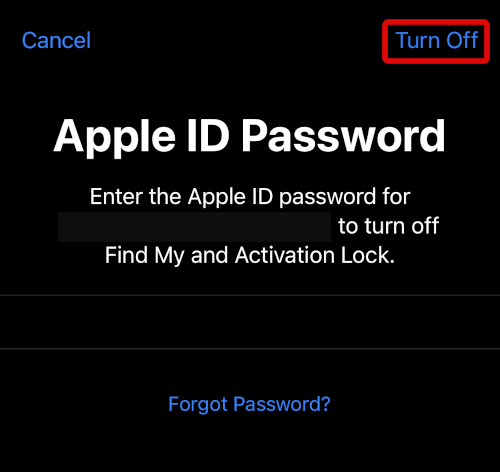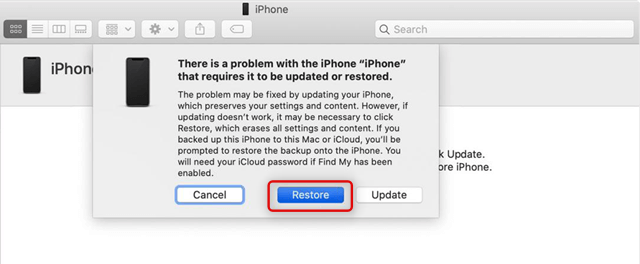What is the New “Allow Paste” Pop Up in iOS 16?
The Allow Paste pop up is part of a privacy feature first introduced in iOS 14. Apple has always been concerned about privacy, and thus when they realized several apps were accessing sensitive data from the device’s clipboard without user consent, iOS 14 introduced clipboard access notifications. This was taken a step further in iOS 15, where all third-party apps were simply denied access to your clipboard. While not ideal, this was only a stepping step, as seen in iOS 16. Now iOS 16 allows you to control access to your clipboard using the Allow Paste pop up. When this pop-up shows up, you can either allow the app to access your clipboard and paste elements by tapping Allow Paste or deny access by tapping Don’t Allow Paste.
When Does “Allow Paste” Pop Up Show Up?
The Allow Paste pop-up is designed to show up every time an app tries to access your clipboard without your consent. This pop should ideally not show up when manually using and triggering the Paste function. When you try to paste text or other elements between apps, iOS can detect user access to the clipboard and grant third-party apps permission to access the same. However, when the app tries to access your clipboard data when you’re not using the Paste function, you will then get the Allow Paste pop-up where you can control access.
Why Am I Getting The “Allow Paste” Pop-up Multiple Times?
This is a persistent bug in iOS 16 that has been acknowledged by Apple that misidentifies user prompts to paste data as third-party access to the clipboard without user consent. This, in turn, prompts iOS 16 to show the Allow Paste pop-up each time you try to paste something. This can be quite annoying, and Apple has promised a fix in the upcoming iOS 16 update. Some developers have also speculated that apps that weren’t designed with this feature in mind and haven’t been updated for iOS 16 can also cause the Allow Paste pop-up to show up repeatedly. This issue currently affects most iPhone 14 and 14 Pro users. Apple has recently released the iOS 16.0.1 update for the iPhone 14 and 14 Pro lineup, which fixes major bugs, including the backup and restore issue. However, this isn’t the update that is promised to fix the Allow Paste pop-up. This update will be released in the coming weeks instead.
Can You Disable or Control the “Allow Paste” Pop Up?
No, there is no way to disable or control the Allow Paste pop up in iOS 16. Ideally, iOS 16 should have included toggles in the Privacy & Security section of the Settings app to control clipboard access, but this hasn’t happened yet. Many users have requested this as a feature, and it could be one of the ways Apple tries to mitigate and fix the Allow Paste pop-up issue with a future iOS 16 update. This, however, seems unlikely as many stock apps and features like Paste and Go require uninterrupted access to your clipboard to function as intended.
iOS 16 Allow Paste Disable
Now that you’re familiar with the Allow Paste pop-up, you might have realized that this is a feature and not a bug or an unexpected issue. Thus the best way to fix it is by updating your third-party apps where you’re facing this issue. If, however, updating the app does not work, we can try troubleshooting iOS 16, which could be facing background issues resulting in persistent Allow Paste pop-ups. The fixes below should help you disable Allow Paste pop-ups if you’re facing a similar issue. Let’s get started.
1. Update All App Store Available Updates
Let’s start by installing pending App and iOS updates on your device. In most cases this will help disable persistent Allow Paste pop-ups on your iPhone. Use the steps below to help you along the way.
- Open the App Store and tap your Apple ID picture in the top right corner.
- Now scroll down and tap Update beside the app where you’re facing this issue.
- You can also tap Update All to install all available app updates on your iPhone.
2. Install Pending iOS Updates
iOS updates can help deliver bug fixes, security patches, new features, and more. Apple has already acknowledged this issue and has indicated that it will be fixed with an upcoming iOS 16 update. The update could already be available in your region. We recommend you check and install the same immediately using the steps below.
- Open the Settings app and tap General.
- Now tap Software Update.
- iOS will now automatically check for available iOS updates. If any do show up, tap Download and Install to update iOS. Once you’ve installed all the available updates, try manually using the paste function on your device. You should no longer get the annoying Allow Paste pop up.
3. Force Restart Your iPhone
We can now try and force restart your iPhone. This will help clear the app cache, restart background services and force third-party apps to re-register their access permissions on your device. This should help fix bugs with access to the clipboard data, which will help disable the Allow Paste pop-up on your device. To force restart your iPhone, quickly press and release the Volume Up button followed by the Volume Down button. Now press and hold the Sleep/Wake button till you see the Apple logo on your screen. At this point, let go of the Sleep/Wake button and let your device restart itself. You should now try using the paste function in the app where you were facing issues. If corrupted cache or misconfigured background services were causing the Allow Paste pop-up to show up again and again, then the issue should now have been fixed.
4. Reinstall Apps
We now recommend you try reinstalling the apps where you’re constantly getting the Allow Paste pop-up. You could be facing background issues with your App’s installation, especially if you restored your device using a backup when updating to iOS 16.
- To reinstall an app tap and hold on it and select Delete app from the context menu.
- If you’re deleting the app from your home screen, tap Remove App instead.
- Now tap and select Delete App.
- Tap Delete to confirm your choice. You can now use the App Store to reinstall the concerned app on your device. However, we recommend you restart your device before reinstalling the app to cover all your bases. If bugged app installations were causing clipboard issues on your device, then the Allow Paste pop-up should now have been disabled for you.
5. Change Your Region Temporarily
Changing your region temporarily seems to fix this issue for some users. There is very little information on why changing the region disables the persistent Allow Paste pop-up, but it is worth a shot if you’re still facing this issue on your iPhone. Follow the steps below to help you along the way.
- Open the Settings app and tap General.
- Scroll down and tap Language & Region.
- Tap Region.
- Tap and select United States to change your region temporarily.
- Tap Change to United States to confirm your choice.
- Once your region has been changed, leave your device plugged in and connected to a Wi-Fi network for a while. Once 10 to 15 mins have passed, restart your device. You can restart your device by quickly pressing and releasing the Volume Up button followed by the Volume Down button. Now press and hold the Sleep/Wake button. Use the slider to turn off your device when prompted.
- Once your device turns off, use the Sleep/Wake button to turn it back on. Now use the steps above to revert to your current region. You can now try manually using the paste function in the app where you were facing issues. Changing the region should now have disabled persistent Allow Paste pop ups.
6. Reset All Settings
If you’re still facing issues with the Allow Paste pop-up, then resetting all your device settings could fix the issue. Resetting your settings will reset all app configurations and permissions. This can help fix clipboard access for certain apps and disable persistent Allow Paste pop ups. Use the steps below to help you along the way.
- Open the Settings app and tap General.
- Scroll to the bottom and tap Transfer or Reset iPhone.
- Now tap Reset.
- Tap and select Reset All Settings.
- Enter your device passcode to confirm your choice. Your device will now restart and reset all configured settings. Once your iPhone boots up again, try using paste manually in the app where you were facing issues. If misconfigured settings were the reason for clipboard access issues, then persistent Allow Paste pop-ups should now have been fixed on your device.
7. Wait For The Upcoming iOS 16 Update
At this point, it is not recommended that you take drastic measures like resetting your device or restoring your device in DFU mode to disable the Allow Paste pop-ups on your device. Apple has acknowledged the issue, and an upcoming iOS 16 update is slated to fix this issue. The update should be released next week, and it should help disable Allow Paste pop-ups on your device. If, however, this problem is huge and interrupts your current workflow, you use the next few fixes to try and fix this issue.
7. Reset Your Device
If resetting your settings did not resolve your issue, you could be facing issues with your current iOS 16 setup. iOS 16 is quite new and in the early stages of its release. There are bound to be undocumented bugs that could be causing issues with the Allow Paste pop-up on your device. Resetting your device and setting it up as new can help fix the same. Please keep in mind that this process will delete all data and apps currently installed on your device. It is highly recommended you back up your data before resetting your device using the steps below.
- Open the Settings app and tap General.
- Scroll to the bottom and tap on Transfer or Reset iPhone.
- Now tap Erase All Content and Settings.
- You will now be shown all the data that will be deleted from your device. Tap Continue.
- Enter your device passcode to verify your identity.
- Now type in your Apple ID password to turn off Find My on your device.
- Tap Turn off.
- Finally tap Erase. Your device will now erase all data and reset itself. Your iPhone will restart a couple of times during this process. This is completely normal, and you shouldn’t interrupt your device until you are greeted by the welcome screen. You can now set up your iPhone as new. We recommend you hold off on restoring your backup until you have tested the paste function. In most cases, a reset should have disabled persistent Allow Paste pop-ups on your device.
8. Restore Your Device Using iTunes
If a device reset did not fix your issue, then you could be looking at a corrupt iOS 16 installation. In such cases, you can use iTunes to reinstall a fresh copy of iOS 16 on your device, which will help disable persistent Allow Paste pop-ups. Use the steps below to help you along the way.
- Connect your iPhone to your computer using a lightning cable. Now press and release the Volume Up button followed by the Volume Down button. Press and hold the Sleep/Wake button once done until you see a blank screen on your iPhone. This means that your iPhone is now in recovery mode.
- Simply launch iTunes on your PC or Mac, and it will automatically detect your iPhone is in recovery mode and prompt you to restore it. Click Restore to restore your iPhone. Follow the on-screen instructions to restore your device. You will be asked to verify your identity by entering your Apple ID password. iTunes will then download and install a fresh copy of iOS 16 on your device. Depending on your network and available bandwidth, this process can take some time. Do not disconnect your device until iTunes notifies you that the restore process has been completed successfully.
9. Contact Apple Support
At this point, you should contact Apple Support if you haven’t been able to get rid of Allow Paste pop-ups. You could be facing an issue specific to your device and setup, which will require detailed diagnosis and troubleshooting. The support team is equipped with tools to diagnose and fix such issues. You can use the link below to get in touch with the Apple Support team in your region.
Has Apple acknowledged iOS 16 allow paste issue?
Yes, Apple has acknowledged this issue, and this is not the expected behavior of the Allow Paste pop-up. This issue is mostly affecting iPhone 14 users for now.
When will Apple fix bugged “Allow Paste” pop up?
An upcoming iOS 16 update that will release next week is slated to fix the Allow Paste issue.
Does iOS 16.0.1 fix ios 16 allow paste issue?
No, iOS 16.0.1 is an exclusive update for the iPhone 14 lineup, which helps fix major issues with iMessage and Facetime activation, backup and restore as well as landscape mode zooming when viewing Photos.
Final Words
The Allow Paste pop-up can be quite annoying, especially for users that regularly copy and paste content between apps. It can hinder your workflow and significantly increase your workload. We hope the fixes above helped you mitigate these issues and disable persistent Allow Paste pop-ups on your device.
Δ