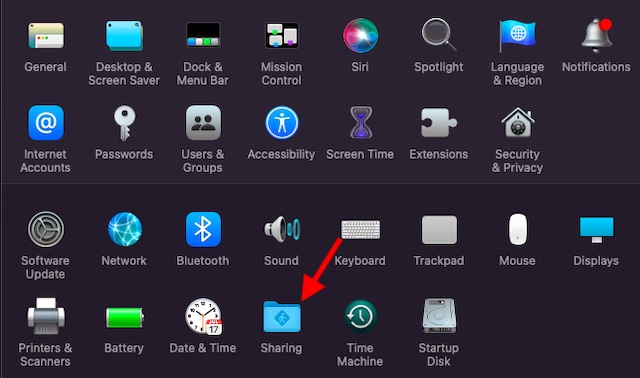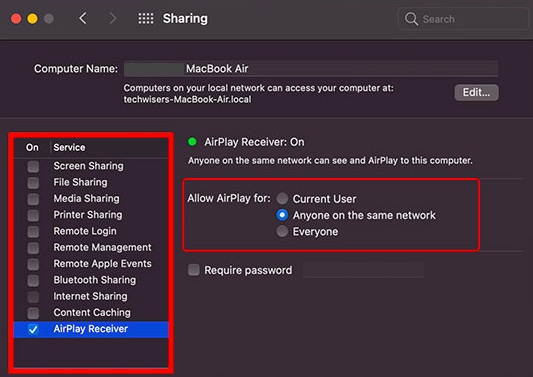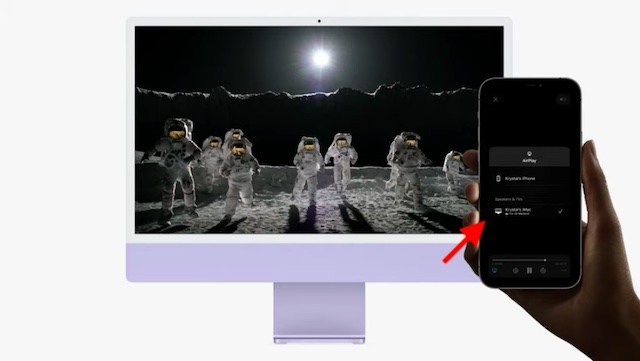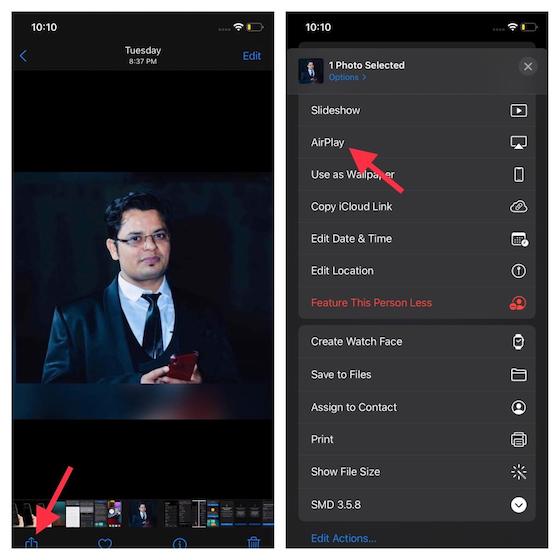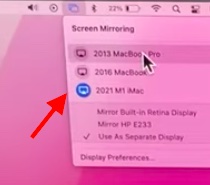How to Set Up and Use AirPlay to Mac in macOS 12 Monterey
For the uninitiated, Apple AirPlay is a wireless streaming protocol that allows Apple devices to stream audio and music, videos, podcasts, photos to other supported devices. Prior to macOS Monterey, Macs could only AirPlay to other devices like Apple TV or HomePod and HomePod mini. With the introduction of AirPlay to Mac in macOS 12, Macs can now act as AirPlay receivers as well. That means you can AirPlay content from your iOS device to your Mac.
What’s more, your Mac can even turn into a speaker to light up your multiroom audio time. And if need be, you can also use another Mac as an external display of your Mac. That’s what has made AirPlay to Mac feature a welcome addition to the latest iteration of macOS.
AirPlay to Mac Compatibility
Unfortunately, not all the macOS Monterey compatible Macs support AirPlay to Mac feature. The story is not different for iPhone and iPad either. So, make sure to check off the compatibility before moving ahead.
Here is the List of Mac Models That Support AirPlay to Mac:
MacBook Air 2018 and laterMacBook Pro 2018 and later iMac 2019 and later Mac Pro 2019 Mac Mini 2020 and later iMac Pro 2017 and later
Here is the list of iPhone and iPad Models That Support AirPlay to Mac:
iPhone 7 and later iPad Pro 2 and later iPad Air 3 and later iPad mini 5 and later iPad 6 and later
Customize AirPlay Receiver Settings in macOS Monterey
Depending on your needs, you can customize AirPlay Receiver settings in macOS 12 Monterey to prevent anyone from AirPlaying content to your Mac without your permission. For instance, you can allow only your devices synced with the same Apple ID to stream content or let everyone around beam content without any hindrance.
- To get started, launch System Preferences on your Mac.
- Now, click Sharing.
- Next, make sure to check the box to the left of the AirPlay Receiver. In the Allow AirPlay for section, there are three options to choose from:
Current User: Choose it to allow only the device signed in with the same Apple ID as the Mac to AirPlay content. It’s selected by default.Anyone on the same network: Select it to let anyone on the same Wi-Fi network to AirPlay content to the Mac.Everyone: It allows you to let everyone AirPlay content to your Mac without any roadblock.
Do note that you also have the option to make it compulsory for everyone to enter the password. To get it done, check the box to the left of Require password and then set it up.
How to AirPlay from iPhone to Mac
Once you have customized the AirPlay receiver settings on your Mac, you can stream audio and video content from your iPhone or iPad to a macOS device. Whether you want to send music, stream video, or your favorite podcast, you can do so with ease.
While streaming content in a supported app, look for the AirPlay icon and tap it. Then, select your Mac and you are good to go. It’s as straightforward as it can ever get. What’s more, you can also take advantage of the control center to quickly beam content from your iPhone or iPad to your supported Mac. Simply, bring up the control center -> AirPlay icon at the top right corner of the music card -> Select your Mac. If you want to mirror the screen, tap the Screen Mirroring icon and then choose your Mac.
If you want to send a photo from your iOS device to your Mac, simply tap the Share button and then hit the AirPlay icon in the share sheet. After that, select your Mac. If prompted, enter the password.
On top of all, you can even turn your Mac into a speaker for multiroom audio alongside other AirPlay 2 supported devices. Again, the process of turning your Mac into a speaker is just as straightforward. While streaming content, simply select your Mac using the AirPlay option to let it join the party with other AirPlay 2 devices, and then it’s business as usual.
AirPlay Content from Another Mac to Your Mac
As I said above, you can also set your Mac to use another Mac as an external display. It’s worth pointing out that AirPlay to Mac works both wirelessly and using a cable. While it’s great to have the flexibility to go wireless, the wired connection comes in handy when you want to cut down the latency. So, save this useful tip for the times where you want to have latency-free streaming.
To do this, all you have to do is open the Control Center on your Mac, and click on Screen Mirroring option to see all the available Macs.
How do I mirror my iPhone to my Mac?
Whether you want to stream audio and video, or just mirror your iPhone to Mac, you can easily do it by heading to the Control Center on your iPhone, and tapping on Screen Mirroring.
Do all Macs have AirPlay?
No, all Macs don’t have AirPlay. We have mentioned the compatible devices in the article so make sure you go through it.
Why can’t I screen mirror from my iPhone to my MacBook?
If you’re unable to screen mirror from your iPhone to Mac, check if both devices have AirPlay enabled, and then make sure that Bluetooth and WiFi are on.
Use AirPlay to Mac to Stream Content to Your Mac Like a Pro
There you go! So, that’s how you can make the most of the AirPlay to Mac feature. Since this all-new macOS 12 feature has made it possible to use your Mac as an AirPlay receiver, you can take advantage of it to turn your Mac into a robust speaker for multiroom audio, an external display to enhance your productivity or send photo/video for better viewing experience.
That said, what’s your feedback about AirPlay to Mac and the most-talked-about features including Shortcuts and Safari tab groups? Feel free to share your thoughts and also shoot any questions you may have related to AirPlay to Mac feature in the comments section below.