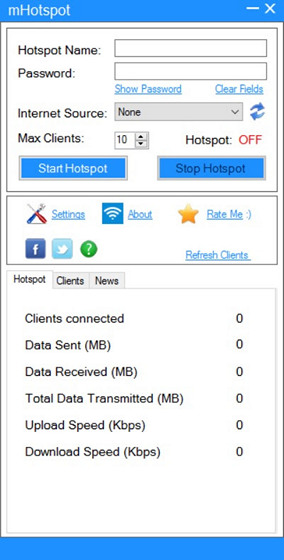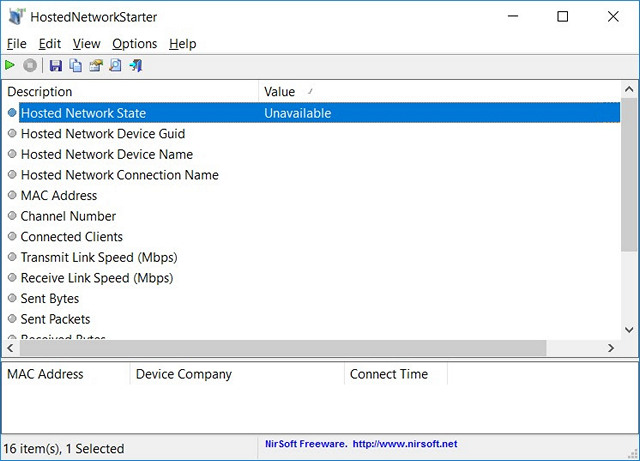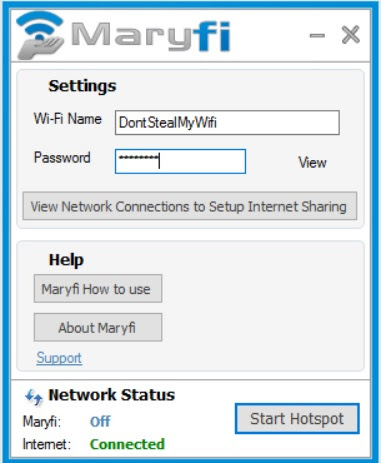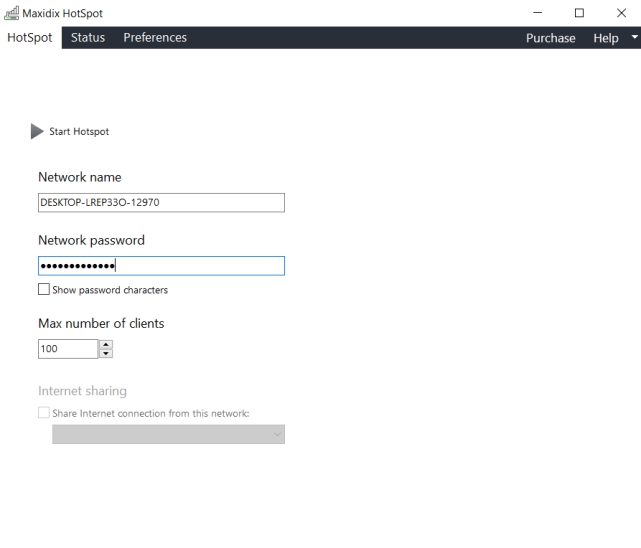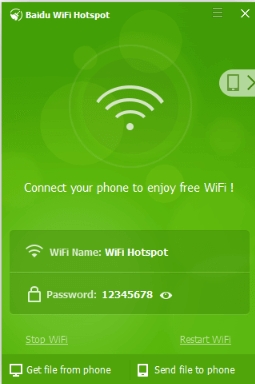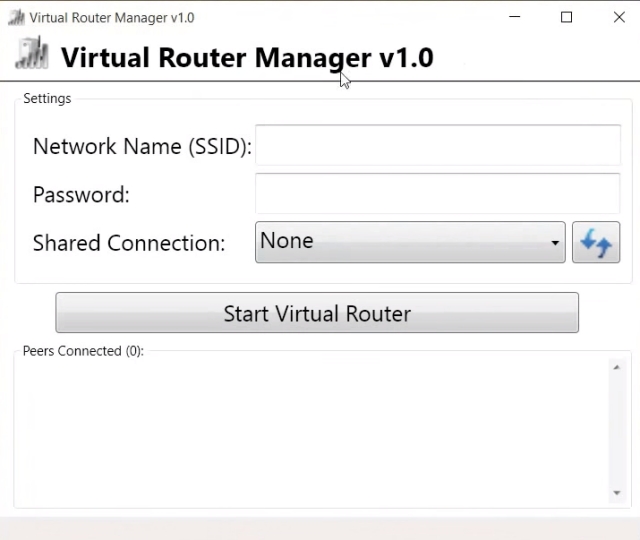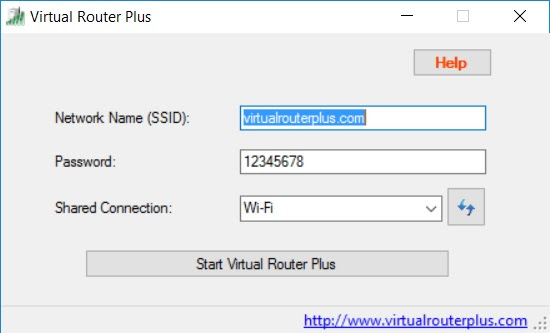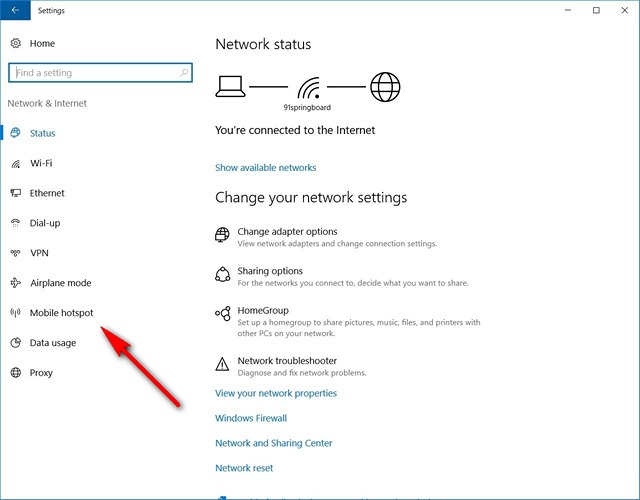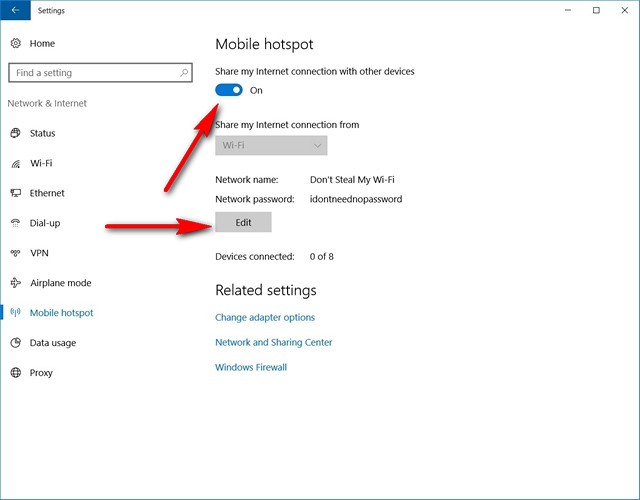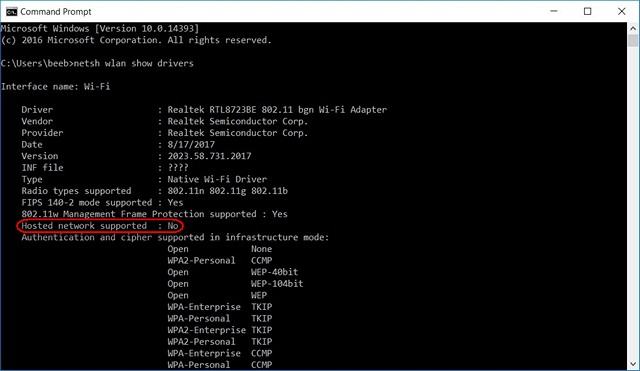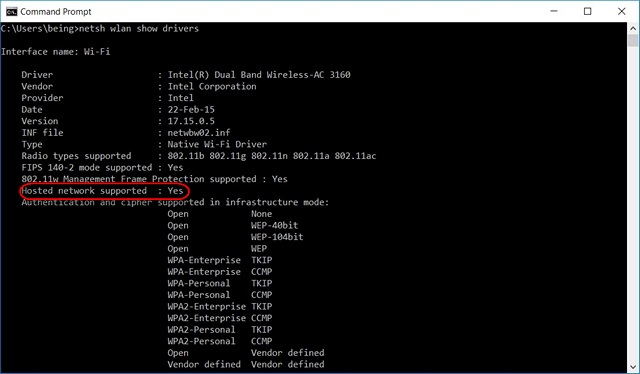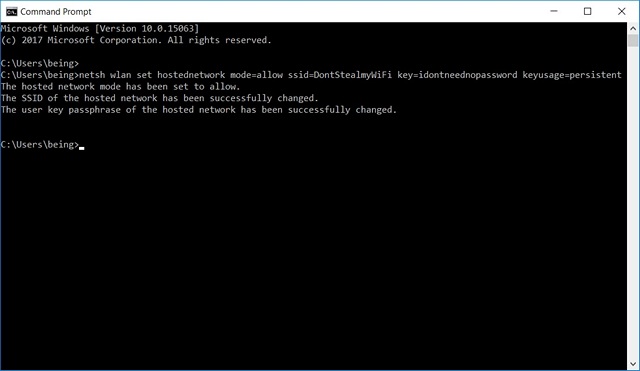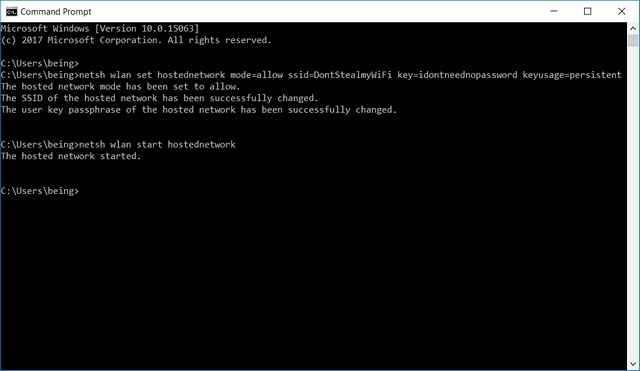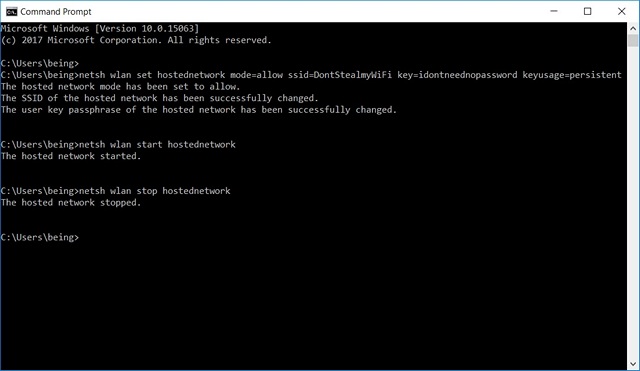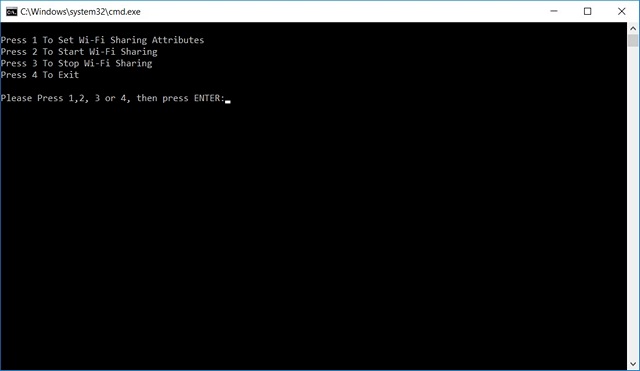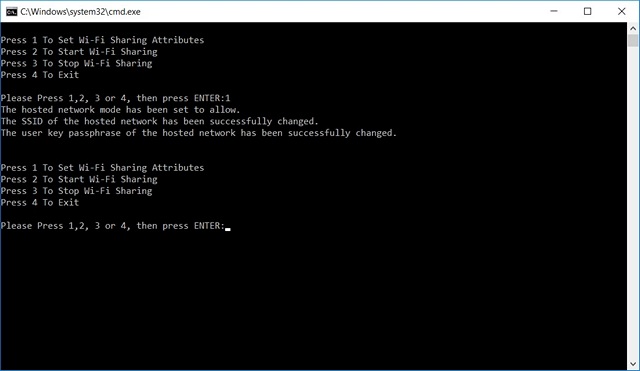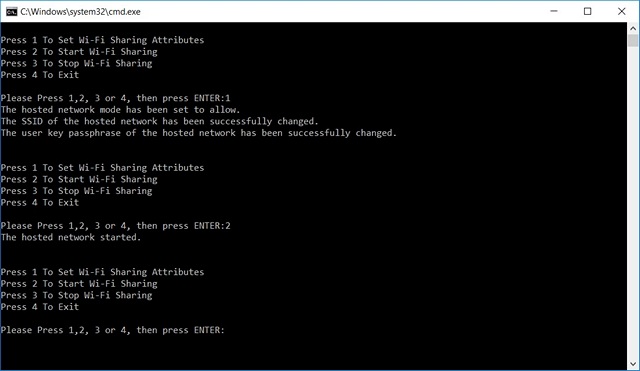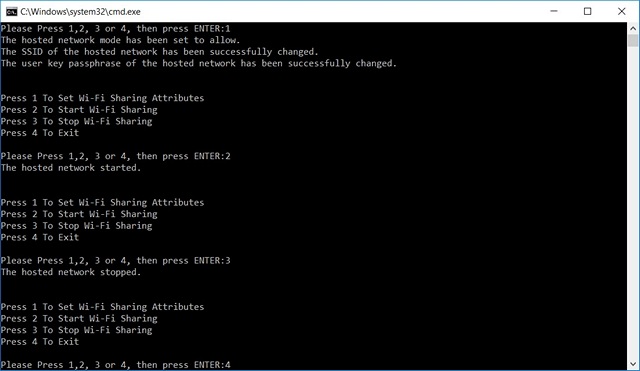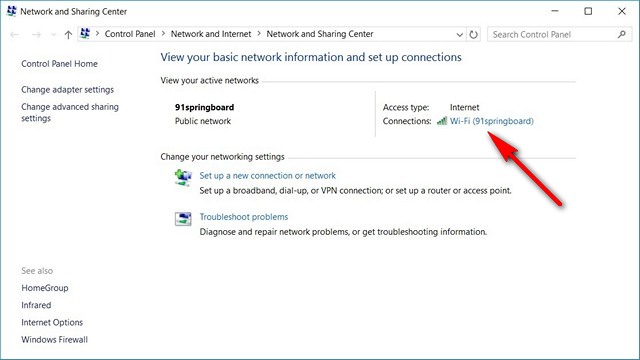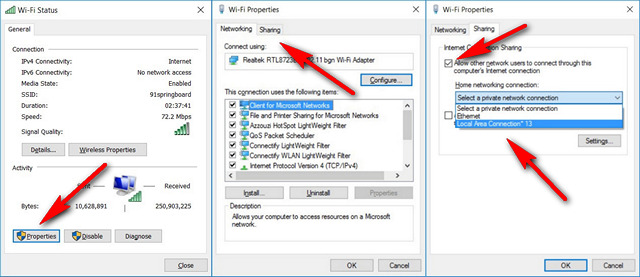Best Free WiFi Hotspot Software for Windows (2020)
Before we get to our list, be sure to check our list of WiFi analyzer apps. They will help you analyze the strength of WiFi connection in your home so you can find out the right place to put your Windows 10 laptop for getting maximum network strength. With that said, lets get to our article, shall we?
1. Connectify Hotspot
Connectify Hotspot is, by far, the best-known and most popular software to turn your PC into a WiFi hotspot. The program is available in a free avatar that would be good enough for many, but for a more comprehensive feature set, you will need to opt for one of the two paid versions: Pro or Max. The main difefrence between the free and the paid versions is that the free version allows users to share internet from Ethernet and WiFi networks only, while the paid versions also bring the ability to share cellular data. Real-time network usage monitoring is another feature that’s common to all versions of the software, and so is ad-blocking for connected clients.
What you don’t get in the free version, however, is the ability to choose a custom SSID, firewall controls and a wired router mode, all of which are available in the ‘Pro’ version that costs $34.98 per year. The company also offers a ‘Max’ version that comes with more bells and whistles, like a bridging mode, WiFi repeater mode and custom DHCP controls, all of which can be yours’ for a cool $59.98. Platform: Windows Download: (Free, Paid versions start at $34.98)
2. mHotspot
Like Connectify, mHotspot is also a Windows program that transforms your PC into a virtual WiFi router, but unlike its more well-known counterpart, it is a completely free software without any premium versions, which means you get to use all its features for free. mHotspot allows users to share LAN, Ethernet, cellular and WiFi connections with multiple devices across platforms, including, laptops, smartphones, tablets, PDAs and other PCs. It is one of the most feature-rich free software in its category, and is officially available on Windows 7, 8 and 10. You can connect up to 10 devices to a hotspot created by this software that can also act as a repeater to extend the WiFi range. In terms of security, mHotspot secures your WiFi hotspot with WPA2 PSK password security. Platform: Windows Download: (Free)
3. HostedNetworkStarter
HostedNetworkStarter is yet another software that you can use to turn your PC into a WiFi hotspot. It is a great little utility that works similarly to the two programs mentioned earlier on this list, insofar as it creates a WiFi hotspot with the help of the wireless network adapter of your PC and, allows any device with WiFi support to access the network and the Internet connection available on your computer. It supports Windows 7 thru 10 (both 32 and 64-bit versions), but doesn’t work with Windows Vista or XP because of the lack of support for the WiFi Hosted Network feature in those versions of Windows.
One of the coolest things about the program is that you don’t need to install the program on your computer in order to run it. You can just download the zip file, unzip it, and run the executable file right off the bat. Power users can also use command-line parameters to enhance the functionality of the software. Platform: Windows Download: (Free)
4. MaryFi
MaryFi is yet another free software that can turn your Windows PC into a virtual router. It’s way more feature-filled than Connectify’s free version, given how it supports all kinds of internet connections, including, but not limited to, Ethernet, WiFi and cellular. As is the case with the other programs on the list, a wide variety of devices can be hooked up to connections created by MaryFi, so whether you’re looking to get WiFi connectivity for your phone, tablet, music player, gaming console or other laptops and desktops, MaryFi’s got you covered. The program uses password-protected WPA2 Encryption for privacy and security. One thing to remember here is that software is only said to compatible with Windows 7, 8 and 8.1 officially, and not with Windows 10. Platform: Windows Downlaod: (Free)
5. Maxidix HotSpot
If you are looking for a Connectify alternative then I would highly recommend Maxidix HotSpot. It’s a modern-looking software and works very similar to Connectify minus the adware that comes with it. What I like about Maxidix is that it’s pretty fast in establishing a hotspot connection and works on Windows 7, 8, 8,1 and of course, 10 without any issue. And yes, Maxidix HotSpot supports dual-mode i.e. connecting to a WiFi access point and simultaneous hosting of virtual hotspot using a single WiFi adapter. On top of that, you can also track all the devices that are connected to your hotspot and further, you can block them as well. The best part about Maxidix Hotspot is that how simple it’s to use. You don’t need to get into network configuration or manually set your DCHP address. Just set your network name and password and you are done.
Platform: Windows Download: (Free)
6. Baidu WiFi Hotspot
Baidu WiFi Hotspot is another free software to create an instant hotspot on Windows PCs. It’s a lightweight tool and takes up only 5MB of space. The connection is blazing fast and it does not bog down your computer. Similar to other free WiFi hotspot software, Baidu WiFi hotspot can also parallelly connect to a WiFi point and create a hotspot using the same WiFi adapter. There is also an option to create a hotspot using the WLAN connection. There is some sort of client management as well where you can scan and blacklist users from eating your internet bandwidth. But the best part about this WiFi hotspot is that it also brings local file sharing between your smartphone and PC which is amazing. I would say, if you want a feature-rich software for creating WiFi hotspot on Windows computers then Baidu WiFi Hotspot is a top pick.
Platform: Windows Download: (Free)
7. Virtual Router
If you are looking for an open-source solution to create a WiFi hotspot on Windows then check out Virtual Router by Codeplex. It’s free, works on Windows 7, 8, 8.1, and 10 and does not require any expertise to set up. In case you are unaware, Codeplex was a project developed by Microsoft itself for creating and sharing open-source programs and Virtual Router is the product of that endeavor. Sure, it’s not in active development right now, but hey it works without any issue. As for security, it’s encrypted using WPA2 protocol which is largely used in routers and wireless network devices. Unlike many other programs in this list, Virtual Router is particularly unique because it’s open-source and will not bombard you with any kind of ads. So, if you want a simple and effective WiFi hotspot tool for Windows then look no further than Virtual Router. Note: You might require .NET Framework to run this application on Windows 10.
Platform: Windows Download: (Free)
8. MyPublicWiFi
By now, you have got the idea. Apart from Connectify, all the other programs on our list today are completely free to use without any feature restrictions, and this particular software is no exception either. It allows users to set up an internet access point much like the other programs on this list, but it offers a few interesting possibilities for its users that none of the others offer. The app actually comes with a built-in firewall that can be configured to restrict access to specific websites or protocols. It also allows you to “record and track all visited url pages on your virtual WIFI-Hotspot”, making it a really convenient tool for parents looking to keep their kids safe on the big bad web.
As is the case with any decent WiFi software, MyPublicWiFi also uses WPA2 Encryption for privacy and security, but if you set up the network, you will be able to view the IP addresses, device names and MAC addresses of the connected clients. Unlike many of the other programs on the list, MyPublicWiFi is officially compatible with Windows 10, alongside Windows 7, 8, 8.1 and Server 2008 R2. Platforms: Windows Download: (Free)
Bonus: Virtual Router Plus
Virtual Router Plus is a free and open source WiFi hotspot program that’s based on Chris Pietschmann’s Virtual Router project that’s hosted on Codeplex for now, but as with just about all other open source projects on the site, will be migrating to GitHub by the end of this year. The program is written in C# and, is officially available only on Windows 7, Windows 8, Windows Server 2008 R2 and Windows Server 2012. It did seem to work alright on a Windows 10 laptop, effortlessly creating a WiFi access point for my Android smartphone. Like HostedNetworkStarter, this one also doesn’t need an installation to work on your computer, so you can just unzip the compressed file and run the .exe file to get started. The program doesn’t have any ads and nor does it track users’ web activity. It uses the WPA2 encryption for privacy and security. Platform: Windows Downlaod: (Free)
Creating WiFi Hotspot in Windows Without Installing Any Software
Via Windows GUI (Windows 10 Only)
While third-party software can make the job of creating a WiFi access point out of your PC a really easy proposition, many users like myself try to keep their computers free of additional software to the extent possible. If you belong to that category, you may be more interested in some of the native ways in which you can set up WiFi hotspot on your Windows computers without having to resort to third-party software. Windows 10 takes the pain out of setting up a WiFi access point by letting you do that in a few easy clicks. I’m sure many of you already know how to do that, but for those who don’t, here’s what you need to do:
First off, open ‘Settings’ on your Windows 10 PC by pressing Windows key + I simultaneously on your keyboard. Then, click on ‘Network and Internet’. Now click on ‘Mobile Hotspot’ on the left-hand side. On the next window, you’ll find an on/off slider at the top to activate or deactivate the mobile hotspot feature. Below that is a drop-down menu that lists all the connections available to your PC right then. In my case, the only available option is our work WiFi, so that’s exactly what I chose. Before you switch the toggle on, you might also want to choose your own SSID and password (by clicking on ‘Edit’) instead of going with the default values listed by Windows, but obviously, it isn’t mandatory. That’s it! Your Windows 10 PC should now function as a full-fledged WiFi router.
Note: This feature was only rolled out in the Windows 10 Anniversary Update, so it isn’t available in earlier builds of the OS. I tried this on an HP Envy laptop running Version 1607 (Build 14393.726) and it works perfectly on it.
Using Command Prompt / Batch File
You can actually also use the command prompt to activate the WiFi hotspot feature of your Windows PC. While this should, in theory, work on all versions of Windows from 7 onwards, some of you may stumble on an unexpected barrier like I did. To use this mode, the WiFi adapter on your computer needs to support a feature called ‘Hosted Network’, which, a lot of the recent HP laptops apparently do not. However, I checked with a Lenovo laptop of my colleague, and everything worked swimmingly on his PC. Since not every computer out there will not support this method, we’ll first need to check if our device is compatible with what we’re trying to accomplish. To do that, open Command Prompt (search for cmd or command on the search pane) and type or copy+paste the following, the n hit ‘Enter/Return’: netsh wlan show drivers This is what the output looks like on my work laptop (HP with Windows 10) that doesn’t support hosted networks. This is how it looks on one of my colleagues’ laptop (Lenovo with Windows 10) that supports hosted networks, which means the trick does work on his device.Now that we’ve established the prerequisites for this method to work, let’s go forward for those of you whose network adapters do support the feature. In the command prompt, enter the following command to create the hosted network, and hit ‘Enter’: netsh wlan set hostednetwork mode=allow ssid=DontStealMyWiFi key=idontneednopassword keyusage=persistent Mind you, the ‘SSID’ and ‘Key’ parameters could be anything you want them to be, and in my case, I just happened to pick “DontStealMyWiFi” and “idontneednopassword”, so you should replace them with whatever you feel like. You can also set the ‘Key Usage’ parameter to either “persistent” or “temporary”. Even if you omit it altogether, by default, it will still be ‘persistent’, but it’s just good practice to specify all the parameters manually. Either way, now that you’ve created the hosted network, you’ll need to activate it with the following command: netsh wlan start hostednetwork
That’s it. You’ve successfully created a hosted network on your PC, thereby turning it into a WiFi router for all practical purposes. In case you want to stop or deactivate the hotspot, just use the following command: netsh wlan stop hostednetwork
Create a Batch File to Automate the Task
If this is a one-time experiment that you’re unlikely to use on a regular basis, you can skip the next few steps, but if you do want to share your PC’s internet connection with other devices on a regular basis, you can create what’s known as a batch file – a simple program that can automate repetitive tasks on your PC. To do that, copy+paste the following few lines on Notepad. @echo off CLS :MENU ECHO. ECHO Press 1 To Set WiFi Sharing Attributes ECHO Press 2 To Start WiFi Sharing ECHO Press 3 To Stop WiFi Sharing ECHO Press 4 To Exit ECHO. SET /P M=Please Press 1,2, 3 or 4, then press ENTER: IF %M%==1 GOTO SET IF %M%==2 GOTO START IF %M%==3 GOTO STOP IF %M%==4 GOTO EOF :SET netsh wlan set hostednetwork mode=allow ssid=DontStealMyWiFi key=idontneednopassword keyusage=persistent GOTO MENU :START netsh wlan start hostednetwork GOTO MENU :STOP netsh wlan stop hostednetwork GOTO MENU Note: As mentioned earlier, you can change the ‘SSID’ and ‘Key’ parameters to anything you want. As for me, I chose ‘DontStealMyWifi and ‘idontneednopassword’ respectively. Once you’re done choosing the SSID and password of your choice, just save the text file with a .bat extension instead of the default .txt extension. You may get a warning about the dangers of changing file extensions, but just disregard that and go ahead anyways. That’s it! You’ve successfully created a batch file. Running it will get you the following result.
You can now Press 1 to create the hosted network or the WiFi hotspot. Press 2 to activate the hotspot. Press 3 to stop the hotspot once you’re done using it for the time being.
We’re mostly done with it, but there’s just one last step before you get a fully functional WiFi hotspot through your PC. Right click on the network icon on your taskbar and click on “Open Network and Sharing Center”.
Now click on the name of your active connection, the one you want to use for your WiFi hotspot. For me, it’s our office WiFi.
Finally, click on Properties > Sharing > and check the box next to “Allow other network users to connect …”. Also remember to pick the connection type of your internet from the drop-down menu. It could be a bit of a trial and error thing if you have multiple options and not sure which one to pick, so don’t beat yourself up over that. Finally, click on ‘OK’.
That’s it folks! Your PC is now acting as a WiFi router, and is an access point for other devices to connect to the internet.
Turn your Windows PC into a Wireless Router in a Few Simple Steps
While converting an Android smartphone into a wireless router literally takes about 3-4 taps on most devices, doing the same with your Windows PC is admittedly a bit more work, but you don’t really have to be a tech whiz to be able to achieve that. If you’ve ever felt the need to share your laptop’s internet connection with your Android TV, phone, tablet or other devices, now you know exactly how to. If you like this article, also read how you can speed up your Windows 10 device. Well that’s all from us, let us know your thoughts in the comments below.