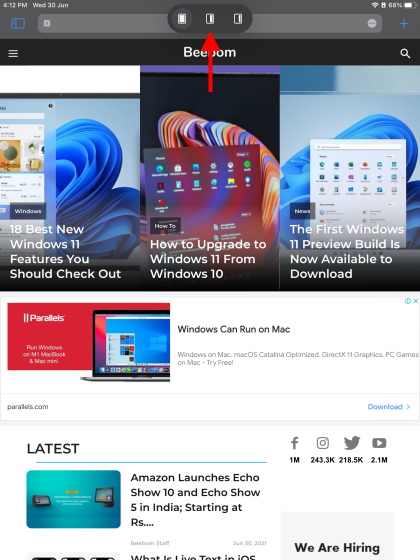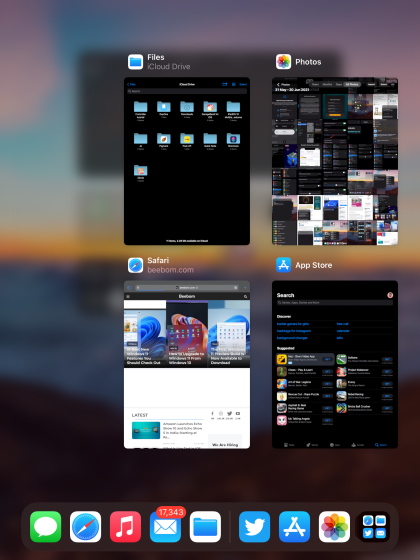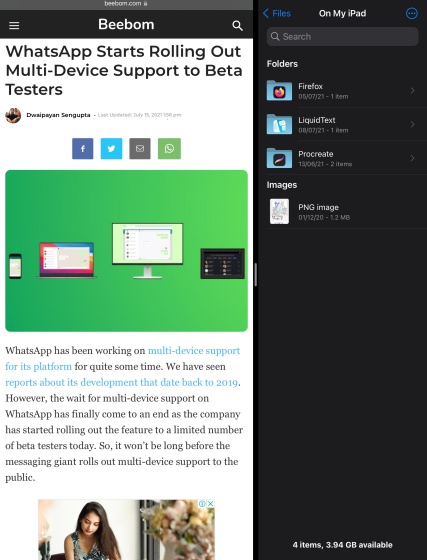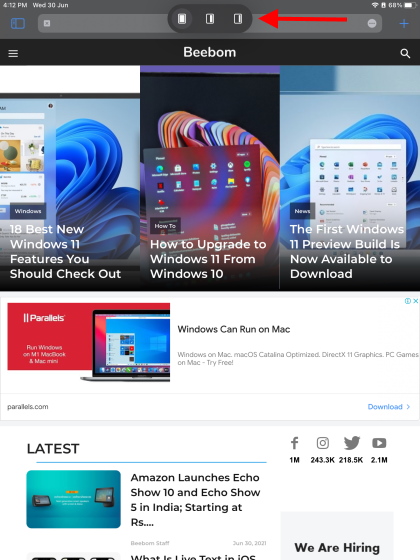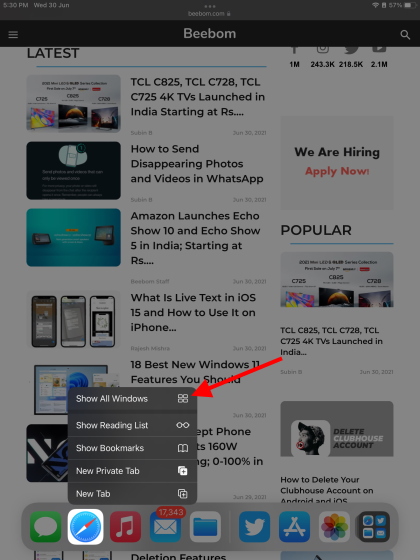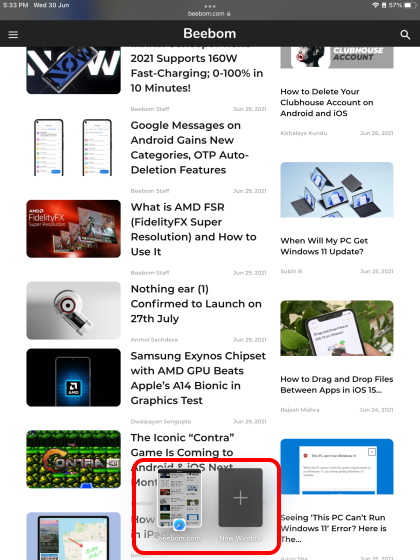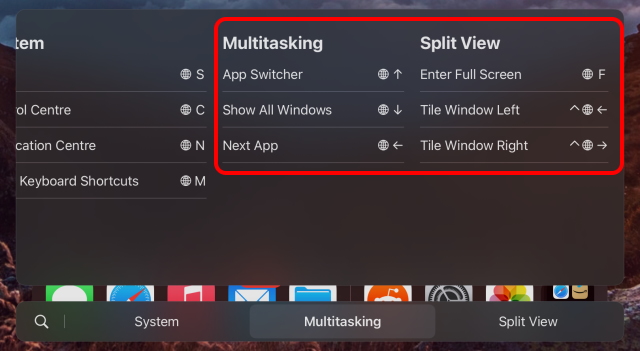New iPadOS 15 Multitasking Features Detailed (2021)
The article details all the new multitasking features, along with the new shelf, added to your iPad with iPadOS 15. With that said, let’s take a look at what’s new.
The New Multitasking Menu in iPadOS 15
The current method of multitasking on iPad requires users to open an app, swipe over the dock, and drag an app from there to get both apps to multitask. Instead of removing these old methods, iPadOS 15 has built on this functionality, thereby creating the best of both worlds. Multitasking in iPadOS 15 has been made easier by a new multitasking menu that is denoted by an ellipsis icon (three dots) at the top of every app. Tapping the three-dot icon brings up three options, which are:
Full-Screen View Split View Slide Over
These three options in the iPad’s multitasking menu now make up the daily driver for going around and getting stuff done. We have explained Split View and Slide Over in detail below, along with steps to enable them. The full-screen view, as the name tells, makes a single app go full screen and take all the screen real estate.
What Is Split View and How to Use It in iPadOS 15
Split View in iPadOS 15 allows the use of two apps at the same time. It comes in handy when penning down something while watching a lecture, or listening to a podcast, or while sending an email while communicating with your team on Slack. Split View divides the screen in half and gives you a slider in the middle to adjust the screen space each app takes on your iPad. You can get into iPad’s Split View using these two new ways.
Method 1: Using the New Multitasking Menu
The preferred way of enabling Split View in iPadOS 15 is through the new multitasking menu. Follow these steps to get into Split View: And that’s pretty much it. You can also adjust the app’s proportions using the grey slider in the middle (as shown in the GIF above) of your iPad’s screen.
Method 2: Using the App Switcher Mode
The app switcher in the iPad has always been a handy way to quickly shuffle across open apps without going to the home screen. iPadOS 15 has integrated into the app switcher a nifty multitasking feature to give you new ways to open multiple apps together. So if you are not a fan of the new multitasking menu, follow the steps below to combine apps in the app switcher and open them in Split View:
What is Slide Over and How to Use it in iPadOS 15
Slide Over has long been loved by iPad users. Being a great way to multitask on the iPadOS, Slide Over is based on the idea of floating apps that can easily be accessed and dismissed when needed. The iPadOS 15 update brings with it a quick way to convert an app into Slide Over mode. Follow the steps below to use Slide over through the new multitasking menu. Interestingly, you will also be able to see all the Slide Over apps on the right-hand side of the App Switcher in case you have forgotten about any. That’s pretty cool, isn’t it?
Level Up Multitasking with the Shelf in iPadOS 15
Shelf is a new multitasking feature introduced in iPadOS 15. It’s designed to be a way to quickly navigate through multiple open windows of the same app. The Shelf resides at the bottom of the app, much like the dock, and is accessible in similar ways. You can use Shelf when you want to have multiple instances of the Mail app or numerous tabs in Safari open and accessible at the same time. Follow the steps below to learn how to use the Shelf in iPadOS 15. Note: We are using the Safari browser for this tutorial, but the Shelf in iPadOS 15 is also accessible in several other apps like Mail, Notes, and more. Note: If you don’t want to use the dock repeatedly to access the Shelf. Long-press the ellipsis icon at the top, and you will see the existing open windows on the Shelf at the bottom.
New Multitasking Keyboard Shortcuts in iPadOS 15
As for those who use an external keyboard with their iPad, the iPadOS 15 update brings along a series of new multitasking keyboard shortcuts to ensure easier accessibility. To access the list of new multitasking shortcuts, connect your keyboard and press and hold down the Command key (cmd). A pop-up window with all the commands you can use to access the multitasking features will then show up on your screen. As you can notice here, iPadOS 15 is making use of the Globe key for multitasking.
You can use the following keyboard shortcuts for multitasking on your iPad. The Split View commands help in navigating the divided screen view easily. Furthermore, if you have multiple open windows and want to access the shelf via your keyboard, press the Globe + Down Arrow Key simultaneously. For keyboard users who don’t want to go through the hassle of using all the gestures, this shortcut is the most convenient way to access the shelf.
Have Fun with Improved Multitasking Features in iPadOS 15
The new multitasking features are just one of the many features coming to your iPad with the iPadOS 15 update when it launches for all users later this fall. Whether it’s the Quick Note in iPadOS 15 or Live Text in iOS 15, there’s something new for everyone. So if you are eager to try out these features, go ahead and download and install iOS 15/ iPadOS 15 public beta right away. And once you have installed it, check out the 30 best features in iPadOS 15 as well. What are your thoughts on the multitasking features? Let us know in the comments section below.