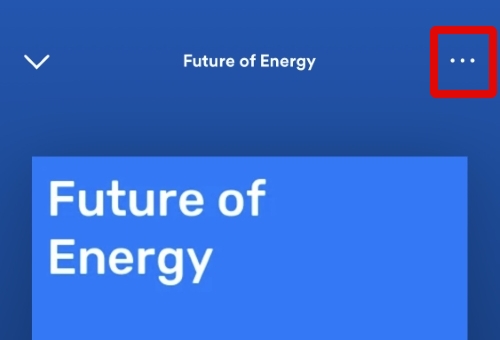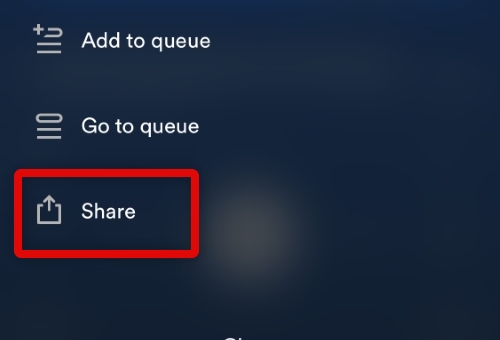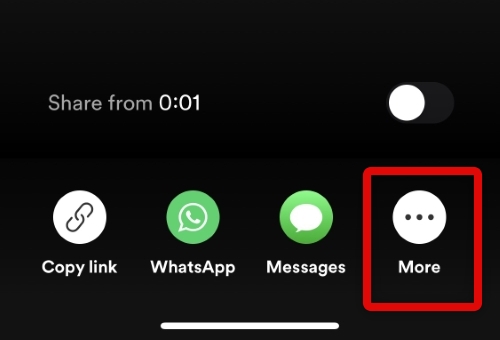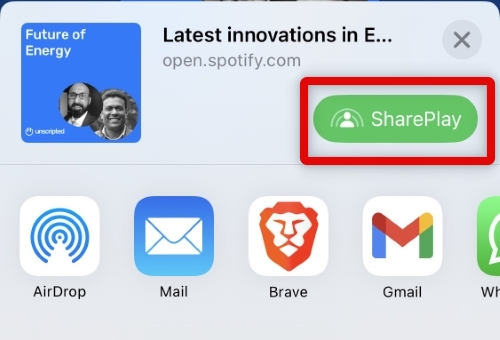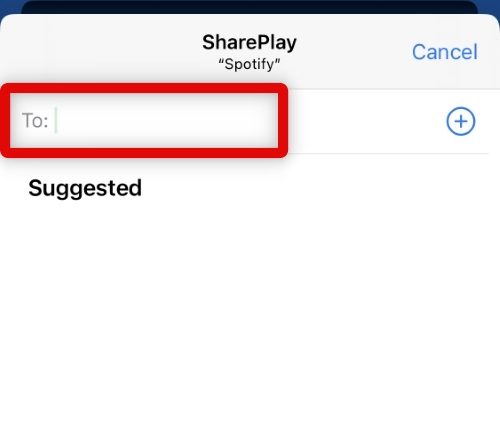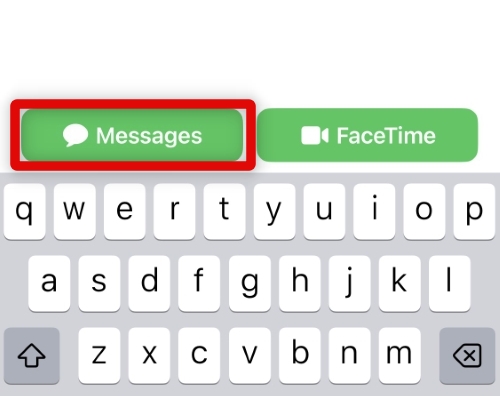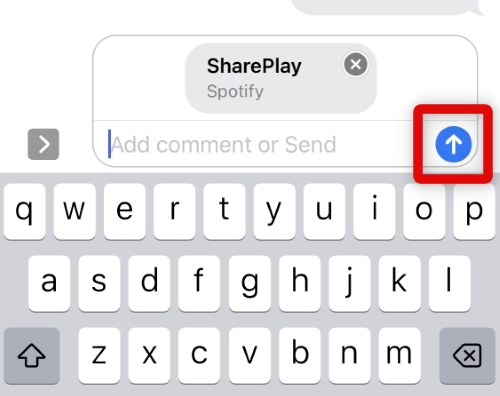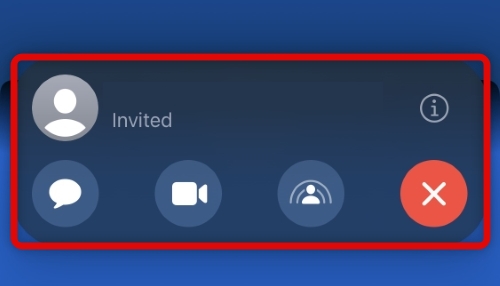SharePlay works seamlessly and does not require you to sync or manually control the playback. You get access to shared playback controls that everyone can use, and the content is synced across all user devices in the current conversation automatically. A few things have changed for SharePlay since the release of iOS 16 and if you’re looking to use the same, then here’s how you can use SharePlay on your iPhone.
Use SharePlay in Messages on iPhone running iOS 16
It is recommended you ensure compatibility for your iPhone using the section below to help ensure you can use SharePlay without any issues. You can then use the next section to help you use SharePlay on your iPhone.
SharePlay Compatible Devices
SharePlay requires you to be running iOS 15.1 or higher on iPhones, iPads, and iPod Touches. If you’re using a Mac, you will need macOS Monterey 12.1 or higher. Additionally, if you’re an Apple TV user, you will need to be running tvOS 15.1 or higher. We recommend you check the current software version installed on your respective device and update to the latest version accordingly to use SharePlay on your iPhone.
Use SharePlay in the Messages App
Now that you’re familiar with the requirements, here’s how you can use SharePlay in the Messages app on your iPhone running iOS 16.
- Open the app from where you wish to SharePlay content with your friends and family. We will be using Spotify as an example.
- Tap the Share icon for your chosen content. The Share icon can be located differently based on the app you use. I recommend you refer to the app documentation to find the same if you’re unable to locate it. Similarly, if you’re using Spotify, tap the More Options icon for the song you wish to share.
- Tap and select Share.
- Now tap More to access all available sharing options on your iPhone.
- Tap and select SharePlay at the top. The option should show up beside your content’s thumbnail.
- Enter your contact’s Apple ID or phone number at the top.
- Now tap Messages at the bottom to SharePlay content in the Messages app.
- A SharePlay link will now be opened in the chosen conversation. Enter a message if you’d like and tap the Send icon.
- A SharePlay will now be initiated for the selected content in the Messages app. You can now enjoy the shared content with your selected contact once they accept the invite.
SharePlay Compatible Apps
SharePlay is compatible with most content services that have dedicated apps, including Netflix, Disney+, Hulu, and more. You can also use SharePlay in stock apps, including Apple Music and Apple TV. As long as your app’s developer uses the SharePlay (Group Activities) API, you can use SharePlay to share content from the app.
What if the shared content requires a subscription?
In such cases, you will need a subscription to access and watch the shared content when using SharePlay. This also applies to your recipients in case you’re sharing content from a paid service that requires a dedicated subscription.
Can everyone see the captions I use?
No, the captions you use are specific to you and won’t affect the shared content viewed by others when using SharePlay. Any captions or subtitles you decide to use will only be displayed on your device.
What happens when someone pauses shared content?
When anyone pauses shared content in SharePlay, it is paused for all viewers. This helps keep the content synced across all devices so you can easily enjoy it with your friends and family.
Final Words
SharePlay is a great way to share and watch content with your friends and family. Most modern-day content services support it, and you should be able to watch your favorite movies and tv shows together virtually. I hope the guide above helped you easily use SharePlay in the Messages app on your iPhone running iOS 16.
Δ