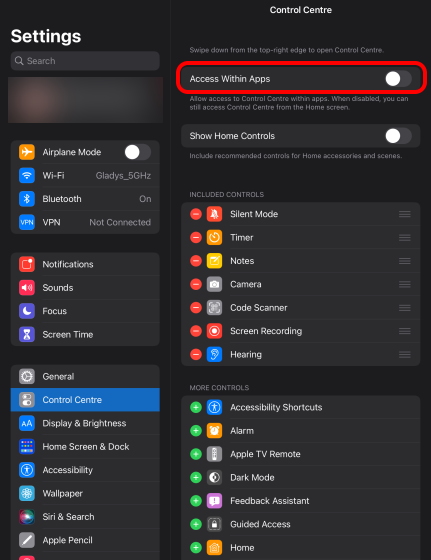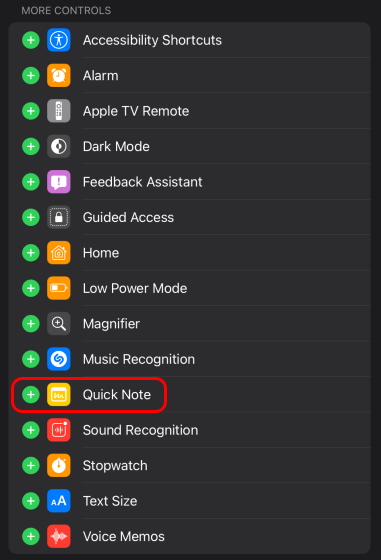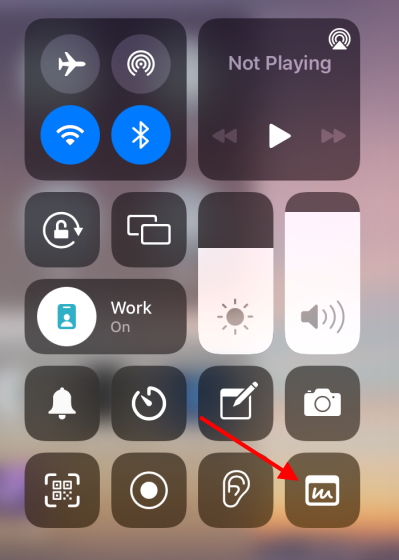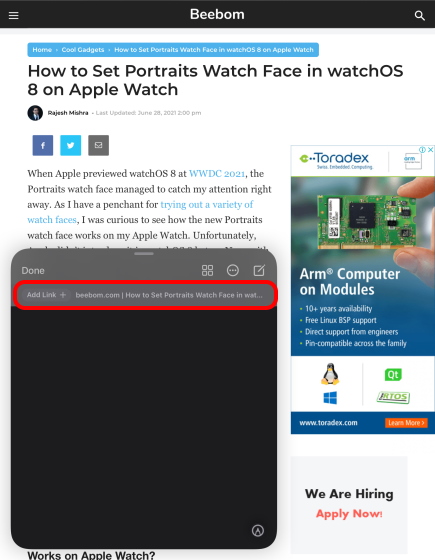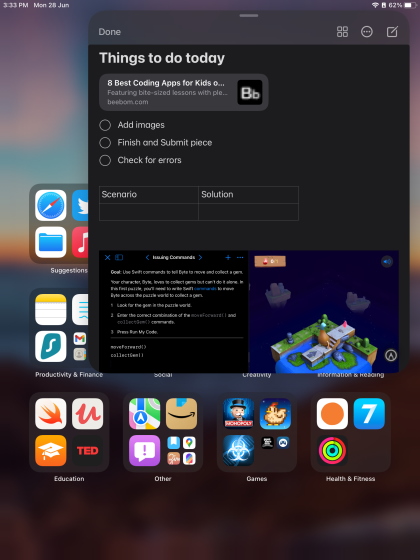Use Quick Note in iPadOS 15 on iPad (2021)
Fortunately, you don’t need an Apple Pencil or any other hardware to access Quick Note. Moreover, if you are a keyboard user who wants a quick shortcut, we have covered that too. Use the table below to skip to your desired method.
What is Quick Note in iPadOS 15?
For the uninitiated, Apple added Quick Note in iPadOS 15 to allow users to take notes in a jiffy without having to switch between apps. The difference between the classic Notes app and Quick Note is that the latter can be used across apps to record your thoughts. Also, you can even use it to create quick links to navigate back to where you were on a web page in Safari. “Start a Quick Note anywhere. Jot down information over any app or screen,” says Apple on the official iPadOS 15 preview page.
All the Quick Notes are stored in the Notes app, where you can jump in and access them anytime. This floating editor is lightweight in nature, and you can invoke it with ease. Whether you are using an Apple Pencil, a wireless keyboard, or even your fingers, it’s easy to access. You can even resize the Quick Note to your liking.
How to Invoke and Use Quick Note on iPad
Put simply, there are four ways you can access Quick Note on your iPad. However, no matter which method you use, Quick Note will open up all the same.
Method 1: Using Apple Pencil
Apple Pencil users get more freedom when it comes to etching something down compared to finger gestures. You can easily open up a Quick Note with your Apple Pencil. Point the pencil at the lower-right corner of your iPad’s screen and swipe up diagonally. A Quick Note will immediately open up, and you can write in it without a hassle. You can not only use your Apple Pencil to jot down thoughts but also switch to an iPad keyboard accessory for a better typing experience.
Method 2: Using Finger Gestures
The easiest way to invoke a Quick Note for users who don’t have an Apple Pencil (or its alternatives) is by using finger gestures. From the lower-right corner of your iPad, swipe diagonally to open a new Quick Note in iPadOS 15 – either from the home screen or within any app. You can then scribble and type in the note or move it around with your fingers to navigate anywhere.
Method 3: Using a Keyboard Shortcut
iPadOS 15 has a list of new shortcuts, along with a handy way to create a Quick Note using an external keyboard. After connecting an iPad keyboard case, press the Globe key and the Q key simultaneously, and a Quick Note will pop up from the lower right corner. You can then start typing in it or move it around using your finger.
Method 4: Using Quick Note Shortcut in Control Center
If you don’t want to swipe up to summon a Quick Note every time, there’s an incredibly easy way to add a Quick Note shortcut in the Control Center. Just follow the steps below to enable Quick Note through the control center in iPadOS 15.
Open the Settings app on your iPad, and move to the Control Center settings menu from the left tab.
Then, Enable the “Access Within Apps” toggle.
Under “More Controls“, look for Quick Note and press the small green “+” sign to add it to your home center tiles.
Congratulations, you can now access Quick Note from the control center. Swipe down from the top right corner of the screen like you always do and tap the Quick Note tile to create a new note. Then, you can quickly pen down your thoughts.
What All Can You Do with Quick Note in iPadOS 15?
Besides recording notes, Quick Notes have powerful editing abilities that you can use to elevate your notetaking experience.
Contextual Linking
One of the most exciting functionalities of Quick Notes is that they are contextually aware. What this means for users is they can create quick links for any app they are on. These links serve as shortcuts to whatever you have linked to them. Even if you are not on the linked app, click the link on Quick Notes, and it will take you to the linked app. Since this is a system-wide implementation, you can easily connect messages, emails, or even a webpage for access later in Quick Notes on your iPadOS 15 device.
Moreover, Quick Notes remember the apps they are connected to even while not in use. So the next time you return to a webpage for which you created a note, the Quick Note will automatically show up in the bottom right corner alongside the Safari browser. If you have multiple notes saved together, you can swipe between them by sliding left and right using your finger. However, what’s even more amazing is how deep this linking goes in iPadOS 15. Quick Note also remembers the text you add to it and highlights it when you revisit a website. Clicking on the text throws the user back to the highlighted paragraph.
All the Quick Notes are stored and synced in the native Notes app but have a separate section for easy organization.
Formatting Options
Quick Note also brings with it formatting options. Besides creating links that lead users back to an app, you can create and edit lists, add images, construct tables and adjust font size and style for easy reading.
Zoom In/ Out the Quick Note
Adjusting the size of Quick Note is as easy as invoking it. Simply pinch in with two of your fingers to make it smaller or pinch out to make it bigger. Easy, right?
Docking Quick Note for Later Use
If you don’t have use for an active Quick Note in iPadOS 15, you can slide it over to any edge of the iPad and it will disappear. Moreover, you will see a small handle that you can use to bring it back immediately anytime you need it.
All these features are natively available in this compact editor without any loss in speed or productivity.
Enhance Your Productivity with Quick Note in iPadOS 15
So that’s our guide on the various ways you can go about using Quick Note on your iPad device running iPadOS 15. With the release of the public build far away, the collection of features in iPadOS will only get more polished. If you want to download and install iPadOS 15 developer beta without a developer account, it’s easy. Stuck on a step? Let us know in the comments below, and we will help you out.