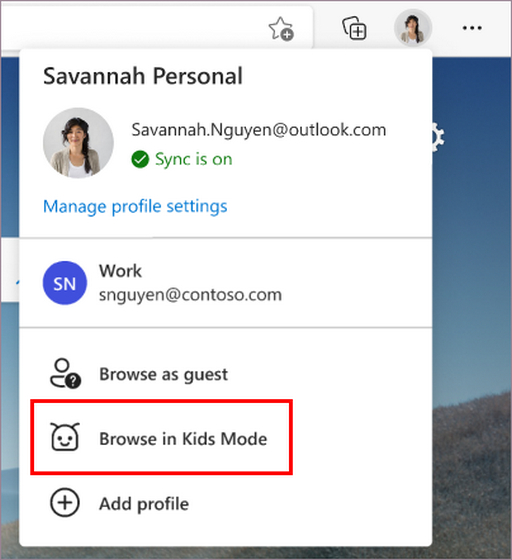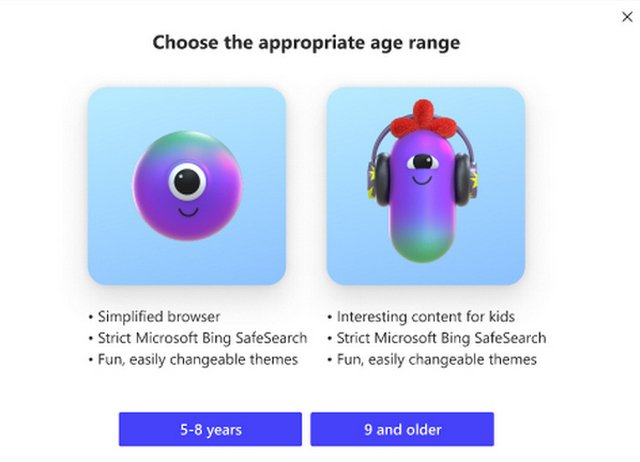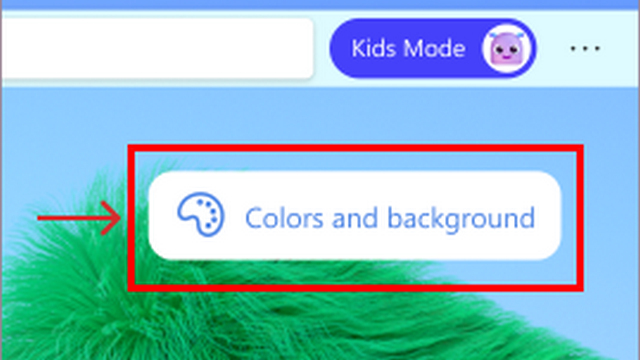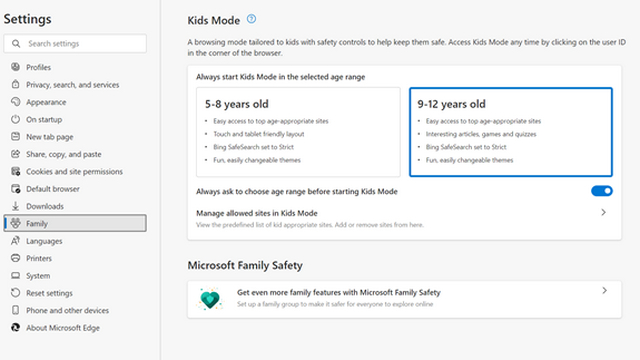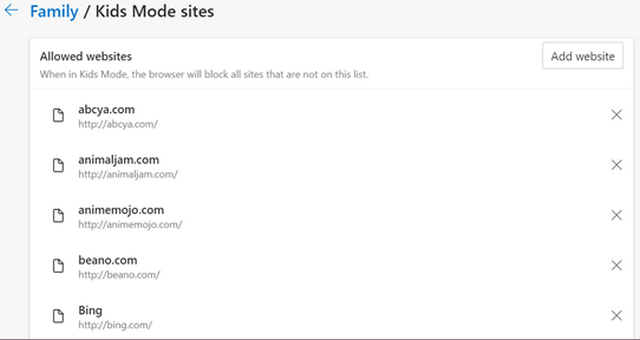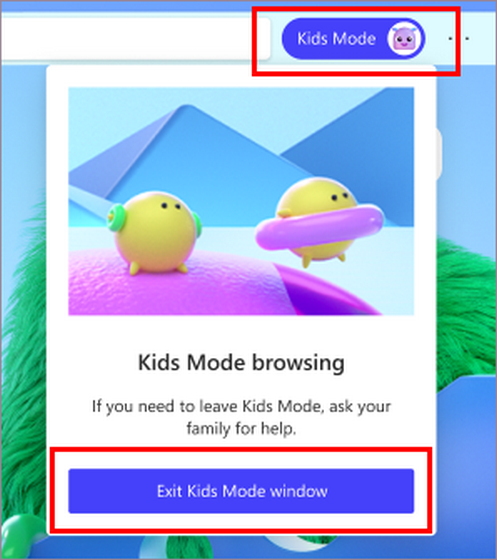Use Kids Mode on Microsoft Edge
Before getting started, it is important to point out that the availability of kids mode is limited to US English on Windows and macOS. In addition, as of this writing, kids mode is getting a controlled rollout on Edge, so you won’t necessarily have the feature even if you’re using the latest Edge Canary. That said, we could expect the general availability of the feature in the coming months.
What is Kids Mode?
Kids mode is a new Microsoft Edge feature to help parents efficiently manage how their kids browse the internet. When you enable kids mode, you get custom browser themes that are more appealing to children, browsing on allowed websites, and strict Bing SafeSearch. The browser will also request password authentication when someone tries exiting Kids mode.
How to enable Kids Mode?
- If you have access to the feature, you’ll see kids mode in Edge’s profile switcher. Access the profile switcher from the top-right corner of the browser and click on ‘Browse in Kids Mode.’ Microsoft points out that signing in to the browser with your MS account will sync kids mode settings across your devices. Image: Microsoft
- Edge will now urge you to set the age range of your kid. The available options are 5-8 years & 9 and older. Soon after you choose the age range, your current browsing window closes and a new kids mode window opens.
Change Kids Mode Theme
Once you’ve entered kids mode, you can change its look and feel with custom themes. It is worth mentioning that the theme applied in kids mode won’t affect the theme of your regular browsing sessions. To change the theme inside kids mode, click on the ‘Colors and background’ button. Choose one of the themes and click on ‘Done’ to apply it. Image: Microsoft
Allow Specific Websites on Kids Mode
You can’t set website permissions when you’re inside kids mode. To do that, you should be in the profile you used for creating kids mode.
- Once you’re outside kids mode, head to Settings-> Family to allow certain websites. You can access the Settings page by clicking the horizontal three-dots menu at the top-right corner. Click on ‘Manage allowed sites in Kids Mode’ from the Family section to proceed further. Image: Microsoft
- You can now browse the pre-defined allow list and choose to remove sites by clicking on the X button. Moreover, you can allow new websites using the ‘Add website’ button.
How to exit Kids Mode?
To exit kids mode, you need to click on the Kids mode icon at the top-right corner and choose ‘Exit Kids Mode window.’ You should now authenticate using your device password so that the browser knows the kid is not trying to exit the mode without permission from the parent.
Use Kids Mode on Microsoft Edge
Kids mode is a promising feature and it should prove helpful to parents. Although it is not widely available at this moment, it will be convenient when Microsoft widely rolls out the feature. What do you think about this new feature? Let us know in the comments below. Also, if Microsoft Edge is your default web browser, do not forget to check out our coverage on disabling URL copy/paste, getting news and weather widget, removing Edge tabs from Alt+Tab switcher, and the best Microsoft Edge flags.