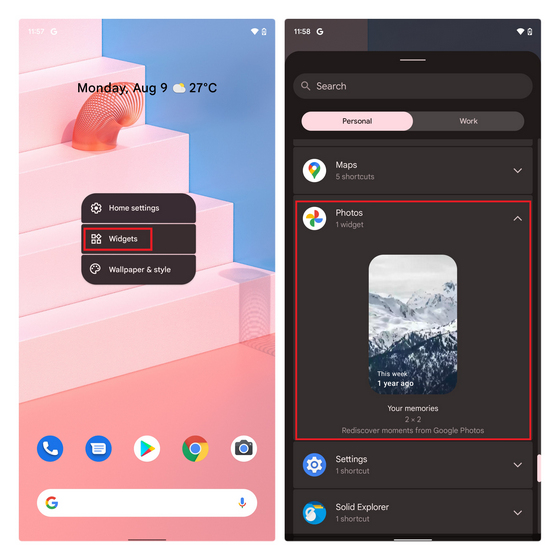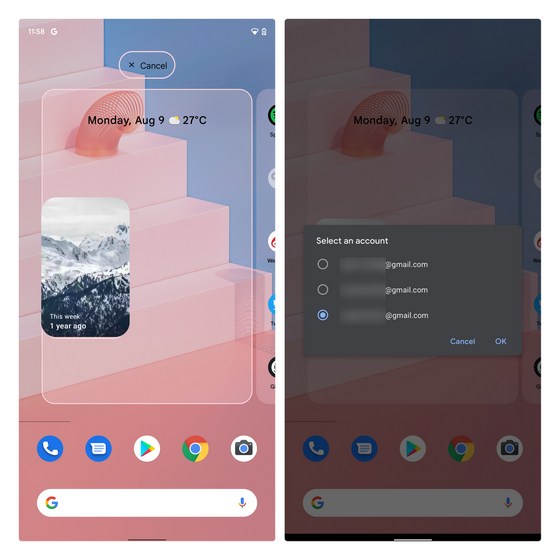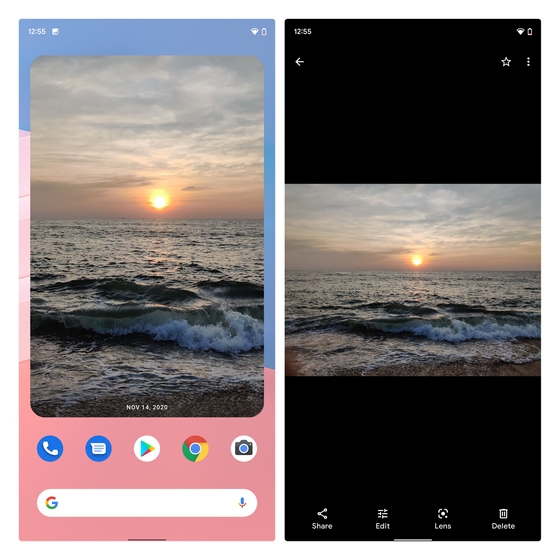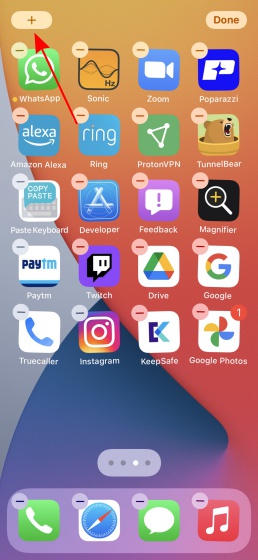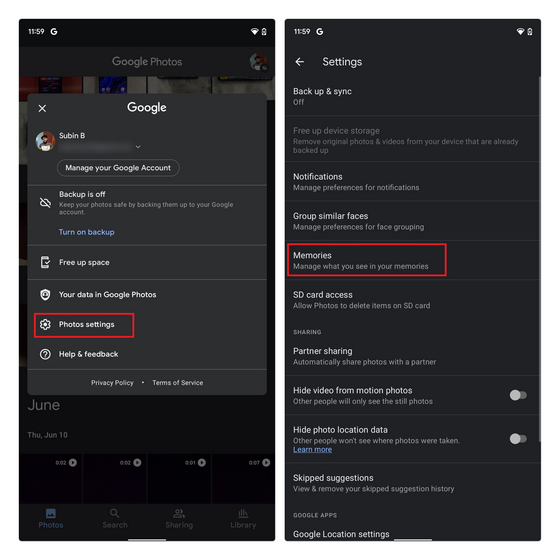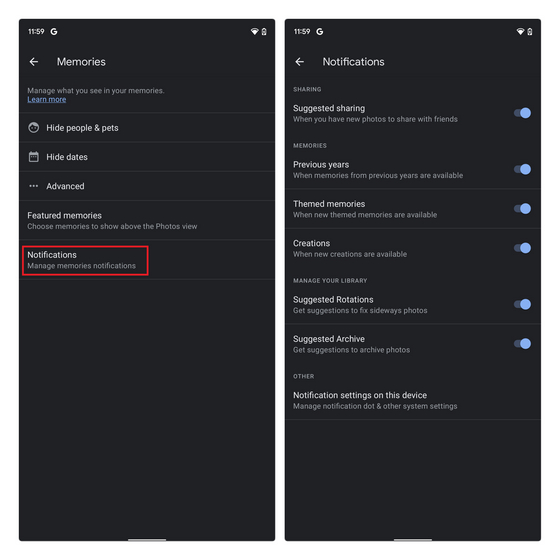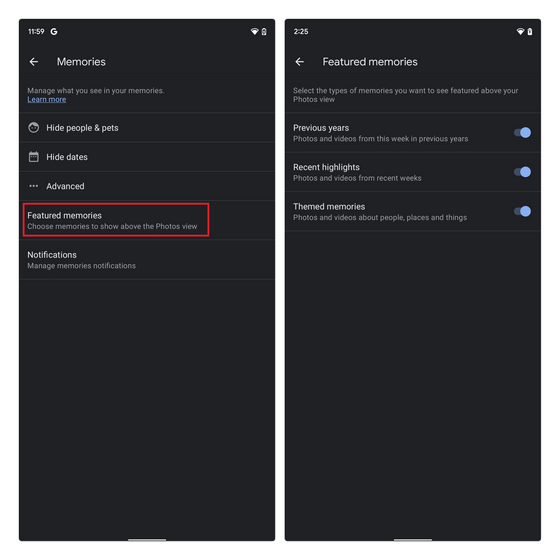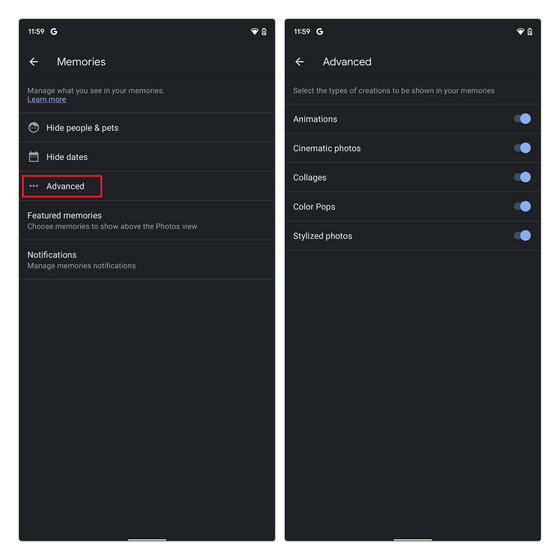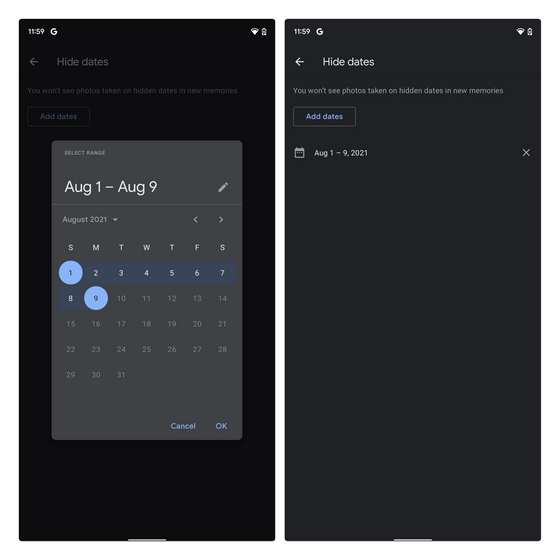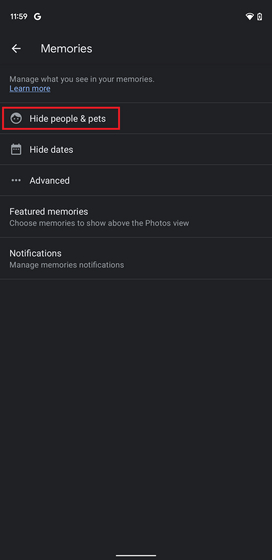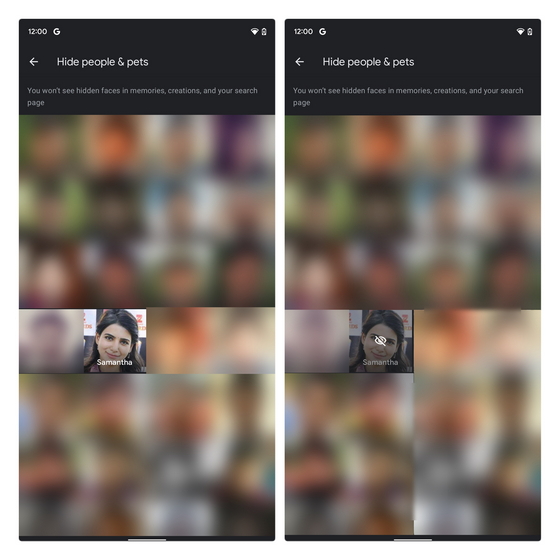Use Google Photos Memories Widget on Android and iOS
Google Photos Memories widget is widely available on iOS. On Android, however, the feature is getting a gradual rollout. The feature is live on my end with Google Photos version #5.52.0.387241369. If you are not seeing it yet, you might have to wait until Google makes the feature widely available. With that out of the way, here’s how you can use the Google Photos memories widget.
Add Google Photos Memories Widget to Home Screen on Android
Note: We are using a Pixel 3 XL running Android 12 beta 3 for this tutorial. We also tried out the memories widget on a OnePlus Nord running Android 11, so you don’t need to be using Android 12 for this feature.
Long-press anywhere on the home screen and tap on ‘Widgets’ from the pop-up that appears.
Once you are on the widget picker panel, scroll down until you find ‘Photos’, and you will see a new ‘Your memories’ widget from Google Photos. If you are on Android 12, you can also use the search bar to quickly access the Google Photos memories widget.
Press and drag the widget to your home screen. If you are logged in with multiple Google accounts on your phone, the widget will ask you to pick the account to use for the “Your memories” feature. Here, you should pick the account that has all your cloud media backups.
You can then resize the Google Photos memories widget to a size of your choice. For reference, I have added all possible sizes of the widget below. Notably, as you can see here, each memory will show a date over the picture.
When you tap on the memories widget, you will be taken to Google Photos to view the image. Once you have opened an image, the widget will refresh to show you a new image from your camera roll.
Add Google Photos Memories Widget to Home Screen on iOS
Press and hold the home screen of your iPhone and tap on the ‘+’ icon that appears at the top-left corner of the screen to access the widget picker.
Scroll down until you find the Google Photos widget or use the search bar to locate the widget. Press the ‘Add widget’ button to add Google Photos memories widget to your iPhone.
You will now start seeing the memories from Google Photos right on your phone’s home screen.
Manage What You See in Google Photos Memories Widget
Now, it is important to know that you can manage what appears in the Memories from your Google Photos account. To do that, follow the steps below:
Open Google Photos, tap on your profile picture at the top-right corner, and select ‘Photos settings’. On the Settings page, tap on ‘Memories’.
At the bottom, you will see an option to control the notifications. Here, you can choose to turn on or turn off notifications for memories from previous years, themed memories, and more.
Up next, you can choose what all featured memories you want to see in the widget. These are memories that appear on the app’s home screen at the top. You can choose to include memories from previous years, recent highlights, and themed memories in the Memories section of Google Photos.
You also have the option to control what type of creations should show up in Memories. This could include animations, cinematic photos, collages, and more.
If you prefer hiding images from a particular range of dates, you can tap on ‘Hide dates’ on the Memories settings page and pick the start & end dates. This way, all photos you captured on these dates will not appear in the memories widget. To hide a particular person from your Google Photos memories, check the next section.
Hide Someone from Google Photos Memories
There are times when you prefer not to get reminded of a specific person. While you could delete all those images, not everyone wants to do that. If you prefer saving old images but would rather not get reminded of someone, say your ex-partner or a pet, you can choose to hide them from Google Photos memories. Here’s how.
From the ‘Memories’ settings page, tap on ‘Hide people & pets’.
You will now see all the faces Google Photos has detected in your image gallery so far. Now, all you have to do is tap on the face of the person to hide them from memories. After hiding their face, you won’t see them in memories, creations, and your search results.
Relive Your Life with Google Photos Memories Widget
That brings us to the end of the guide on using the Google Photos memories widget on iOS and Android. If you prefer seeing memories as live wallpapers instead, check our linked article on setting Google Photos memories as live wallpapers. If you are a Google Photos user, you should also utilize the locked folder to hide photos and videos. That’s all from us. Do share your opinions on this feature in the comments section below.