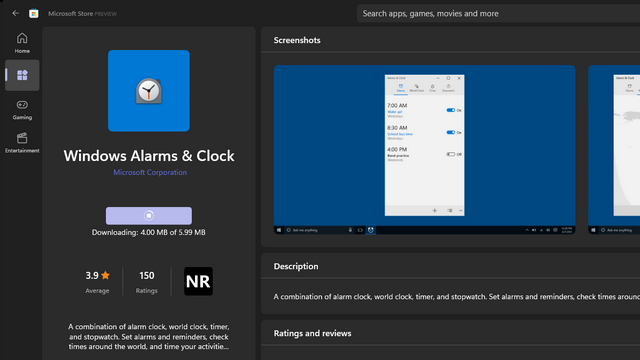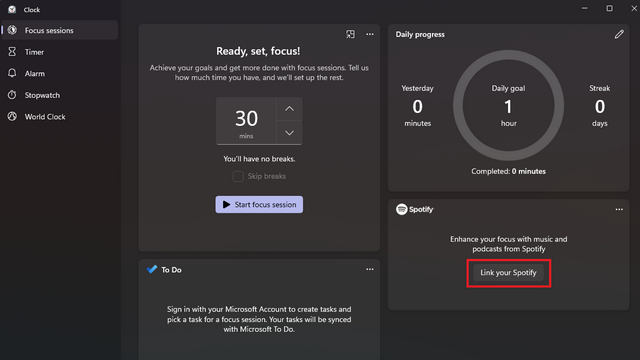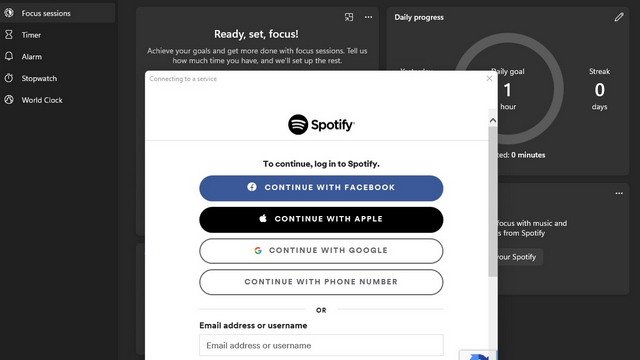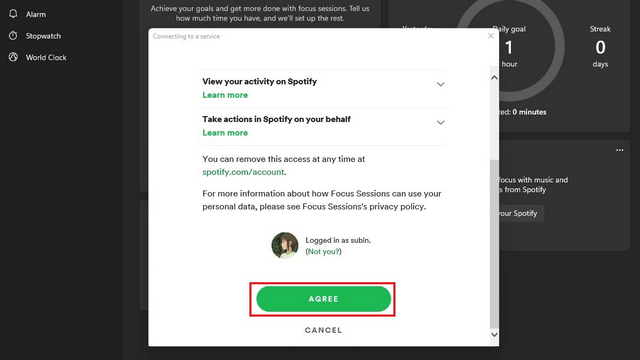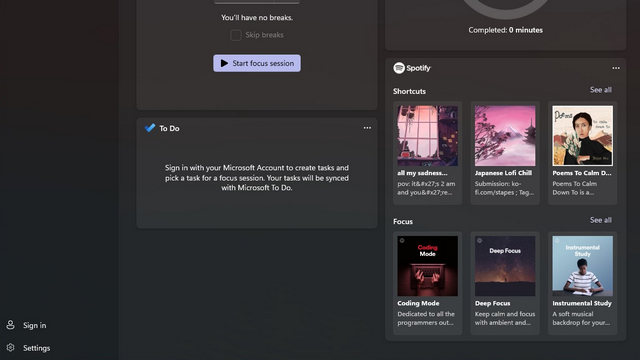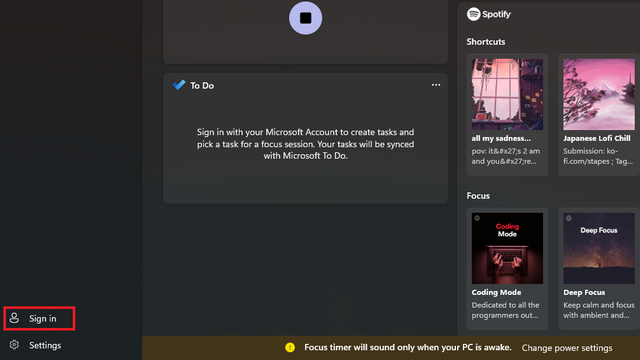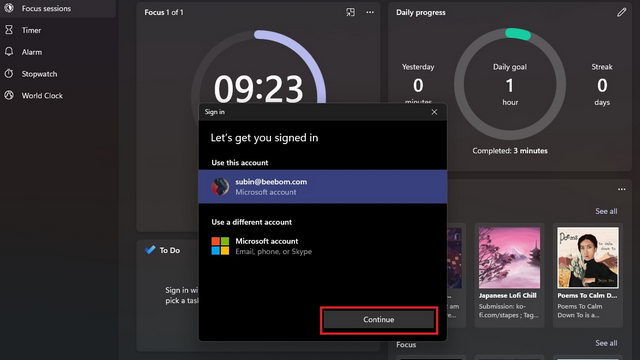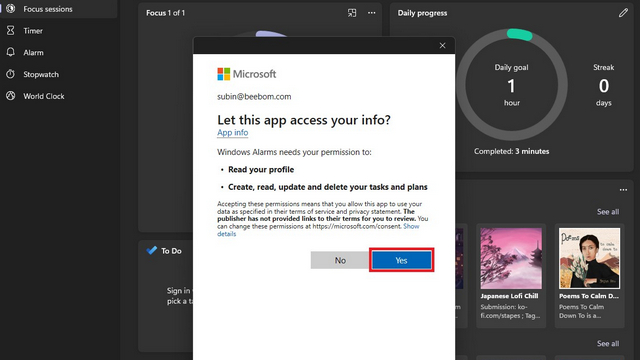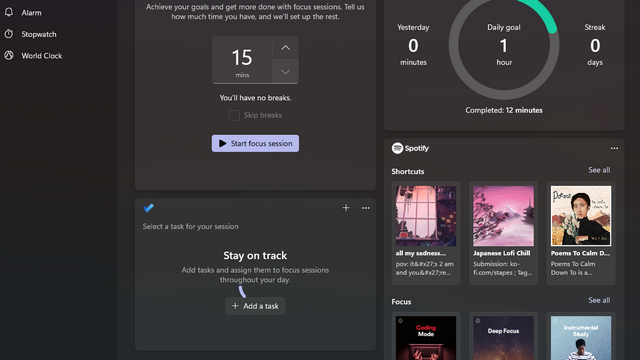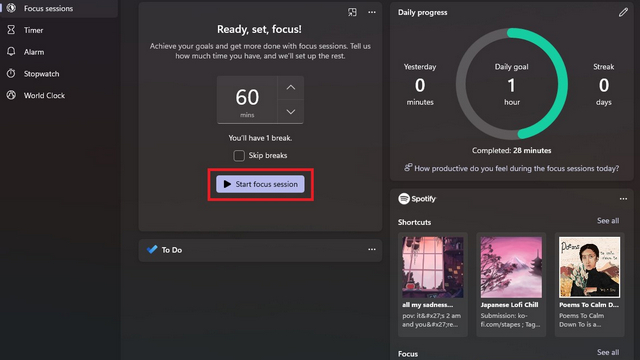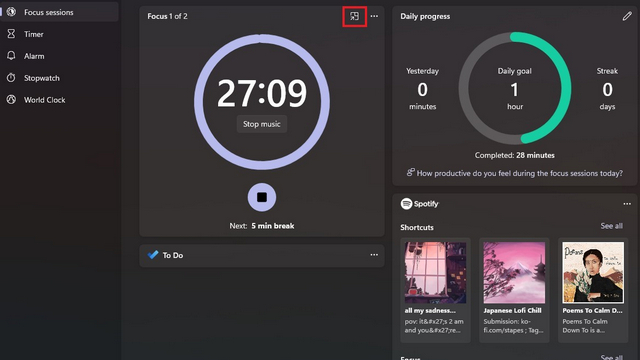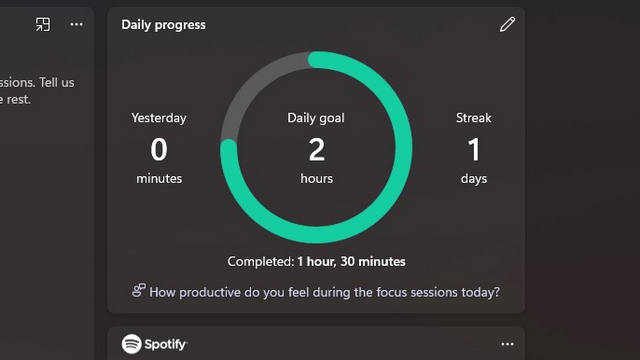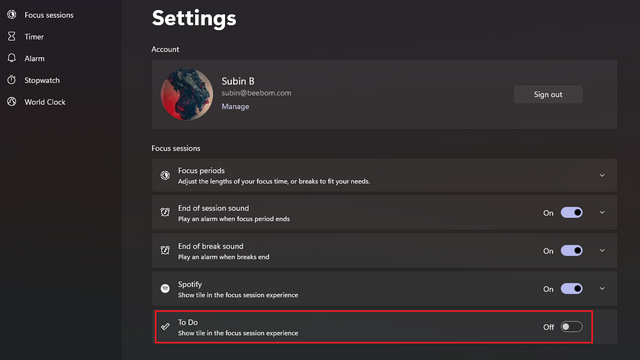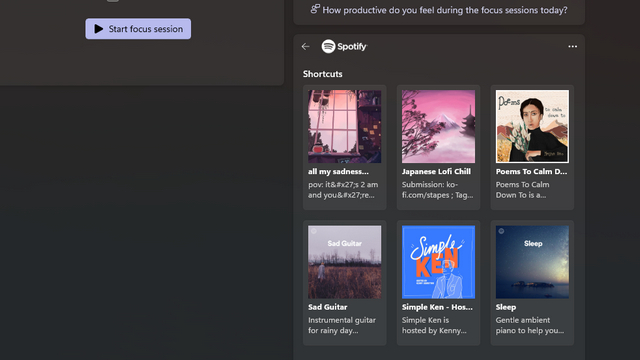Use Focus Sessions to Boost Productivity in Windows 11 (2021)
Focus Sessions is currently rolling out to Windows Insiders in the Dev channel. If you have switched from Windows 11 Dev channel to the Beta channel, you might have to wait until Microsoft expands the availability of the feature. That said, if you are here after Windows 11 stable release, you will presumably have the feature at release.
What are Focus Sessions in Windows 11?
Focus Sessions is a Windows 11 productivity feature to help concentrate on studies or work. The feature essentially consists of a timer to track your activity and take timely breaks (much like the Pomodoro technique), a dashboard to track your daily progress, and integrations with Spotify for music and Microsoft To Do for managing tasks.
Update Clock App to Get Focus Sessions
Before we get to the part where I explain how the feature works, here’s how you can get the new Focus Sessions feature on Windows 11. Focus Sessions is a part of the default Windows Alarms & Clock app, and it is available on version 10.2108.30.0 and newer. If you are using an older version of the Clock app, you may not see Focus Sessions.
To get Focus Sessions on Windows 11, you can update Windows Alarms & Clock app to the latest version available on the Microsoft Store. You can use this direct link to access the Clock app on Microsoft Store. Click on the ‘Update’ button and wait for the app to get updated. The update was 6MB in size on the Windows 11 laptop I used for testing Focus Sessions. Once you have updated it, you can start using Focus Sessions from the Clock app.
Link Spotify to Play Music During a Focus Session
After updating the Clock app, you will see a new Focus sessions tab. Here, you can easily connect your Spotify account with the Clock app to listen to calm tunes during your study or work sessions. Learn how to do that right here:
You will now be asked to log in to your Spotify account. And before you ask, yes, you will have to log in even if you are logged in to the Spotify desktop app. Just select your preferred login method to proceed further.
From the next page, click on ‘Agree’ to link your Spotify account with the Focus Sessions feature in the Clock app.
You will now see your Spotify account with six Shortcuts (you know, the thing that shows up on Spotify’s home screen with recently played playlists and podcasts? yeah, that one) and a Focus section with six playlists. My Focus section had the following playlists – Coding Mode, Deep Focus, Instrumental Study, Intense Studying, lo-fi beats, and Peaceful Piano.
Link Microsoft Account to Manage Tasks in Focus Session
If Microsoft To Do is your reminder app of choice, you can create and manage tasks right from the Focus Sessions screen.
To get started, click on the ‘Sign in’ button at the bottom left corner of the Clock app.
Pick the Microsoft account you use with To Do and click on ‘Continue’.
When the prompt appears, allow Alarms app permission to read your profile, create, read, update, and delete your tasks & plans by clicking the ‘Yes’ button.
You are now all set to use Microsoft To Do to manage tasks during Focus Sessions on Windows 11. In the first release I tested, the feature didn’t work as intended and kept on loading. However, the issue should get fixed by the time Microsoft releases the stable Windows 11 build later this year.
How to Use Focus Sessions on Windows 11
Now that you have linked Spotify and your Microsoft account to the Clock app, here’s all you need to know to get started with Focus Sessions.
Set a Focus Session Timer
On the home page of Focus Sessions, you can set a timer before you start studying or working. While you can’t manually enter the time duration just yet, you can choose from a set of available durations for Focus Sessions. These are 15 mins, 30 mins, 45 mins (1 break), 60 mins (1 break), all the way up to 240 mins with 8 breaks. If you prefer working without breaks, select the ‘Skip breaks’ checkbox. Once you are ready, select one of the Spotify playlists and hit the ‘Start focus session’ button.
Pop-Out Focus Session Timer
You have the option to minimize the focus session so that you can easily keep track of it right from your work screen. To minimize, click on the pop-out button present at the top right corner of the timer.
You can check out the minimized version of the timer below. It’s worth pointing out that you can resize this window if you prefer a larger preview with the countdown timer.
Keep Track of Your Productivity
Next to the timer, you will see a Daily progress tile that keeps track of your productive hours. Other than the daily goal, it shows you the hours you worked the day before and a streak of days where you achieved your daily goal. It should hopefully serve as a good motivation to keep you going.
Customize Windows 11 Focus Sessions
While there isn’t a lot of room for customization, there are a few tweaks you can make to enhance your experience while using Focus Sessions. It includes settings to tweak the break period, disabling unwanted features from the home screen, and changing daily goal hours.
Change Break Period in Focus Session
The default break period is 5 minutes, but you can change it to 10 minutes or 15 minutes from the Clock app’s settings page. You can pick the break period based on your preference.
Disable Spotify and Microsoft To Do Integration
If you don’t use Microsoft To Do or Spotify, you can choose to disable them on the Focus Sessions home page. Open Clock app settings from the left side menu, and you will find toggles to disable Spotify and To Do integration. You can also choose to disable the sound that plays while a session or break ends from this page.
Adjust the Daily Goal for Focus Sessions
If you think the default daily goal is a little less (or more) for you, you can change it as well. Click on the pencil icon in the Daily progress tile and pick a time that’s better suited for your workflow.
How Microsoft Could Improve Focus Sessions in Windows 11
Having used Focus Sessions for a few hours, here are a few aspects I found that could make the feature better. Since this is the first release, we could expect the company to improve Focus Sessions in the coming months.
Give Us a Pause Button
At this moment, there is no option to pause a Focus Session. You either have to stop the session or keep it running while you are not necessarily working. While I understand that some users might prefer the added pressure to keep focusing, I don’t think this approach works for everyone. There were times where I had to quickly step away from the keyboard to get something else done, and it forced me to restart the session. Throwing in a pause button shouldn’t hurt, at least behind a toggle in settings.
Improve Spotify Integration
When I first saw Microsoft’s Chief Product Officer Panos Panay tease Focus Sessions a couple of weeks back, I was hyped to try out the Spotify integration. Well, as it turns out, it is a little….underwhelming. Don’t get me wrong, having Spotify access within Focus Sessions is good, but it can be better. So, where does the Spotify integration get it wrong? For starters, I would say Shortcuts. Spotify Shortcuts lists the playlists and podcasts you recently listened to as opposed to a playlist you want to (or like to) play while focusing on work. Just because I listened to a playlist recently doesn’t mean I want to play it while trying to focus. A classic example can be seen in my screenshot below. The first shortcut listed here is my playlist with sad songs. Honestly, I would prefer working while listening to something that helps me calm down and focus. The rest of the suggestions doesn’t seem to help either (except the Japanese lo-fi Chill playlist that I often tune in to while working). And no, I’m not planning to create a dedicated Spotify account for this feature (and neither should you).
What is a better solution? Playlists. Just simple plain old playlists. Give us the option to browse our saved playlists and let us pick them, preferably with a quick way to pin the favorite ones. That would be a better use of space than the current Shortcuts tile. The Focus playlist tile below Shortcuts is good, and I have no complaints there. While we are at it, an option to control the music playback — next, previous, and play/ pause would be appreciated too. Right now, users have to switch to the Spotify app to change songs. And you know what happens when you switch apps — you see an album release from your favorite artist or a new podcast episode. And before you know it, you are checking out all the tracks instead of getting things done.
Add Focus Assist Shortcut
Focus Assist is a nifty feature in Windows to mute notifications in Windows 11. Since Focus Sessions feature is all about eliminating distractions, it will be nice to see Microsoft add a tile to trigger Focus Assist right from this page. This way, Focus Sessions can evolve as a centralized hub for all things productivity in Windows 11.
Add Support for Third-Party Apps
This might sound obvious, but not everyone uses or prefers Microsoft To Do or Spotify. We will have to wait to see if Microsoft has plans to open up the feature to popular third-party Spotify alternatives and other to-do list apps.
Try Focus Sessions in Windows 11 and Work Efficiently
So, that sums up everything you need to know about Focus Sessions in Windows 11. If you are looking for more ways to stay productive at home during these tough times, check our article on the best apps for focusing on work which also has a few useful tips. To know how long you spent using your laptop, go through our handy guide to check screen on time in Windows 11. For more Windows 11 features, take a look at the best Windows 11 features.