What is Handoff Feature on Apple Devices?
Handoff is a new feature introduced for all Apple devices that allows you to continue your workflow on other devices and switch between them as you see fit. Your Apple devices will use Wi-Fi, Bluetooth, and your Apple ID details to identify and use Handoff between devices. For example, if you’re using Safari on your mac and have your iPhone nearby, then you can continue your current browsing session on your iPhone using Handoff. Handoff supports most stock apps as well as third-party apps, including Mail, Maps, Safari, Reminders, Calendar, Contacts, FaceTime, and more. If you multitask regularly and switch between your devices for content, then Handoff is the perfect feature for you. You no longer have to put a stop to your workflow to check content on your other devices or receive FaceTime calls. Use the next section to help you use Handoff to switch between your Apple devices.
How to Use FaceTime Handoff?
To use Handoff, you must first enable it on all your devices. Additionally, you will need to check a few details and meet a few requirements before you can switch FaceTime calls between your devices using Handoff. Use the first section below to help you get familiar with these requirements. You can then use the subsequent sections to switch FaceTime calls between devices. Let’s get started.
Before You Start
You will need to check your Apple ID and FaceTime Apple ID settings before you start using Handoff. Additionally, you will also need the latest OS updates on your devices. Use the sections below to help you along the way.
Check your Apple ID
Let’s start by checking the Apple ID you use. You will have to be signed in with the same Apple ID on all your devices to use Handoff. You can check your current Apple ID on your iPhone and iPad by opening the Settings app. Your Apple ID will be shown at the top of your screen.
- On Mac, you can check your Apple ID by clicking the Apple icon.
- Click and choose System Preferences.
- Click Apple ID at the top.
- Your current Apple ID email address will be shown in the top left corner. Ensure that you’re signed in with the same Apple ID on all your Apple devices where you wish to use Handoff. Additionally, you need to check your FaceTime settings to ensure that you are set to receive calls on the selected Apple ID on all your devices. Use the guide below to help you check the same on iPhone and iPad.
- Open the Settings app and tap FaceTime.
- Now ensure that your Apple ID is checked under YOU CAN BE REACHED BY FACETIME AT. If not, tap and select the same. On your Mac, you can check your Apple ID using the steps below.
- Open FaceTime and click FaceTime in the top right corner beside the Apple icon.
- Click Preferences.
- Now ensure your Apple ID is listed under You can be reached for FaceTime at. If not, check the box for your Apple ID to enable the same. If some users reach you by FaceTime using your iPhone’s phone number, then you can also check the box for the same to use Handoff.
Enable Bluetooth and Wi-Fi
Handoff also needs Bluetooth and Wi-Fi to detect nearby devices signed in with your Apple ID. You can enable the same on your iPhone and iPad using the control center. You can also enable them from the Settings app. To enable Wi-Fi and Bluetooth on your Mac use the Wi-Fi and Bluetooth icon in your menu bar. Once clicked, enable the switch to enable Bluetooth and Wi-Fi.
Enable Handoff
You will also need to enable Handoff as a feature on your device to take and switch devices between FaceTime calls. Use the sections below to help you depending on your current device. Here’s how you can enable Handoff on your mac.
- Click the Apple icon in the menu bar. Now select System Settings.
- Click General to view your general settings.
- Click and select Airdrop & Handoff.
- Turn on the toggle for Allow Handoff between this mac and your iCloud devices. You will now have enabled Handoff on your mac. You can enable Handoff on iOS and iPadOS devices using the Settings app. Use the steps below to enable Handoff on your iPhone or iPad.
- Open the Settings app and tap General.
- Tap Airplay & Handoff.
- Tap and enable the toggle for Handoff. You will now have enabled Handoff on your iPhone or iPad. You can now follow the next guide to use it during FaceTime calls.
Use FaceTime Handoff on iPhone and iPad
You will get the option to receive Handoff FaceTime calls on your iPhone or iPad once a nearby device gets a call. Use the instructions below to help you along the way.
- Unlock your iPhone and tap the FaceTime call icon in the top left corner. This icon will show up once you receive a call on your nearby mac or iPad.
- You can also access the call from your notification center. A notification from FaceTime will show up stating Move Call to This iPhone. Tap the notification to receive the call on your iPhone or iPad.
- The FaceTime app will now open on your screen. Tap Switch at the top to switch call to your current iPad or iPhone. You will now have used Handoff to receive a FaceTime call on your iPhone or iPad.
Use FaceTime Handoff on Mac
Just like iPhone and iPad, your mac will automatically prompt you and give you the option to receive FaceTime calls ringing on a nearby device. Here’s how you can use it to receive calls on your mac.
- Place your iPhone near your mac once you start receiving a FaceTime call. Ensure you have enabled Bluetooth and Wi-Fi on both of your devices.
- You will now see a FaceTime call icon for Handoff in the top right corner of your screen in the menu bar. Click on the icon to bring up the call.
- Now click Switch.
- The call will now open in FaceTime on your screen. Click Join to receive the call on your mac. You will now have received a FaceTime Handoff call on your mac.
Can you Handoff calls on hold or waiting calls?
For now, it seems you can not Handoff waiting for calls to your other devices. You can, however, put the current call on hold and receive the new one. You can then use the switch icon to switch between your FaceTime calls.
Final Words
Handoff is a great way to maintain your workflow while receiving calls and multitasking. I hope this post helped you get familiar with Handoff and use it to take calls on all your Apple devices, whether using a mac, an iPad, or an iPhone.
Δ
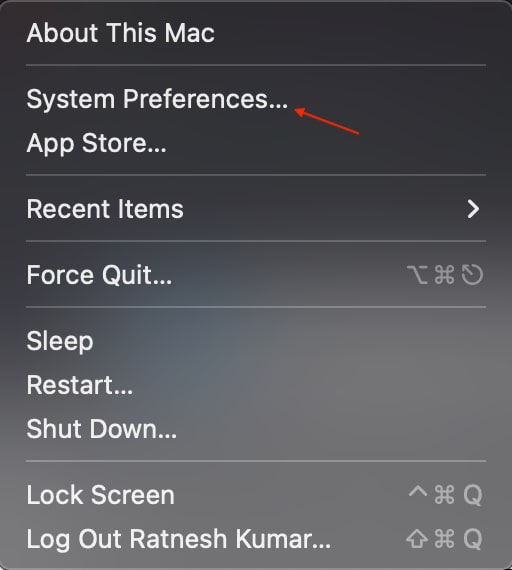







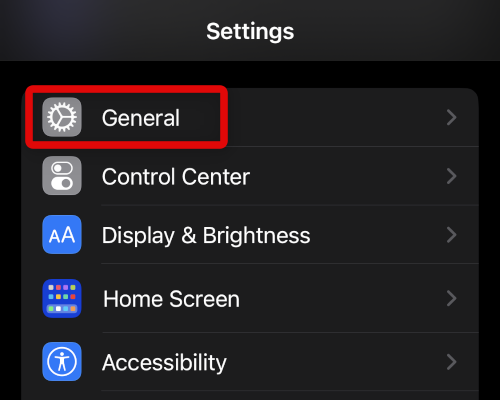
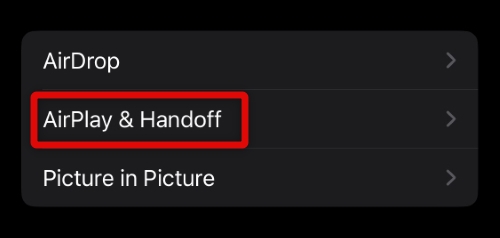

![]()
