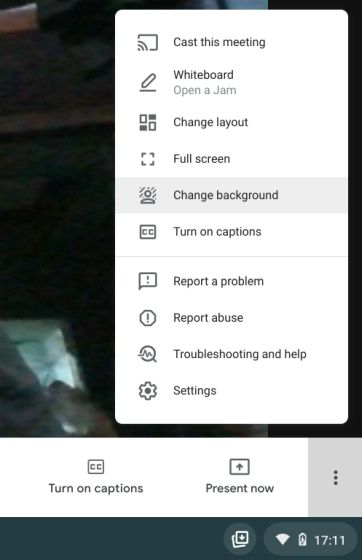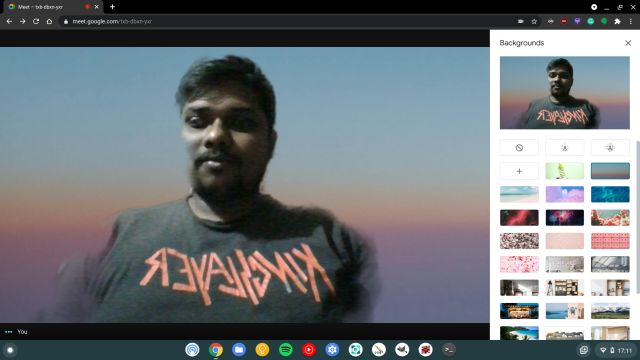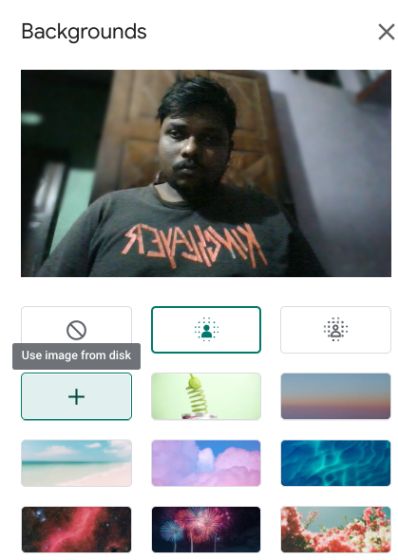Use Custom Backgrounds on Google Meet
Before moving to steps, note that custom background on Google Meet is currently available only on the web. Google has stated that the feature will come to Android and iOS apps in the future. Apart from that, keep in mind, the custom backgrounds feature is not available to organizations that have opted for G Suite for Education plan. With that out of the way, let’ go through the instructions.
The process to use custom backgrounds on Google Meet is pretty straightforward. While you are on a video call, just click on the 3-dot menu on the bottom-right corner and select “Change Background“.
From here, you can choose any virtual background of your choice. You have the option to blur the background along with a variety of preloaded images ranging from cafes to libraries, beaches, and more.
If you want to upload your own custom background on Google Meet then simply click on the “+” button and select an image from your computer. That’s it. Keep in mind, as of now, it does not support dynamic videos as custom backgrounds. Also, the image must be in JPG format and must not exceed the size limit of 16MB.
Apply Custom Backgrounds on Google Meet
So that is how you can apply custom backgrounds on Google Meet. In my experience, the face detection and background separation on Google Meet was not as good as Zoom. That said, the blur background worked pretty well without any face trimming issues. Anyway, that is all from us. In case, you want to learn how to change backgrounds on Microsoft Teams then follow our linked guide.