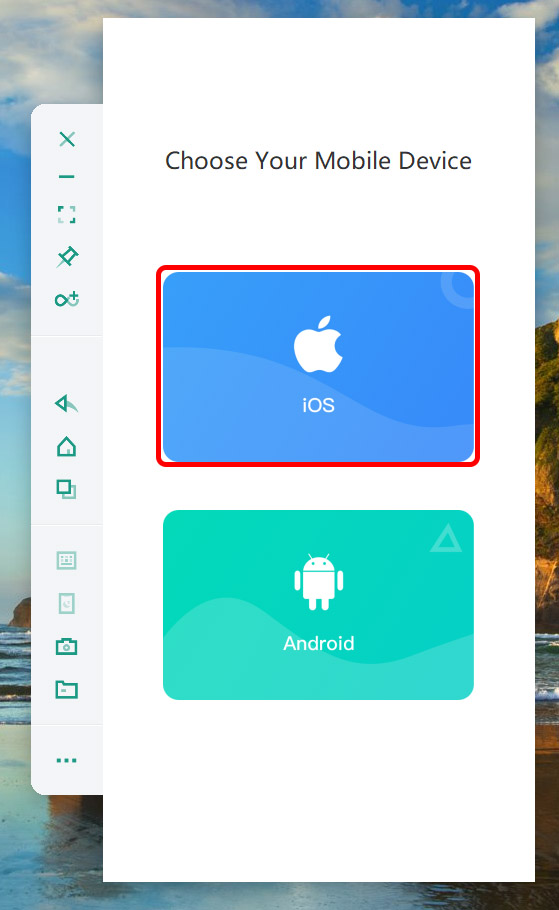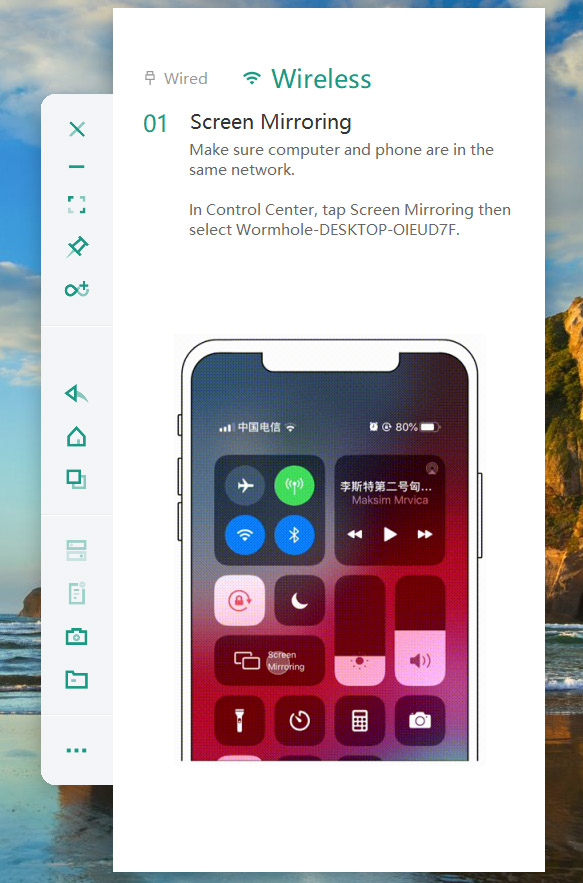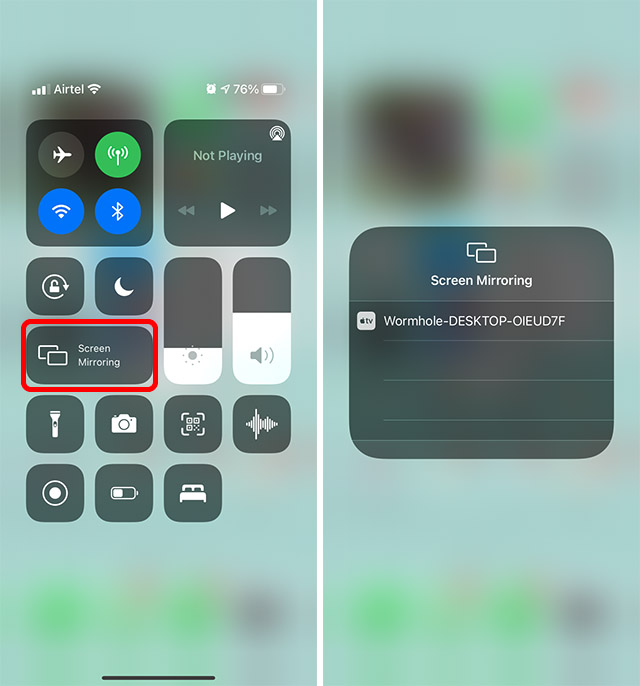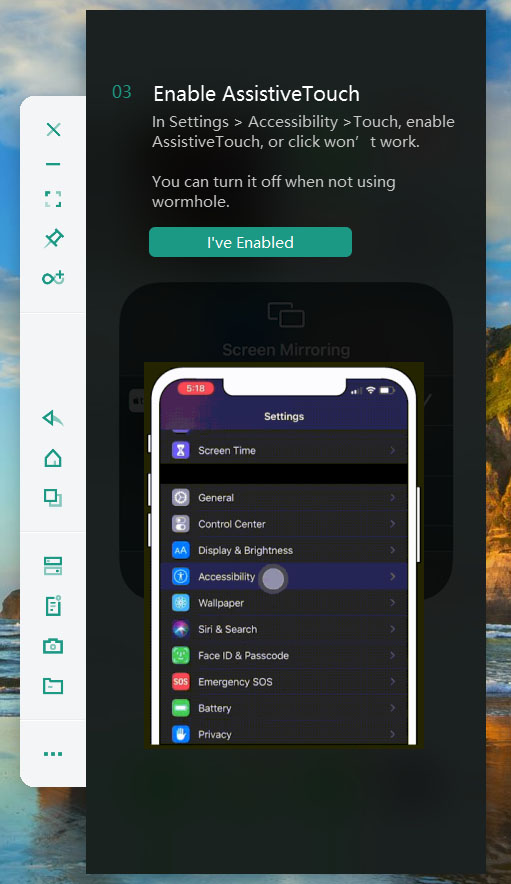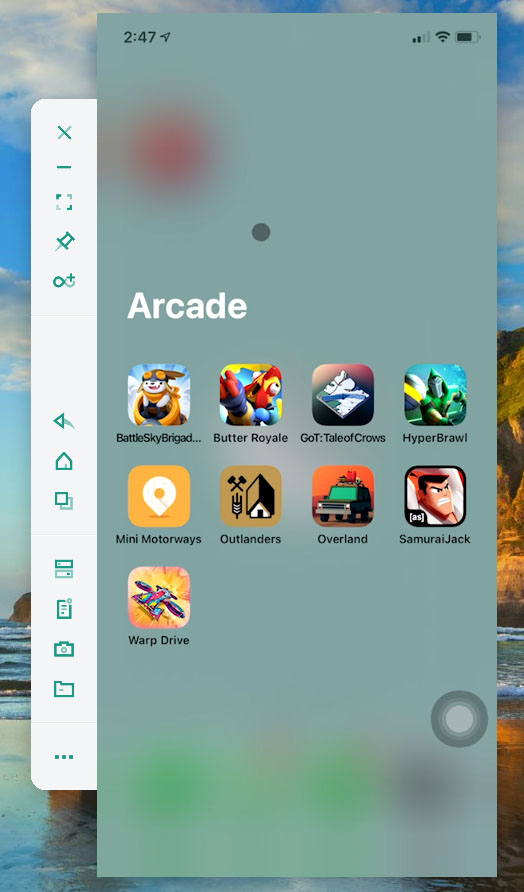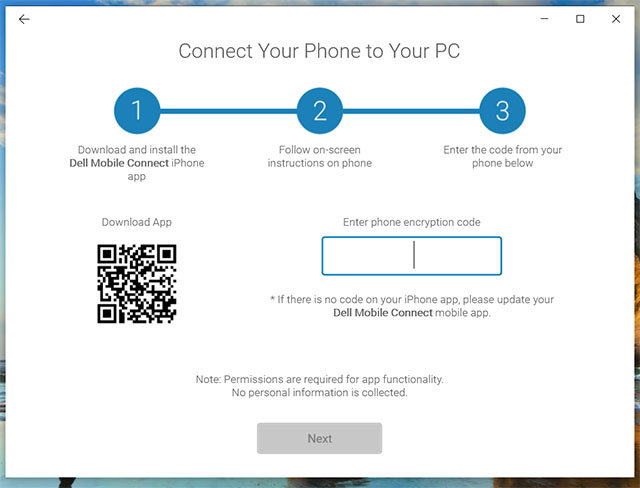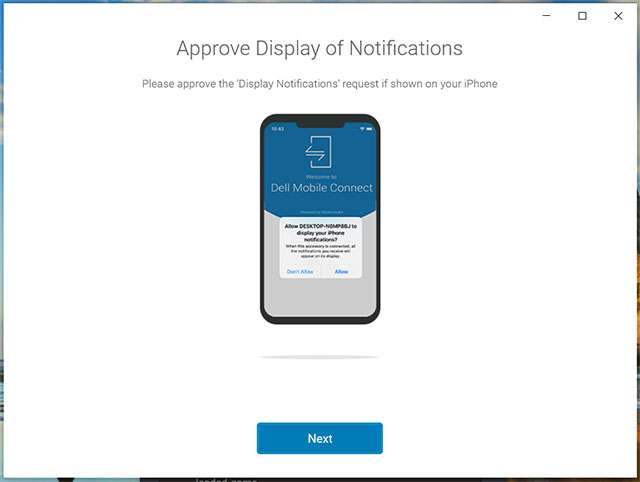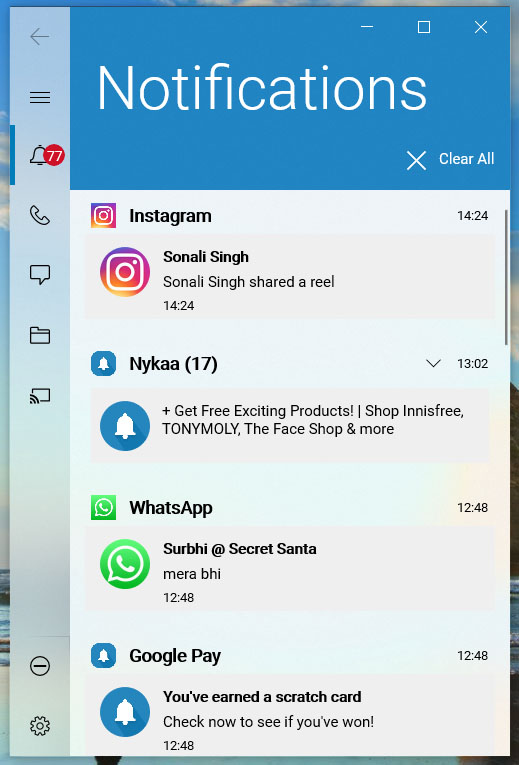How to Use and Control iPhone from Windows
First off, why would you want to control your iPhone from Windows? Well, you can mirror your iPhone screen on a PC. You can receive text messages and notifications on your computer, and a lot more. So it can be quite useful. Regardless of why you want this particular feature, there are multiple ways to get it done. There are a couple of ways that you can use to control your iPhone from Windows. I’ll be discussing both of these methods here, and you can choose the one you like more. If you want, you can also use the table of contents below to directly head over to a specific part of this article.
1. Use Wormhole to Use and Control iPhone from Windows
The first option you can check out is an app called Wormhole. This is a free app to download. But to actually use it to its full potential, you will have to spend some money on it. Fortunately, it offers a 3 day free trial, so you can check out all its functionality before spending your money.
Download Wormhole from its website and install it. You will get the option to choose the device type. Select iOS.
You can then purchase the license, or start a free trial. Choose whichever option you want. By default, the app shows you the method to use a wired connection. However, you can use this wireless as well.
On your iPhone, open the Control Center and tap on ‘Screen Mirroring‘. You will see an option for a device called “Wormhole-desktop-xxxxxxx”. Tap on it.
You can then proceed as per the instructions on the screen. Make sure you enable Assistive Touch on your iPhone in order to use your PC’s cursor with your iOS device.
Your iPhone screen will be displayed on your computer and you can use it just like a normal iPhone.
Wormhole also offers a bunch of options on the left. You get options to click a screenshot of your iPhone screen, navigate the phone with the buttons, and a lot more. It’s a pretty useful app, especially if you want to have an extension of your iPhone available on your PC. Wormhole is also available for Mac, by the way, so you can get the same functionality, complete with screen mirroring on macOS.
2. Use Dell Mobile Connect
The second option you can try is the Dell Mobile Connect. The good thing about this app is that it’s completely free. Also, the name might mislead you into believing it only works on Dell PCs, but it doesn’t. You can use this app on any Windows PC.
Install Dell Mobile Connect on your PC (download) and your iPhone (download). Your iPhone will display a code when you launch the app. Enter this code on your PC.
Give the app the required permissions. The company specifies that it doesn’t collect any personal information from your Contacts or Media.
Once you have completed all the steps shown on your computer, you will be able to see your iPhone notifications in the Dell Mobile Connect app on your PC.
You can also use the tabs on the left to view messages, make calls, and more.
Dell Mobile Connect also has the option to mirror your screen. However, it’s very hit and miss, and it didn’t seem to be working for me even with both devices on the same WiFi network. There are also some issues with Bluetooth connectivity with the app and the iPhone. Basically, the only reason this free app is second in this article is because it can cause quite a lot of annoyance when it doesn’t work. However, apart from screen mirroring, which is not very reliable, this app is extremely fast and good at what it needs to do. So you can consider using this as well, if you don’t need screen mirroring, or if you’re not willing to purchase a license for Wormhole.
Easily Use and Control iOS Devices from Windows
There are definitely other apps that offer at least a subset of the features offered by the apps I mentioned here. However, in my experience, these two apps offer the best feature-set and pricing. Plus, they are remarkably fast as well. Especially with screen mirroring on Wormhole. So, are you interested in using your iPhone via a Windows PC? Let us know in the comments along with any other apps or methods you think we should discuss here.