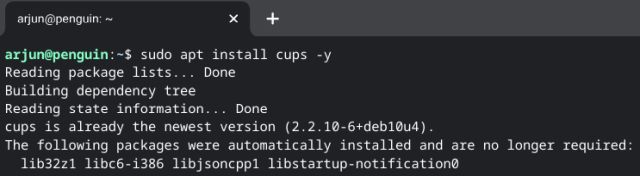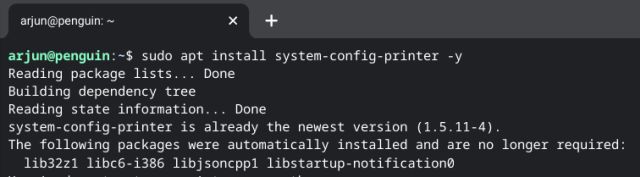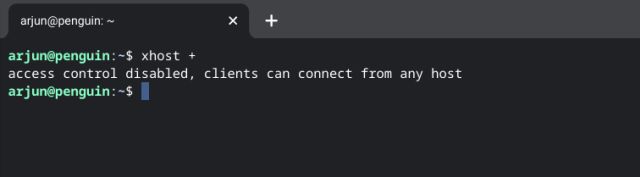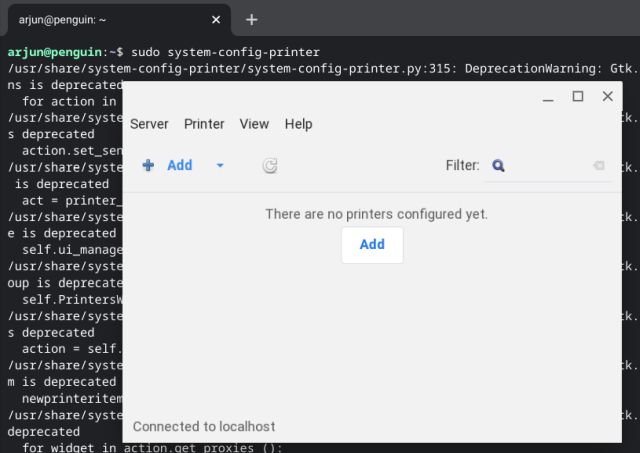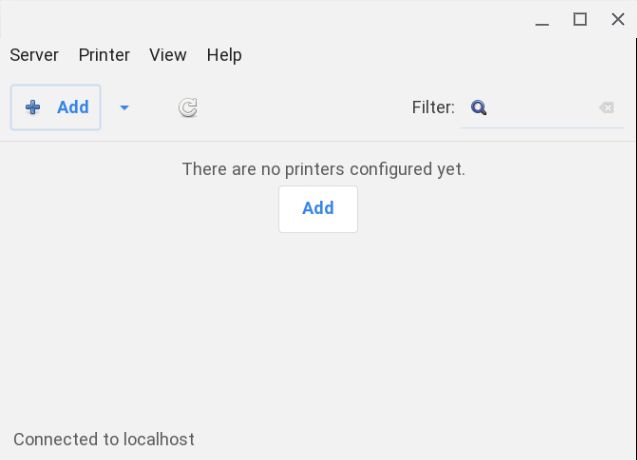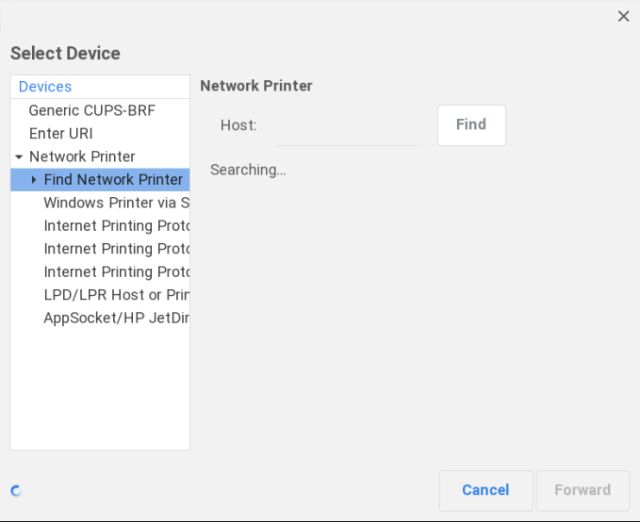Use a Printer in Linux Apps on Chromebook (2021)
First of all, open the Linux Terminal and execute the below command. It will install CUPS which is an open-source printing standard for local and network printers.
Next, run the below command and it will allow you to access the printer settings in a Linux GUI window on your Chromebook.
Having done that, now run the next command for allowing the server. It should output “access control disabled…”.
Finally, run this command and it will open the Printer Config window. From now on, you just need to run this command to access the printer settings in Linux apps on Chromebook.
Once the Printer window is opened, click on “Add” to find all the printers in your network. Make sure your printer is discoverable in network mode.
Now, move to “Network Printer” and click on “Find Network Printer“. Finally, click on “Find”. It will start searching for all printers and will display them here.
You can now open a free word processor on your Chromebook such as Libre Office and can print right from the app.
Print Documents in Linux Apps on Your Chromebook
So that is one easy way to install a printing utility on Linux and access it through the Linux Terminal. Yes, the setup requires you to be familiar with commands, but don’t worry you can just copy and paste and it will be done. Anyway, that is all from us. In case you want to run Windows 10 apps on your Chromebook then head over to our dedicated article. And if you have any questions then do let us know in the comment section below.