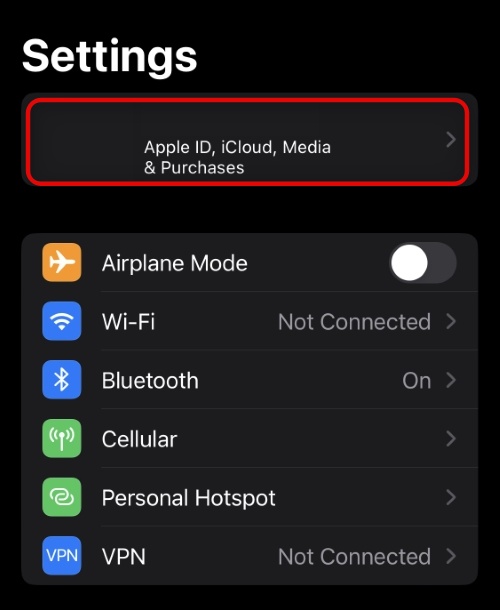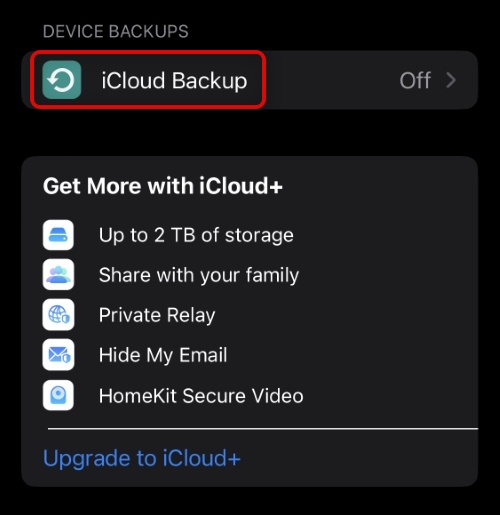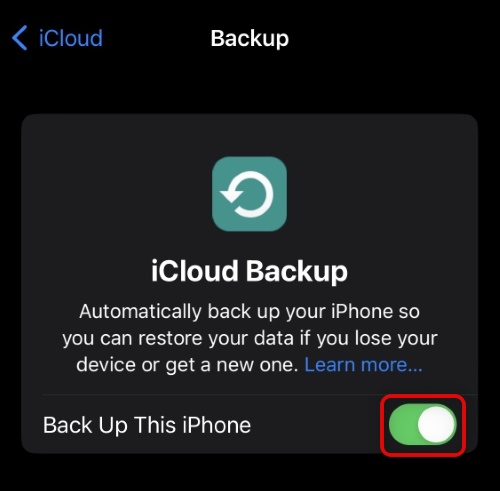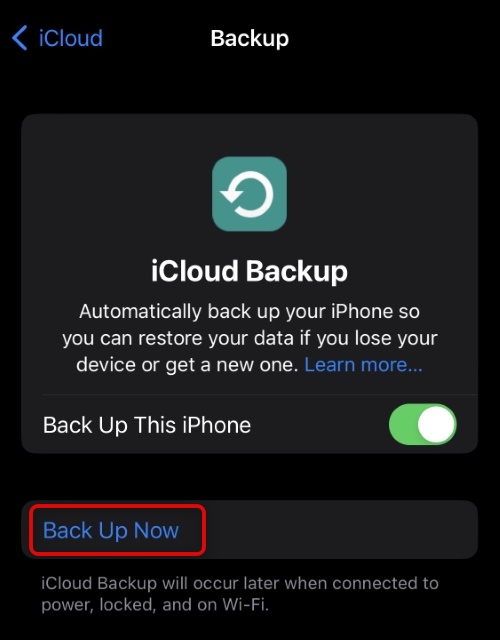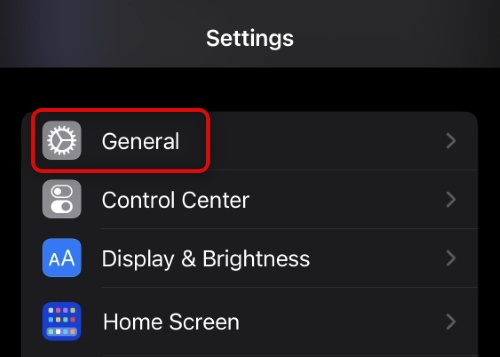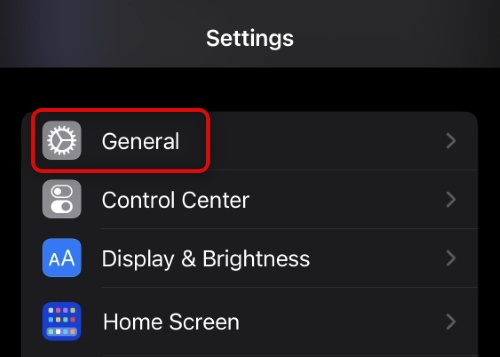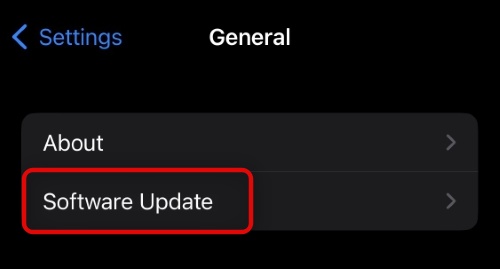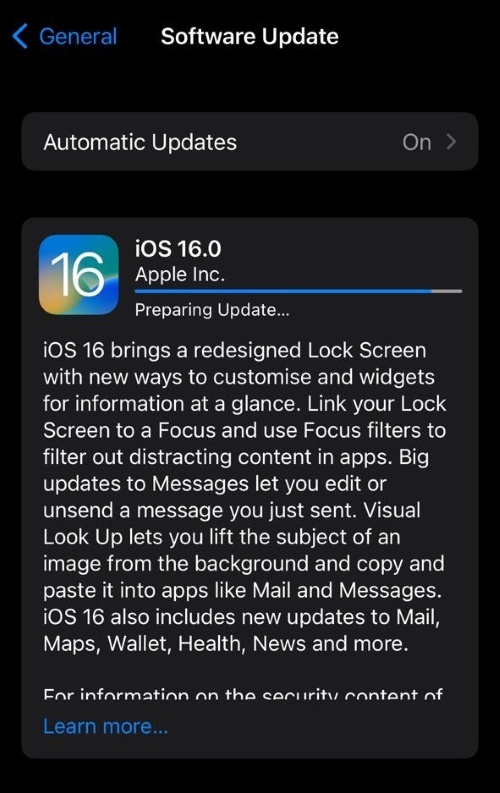Update to iOS 16
Here’s how you can update to iOS 16 whether you’re using the beta or currently running iOS 15. Follow one of the sections below to help you update your device.
Important: Back-Up Your device
We highly recommend you back up your device before proceeding with the iOS 16 update. This will help you restore your data in case anything goes wrong during the update process. Use either method below to help back up your iPhone.
1. Using iTunes
- Connect your device to your computer using a lightning cable. Now launch iTunes and click the device icon at the top if using a PC. If using a Mac use the left sidebar in the Finder to access your device.
- Now click Summary.
- Click Back Up Now. Your device will now be backed up to your computer. You can track its progress at the top of iTunes.
2. Using iCloud
Let’s start by enabling iCloud backup on your device.
- Open the Settings app and tap your Apple ID at the top.
- Now tap iCloud.
- Tap iCloud Backup.
- Tap and enable the toggle at the top of disabled.
- Now tap Back Up Now. Ensure your device is connected to a Wi-Fi network and all your data will now be backed up to iCloud.
If You’re Using the iOS 16 Beta
If you’re using iOS 16 beta then you will first need to remove your beta profile and subsequently restore your device to iOS 16, once it is released, in recovery mode. Keep in mind that restoring your device before iOS 16 is released will install iOS 15 on it instead. In such cases, you can choose to use one of the methods listed in the other section instead.
1. Remove Beta Profile
- Open the Settings app and tap General.
- Now scroll down and tap VPN & Device Management.
- Tap and select your respective beta profile from the list on your screen.
- Tap Remove Profile.
- Enter your passcode to confirm your choice.
- Tap Remove again.
- You will now be prompted to restart your device. Tap Restart. The beta profile will now be removed from your device once it restarts. Use the next guide to restore your device to iOS 16 in recovery mode.
2. Restore Your Device in Recovery Mode
- Connect your device to your computer and launch iTunes. We will now need to put your device in Recovery Mode. Use the respective option below to help you do the same depending on the device you own. For iPhone 6s and earlier: Hold down the Sleep/Wake and Home button on your device till you see the Recovery mode screen. For iPhone 7 and 7 Plus: Hold down the Sleep/Wake and Volume Down button till you see the recovery mode screen. For iPhone 8 and later: Press and release the volume up button followed by the volume down button. Now press and hold the Sleep/Wake button till you see the recovery mode screen.
- iTunes will now prompt you to restore your device. Click Restore.
- Enter your Apple ID and password if you’re prompted and let iTunes restore your device. You will now have updated from iOS 16 beta to iOS 16 once the process finishes.
If You’re Using iOS 15
If you’re currently running iOS 15, then you can update your device through official channels by either using the Settings app or iTunes on your computer. Follow one of the sections below depending on the method you prefer.
1. Update From Settings
- Open the Settings app and tap General.
- Now tap Software Update.
- If you don’t have automatic updates enabled then you’ll likely be prompted to update to iOS 15.7. Tap Upgrade to iOS 16 instead.
- Now tap Download and install if prompted to download and install iOS 16 on your device. iOS will now prepare and install the update on your device. You can now close the Settings app and continue using your device as needed. Your device will download and prepare the update in the background. If you have automatic updates enabled, your device will restart and update itself automatically. If not, then you will be prompted to restart and update your device. If your device’s battery percentage is lower than 50%, then you will be prompted to plug it in before updating your device.
2. Update Using iTunes
- Connect your device to your computer and launch iTunes. If you’re using a Windows PC click the Device icon in your toolbar as shown below. If you’re using a Mac instead, you should be able to find the device in Finder, in your left sidebar.
- Now click Check for Update.
- iOS 16 update should now show up for your device. Click Download and Install.
- Click Next after reading the release notes. iTunes will now download and install iOS 16 on your device. Once done, your device will restart and boot to the welcome screen. Do not disconnect your device till you are prompted by your computer.
Will I lose my data when updating to iOS 16?
If you’re coming from iOS 16 beta and restore your device using iTunes, then yes you will lose your data. In such cases, we recommend using your backup to restore your data. If however, you’re updating to iOS 16 from iOS 15 then you won’t lose data stored on your device.
How much space do I need to install iOS 16?
The iOS 16 update is around 5.02GB in size. This means that you will need at least 10GB to 12GB of free storage space on your device so that the update can be downloaded, unpacked, and installed on your device.
Can I update a locked device?
No, you can not update a locked device. You will need to enter your passcode and unlock your device whether updating it using iTunes or the Settings app.
Final Words
iOS 16 is a fairly new OS and thus we recommend you expect bugs and background issues. Additionally, not all apps on the app store will work with iOS 16 right out of the box and some might require updates from their developers to function as intended. We hope you were able to easily update to iOS 16 using the guide above.
Δ