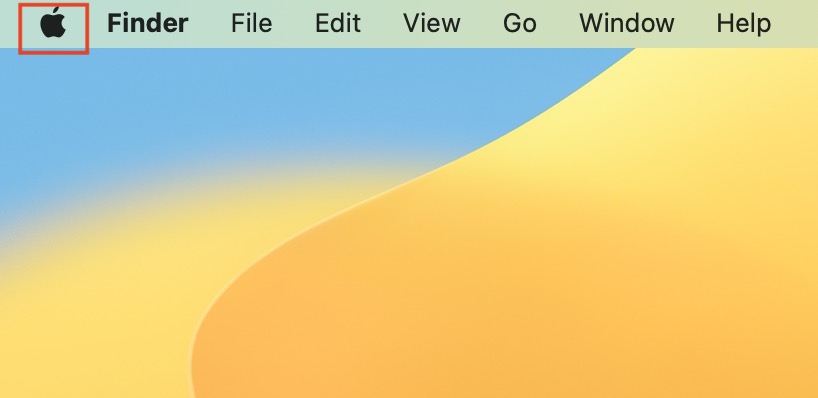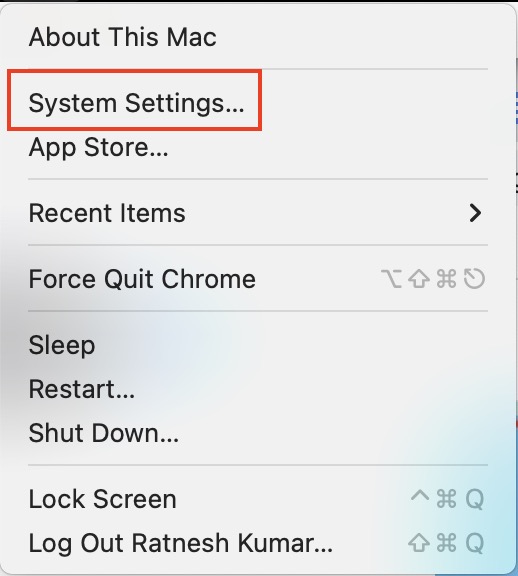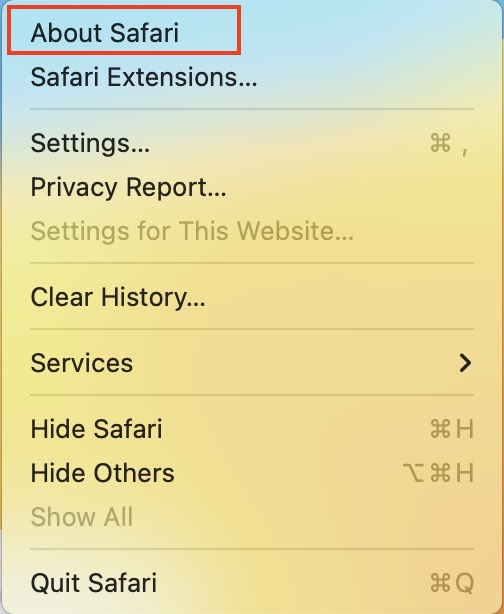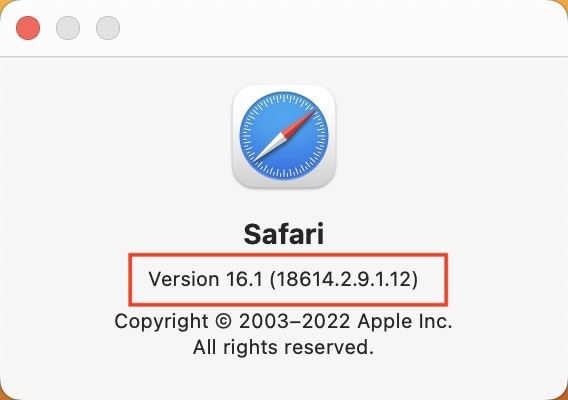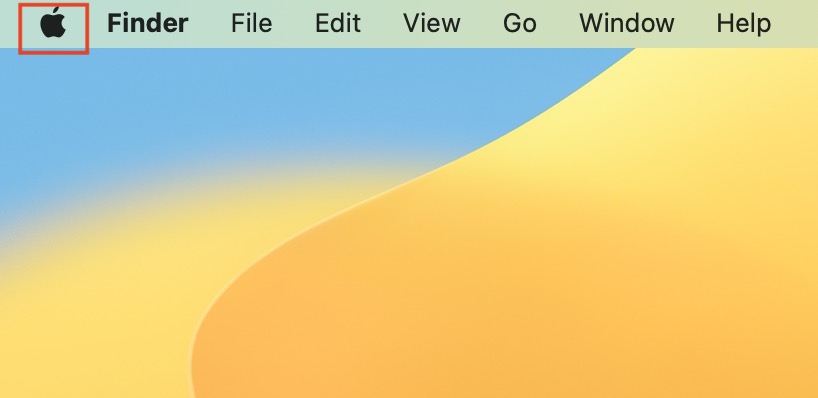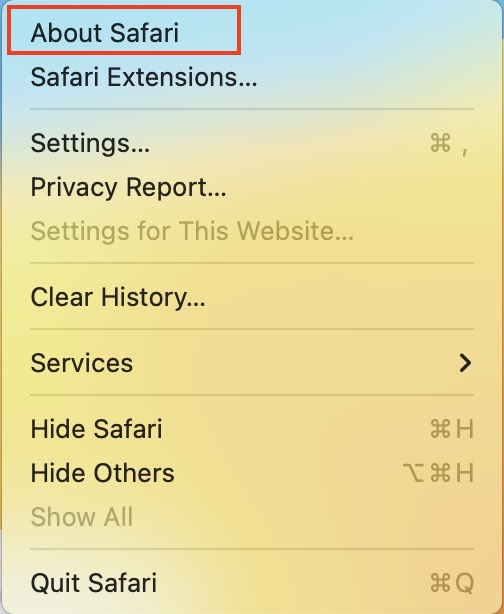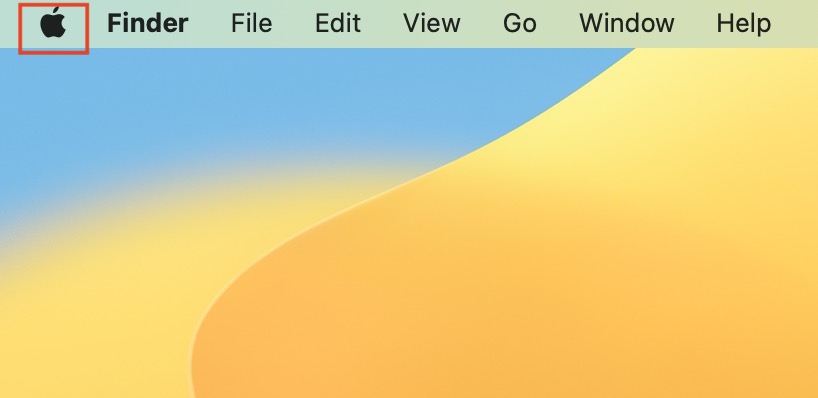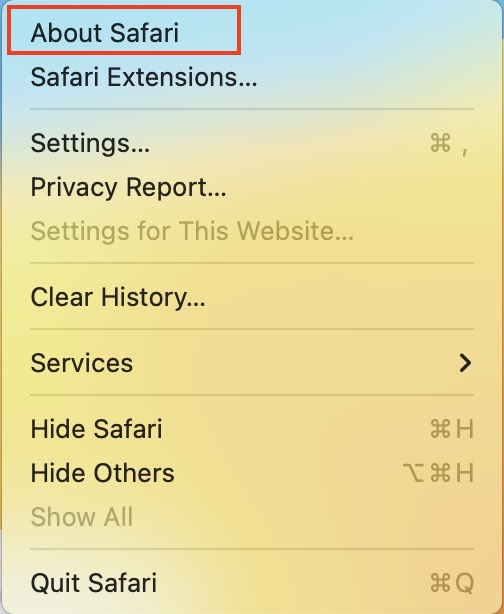Before we start with the detailed process, you must know that macOS Mojave and later versions don’t allow you to update Safari manually. But, if you’re using High Sierra or an older OS version, you need to update Safari from the App Store. Check the step-by-step processes below.
How to Update Safari on Your Mac?
To update Safari on macOS Ventura or the latest versions:
- First, visit System Settings from the Apple menu.
- Then, Tap General and choose Software Update.
- Your Mac will check for new updates.
- If you have an update available Install the pending updates for Safari.
Why Do I Need to Update Safari on macOS?
Safari’s latest version 16.0 offers a more personalized experience with better speed, performance, connectivity, and online privacy. If you’re using an older version of this browser, you may be missing out on the benefits. So update Safari on Mac for:
Responsive Websites: Safari renders a fast connection that enhances your browsing experience by fetching quick results at every click. With the latest Safari version, websites will take less time to load and display search results. Less Battery Usage: As updating, Safari will repair all corrupted files and update its directory; the software will consume fewer system resources. In return, your system won’t slow down, no matter how many tabs are opened. Also, the battery will drain less and last longer. Bug Fixing: If your Safari browser lags frequently and shows connection errors, any software bug can be responsible. Updating Safari will help in bug fixing and ensure the app UI performs at its best with zero lag. Feature Updates: With every version update Apple releases for Safari, it adds some new features and extensions as well as enhances the browser UI. Even the privacy features get updated as you install the latest Safari version. Advanced iCloud Sync: Many Mac users face issues while syncing their web activities all across the devices. It can be a problem related to the iCloud sync feature of Safari. Updating the browser has fixed the issue for a lot of users.
How to Update Safari on Mac?
Safari updates are included with the most recent macOS update. So, downloading the latest OS version will automatically update Safari on your computer. This can be done from the Software Update option in the System Preferences menu. But the Software Update option is only available in macOS Mojave and later.
How to Update Safari on macOS Ventura Or Later
With macOS 13 Ventura, Apple renamed the System Preferences app and now calls it System Settings. Not just the rename, the company has completely redesigned the System Settings app. All the settings options, including the steps to update Safari, are different than macOS Mojave or older versions. If you just updated to macOS Ventura, follow the below steps to update Safari on your Mac.
- Tap the Apple logo in the top right corner of the screen.
- From the Apple menu options, select System Settings. Doing so will open the new System Settings app that resembles the Settings app of iOS and iPad.
- In System Settings, tap on General in the left sidebar.
- Under General settings, tap on Software Update.
- Your Mac will start checking for updates. If an update is available for Safari, it will appear there.
- Click on Upgrade Now button to start downloading the update. When the update is downloaded, install it.
- When done, open Safari on your Mac.
- Tap the Safari option from the top left corner.
- From the menu options, tap on About Safari.
- A pop-up window will appear showing the updated version of Safari.
How to Update Safari on macOS Mojave Or Older
Apple dropped the support of macOS Ventura for older Macs. So, If you have a Mac running macOS Mojave or older, the steps to update Safari will be different than what we have on Ventura. But you can follow the below-mentioned step-by-step process to update Safari on macOS Mojave and later.
- First, click the Apple icon from the top-left corner of your screen.
- The Apple menu will open; choose System Preferences from the list.
- In the System Preferences window, click on Software Update.
- On the next screen, check for the available updates and click Upgrade Now.
- Next, you’ll receive a push notification asking for permission to Restart.
- Now, the updates will be installed on your Mac, and it will restart after that.
- Open Safari then and click the Safari option from the menu bar on your screen.
- A pop-up menu will open; click About Safari to check its current version.
How to Update Safari On Your Mac Via The App Store?
All Mac users running their system on macOS High Sierra or an earlier version won’t get an option to update Safari automatically with the OS update. They need to visit the App Store and download the pending updates for Safari from there.
How to Update Safari on Mac Running macOS High Sierra or Earlier
To update Safari on devices running macOS High Sierra and older versions, perform the below steps:
- First, click the Apple icon at the top-left corner of your screen.
- Next, the Apple menu will open; choose the App Store option.
- In the App Store, search for the latest macOS version.
- Now, download it on your device by clicking the GET button.
- A pop-up notification will appear; confirm your choice here.
- Next, the update will start to download.
- Once done, click the OPEN button to start the installation process.
- In the installation window, click Continue and accept the software license agreement.
- Specify the installation path on the next screen and click the Install button.
- Once done, you need to restart your system to finish the upgrade.
- As your macOS is updated, Safari will also upgrade alongside.
- To check your current Safari version, click Safari from the menu bar and choose About Safari.
Is there any option to automatically install the new update on the Safari browser?
Yes, there is an option available to install the new updates on Safari. Visit the Apple menu> System Preferences> Software Update and check the box next to Automatically keep my Mac up to date. This way, you will keep receiving notifications whenever a new OS update is available, and Safari will get updated alongside upon installing that.
Does my Safari browser automatically update if I install the latest macOS updates?
Yes, your Safari browser gets automatically updated if you install the latest macOS version on your device. It’s because Apple rolls out updates for Mac system apps only with the core OS updates. So, you cannot update Safari manually as you do with Chrome, Mozilla Firefox and other browsers.
What is the latest version of the Safari browser for Mac?
Safari 16.0 is the latest version for Mac that came out with the recent macOS update Monterey version 12.6.
Can I install an older version of Safari?
You can install an older version of Safari on Mac. There are specific Safari version downloads available; offered by the provider. You can also uncheck the automatic update option from Software Update to stop receiving updates for your Safari browser. And, if you’ve taken a Time Machine backup of any earlier version of the OS, restore that to downgrade Safari and all other system apps.
How do I update Safari when it says no updates are available?
When it says no updates are available, make sure to check your internet connection first before you search for the macOS update. If your OS is up to date and no pending update is there, you cannot update Safari separately.
Why is my Safari not updating?
Your Safari browser upgrades only when your macOS receives updates. You cannot update Safari manually. If you’re already running the latest version of Safari, it won’t have any new version to upgrade to.
Final Thoughts
We have mentioned all the methods to update Safari on Mac. No matter if you’re running an older or the latest macOS version, we’ve got you covered here. To add further, make sure to plug in the Mac to a power source; otherwise, you may be left with an incomplete OS installation. That’s all! If you have further queries, drop us a comment through the below box.
Δ