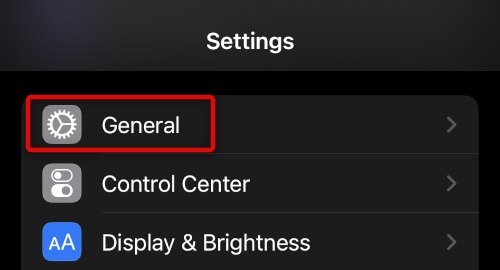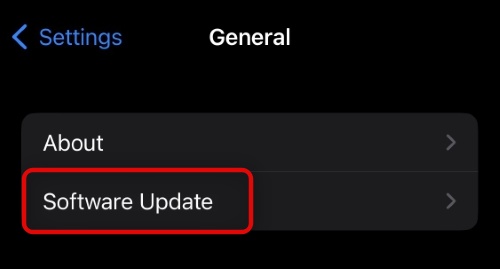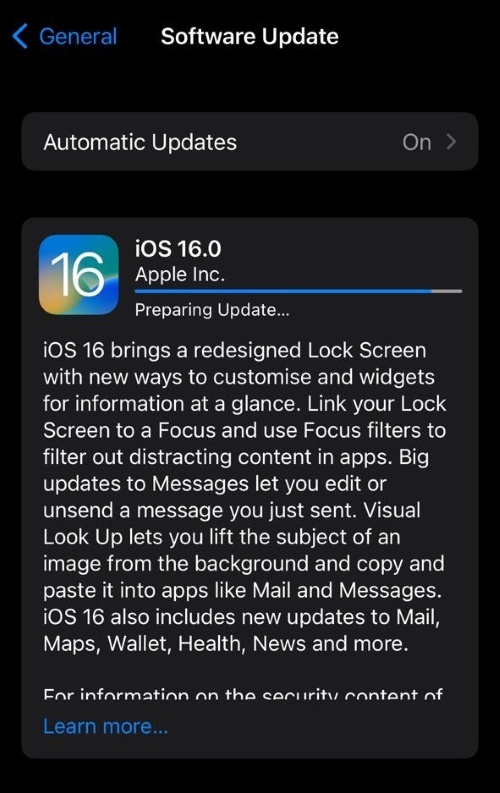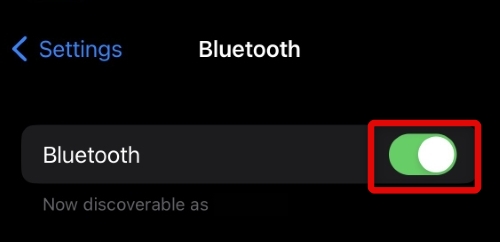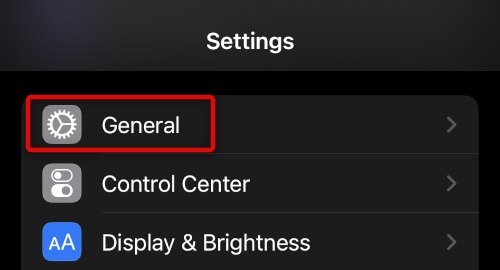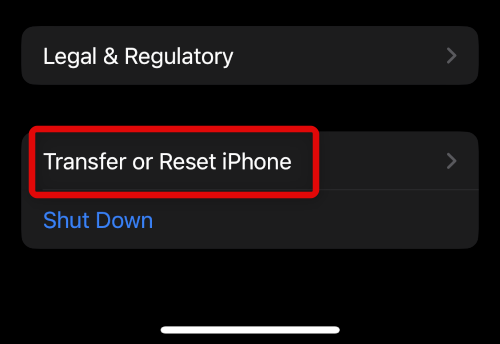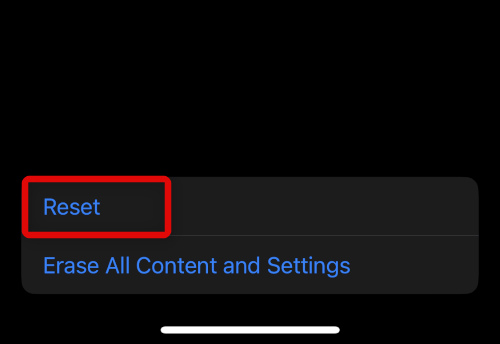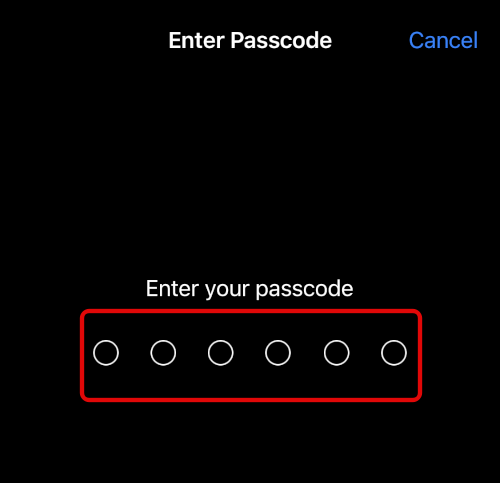What is eSIM?
eSIM is an advanced form of your Physical SIM card that comes preinstalled on your iPhones. Physical SIM cards use a circuit encased in plastic to store your mobile plan information. They are prone to erosion and corrosion and can get damaged easily. If you changed SIM cards a lot back in the day, you might be well aware of this issue. eSIMs use an advanced form of the same circuit as an eUICC chip. This chip is reprogrammable, which allows you to remove and install eSIMs on your iPhone as you like. This chip is permanently soldered on your iPhone, which means you won’t have to worry about corrosion. The iPhone 14 lineup takes the eSIM functionality a step further by allowing you to add more than eight eSIMs on your iPhone and switch between them as you like. However, please note that you can only use a maximum of two eSIMs on your iPhone, regardless of how many you have installed.
Can You transfer eSIM From Any iPhone?
No, unfortunately, you can only transfer eSIMs between iPhones owned by you or if the iPhone you’re using for the transfer is using your Apple ID. This helps prevent fraud and ensures that eSIMs can not be transferred between devices without the user’s consent.
Can You Transfer An eSIM If The Old iPhone Is Running iOS 15 or Lower?
Unfortunately, this isn’t the case as well. You can’t transfer an eSIM to your new iPhone running iOS 16 if the old iPhone is running iOS 15 or older. You need to update your old iPhone to iOS 16 in order to transfer the eSIM to your new phone. Use the steps below to help you update your old iPhone.
- Head to the Settings app on your old iPhone and tap and select General.
- Tap and select Software Update. This will allow you to check and install iOS 16 on your old iPhone.
- Your iPhone will now automatically check and display the latest version of iOS 16 available for your iPhone. Tap Download and Install once it is available on your iPhone.
- The latest version of iOS 16 will now be downloaded on your iPhone. Once downloaded, you will be prompted to install a software update. Tap Install Now to install iOS 16. Your iPhone will now restart itself and install iOS 16. If your iPhone’s battery is lower than 50%, you will be prompted to plug it into a charger before iOS 16 is installed on your iPhone.
How to Transfer an eSIM From a Nearby iPhone on iOS 16
Now that you’re familiar with eSIM, here’s how you can transfer one from a nearby iPhone that is signed in and using your Apple ID you plan to use on the new iPhone.
- Open the Settings app on your new iPhone, and tap Bluetooth.
- Tap and enable Bluetooth on your iPhone using the toggle at the top. Your new and old iPhones will use Bluetooth to transfer your eSIM between them.
- When you’re done, go back to the Settings app and tap Cellular. This could also be called Mobile Data if you have recently set up your new iPhone.
- Tap Add eSIM. This will allow you to add a new eSIM to your new iPhone. If you’re still setting up your iPhone, tap Set Up Mobile Service instead.
- Your iPhone will automatically detect eSIMs installed on your old iPhone and display them on your screen. Tap and select the eSIM you wish to transfer to your new iPhone.
- Your iPhone will now notify you that the eSIM will stop working on your older iPhone once it has been transferred. Tap Transfer Number to continue with the process.
- A confirmation message will now be sent to your old iPhone. Tap Transfer eSIM on your old iPhone.
- Your iPhone will now display Activating… at the bottom. Do not interrupt this process on either device, and let your iPhones be idle for a while.
- Once this process is completed, you should be shown a screen signifying the same. Tap Done at the bottom to complete the process. Your eSIM will now have been transferred to your new iPhone.
How to Delete an eSIM on iPhone
If you’re trying to transfer eSIM from an incompatible iPhone or an Android phone, then you will have to get in touch with your carrier to get the eSIM on your new iPhone. In such cases, you will have to first delete your old eSIM from your old iPhone. Here’s how you can delete an eSIM from your iPhone running iOS 16.
Delete A Single eSIM on iPhone
Here’s how you can delete a single eSIM while keeping others active on your old iPhone.
- Head over to the Settings app on your iPhone and tap Cellular.
- Tap and select the eSIM you wish to delete.
- Tap Delete eSIM under the mobile plan you wish to delete from your iPhone.
- Tap Delete eSIM at the bottom of your screen again to proceed with the deletion process. You can now follow the on-screen instructions to complete the deletion process.
Delete All eSIMs on iPhone
You can easily delete all eSIMs using the reset option on your iPhone running iOS 16. This can come in especially handy if by chance you have multiple lines installed on your iPhone and don’t plan to use it anymore. You can use this method to delete all eSIMs at once from your iPhone running iOS 16 before donating or selling it to someone. Here’s how you can delete all eSIMs from your iPhone running iOS 16.
- Open the Settings app on your iPhone and tap General.
- Now tap and select Transfer or Reset iPhone at the bottom of your screen.
- Tap Reset again.
- Tap Delete All eSIMs.
- Type in the passcode for your iPhone on the next screen. Follow the additional on-screen instructions, and your iPhone will automatically restart once the process completes. Your iPhone will then delete all eSIMs while restarting and should be reset once the process is completed.
How to transfer eSIM from an unsupported iPhone or Android device?
In such cases, you will need to contact your carrier. Depending on your carrier, you will either be issued a new QR code or asked to register a new eSIM using the dedicated carrier app.
Can I re-use the QR code previously issued to me?
In most cases, the old QR code will be invalid when using with your new iPhone. However, in some regions, carriers let this previously issued QR code be active. If you’re in a region like this, you can delete your eSIM from your old iPhone and try using the previously issued QR code on your new iPhone.
If I restore a back up will it restore my eSIM?
No, eSIMs are not backed up when backing up your iPhone. Whether you back up to iCloud or your computer using iTunes, your eSIM will remain on your iPhone and won’t be added to your new iPhone when restoring your backup.
Final Words
eSIM is a new way to help simplify cellular connectivity. However, just like any other technology, eSIMs will take time so that everyone can get used to them, including carriers worldwide. I hope you were able to easily transfer an eSIM from your old iPhone to your new one using the guide above.
Δ