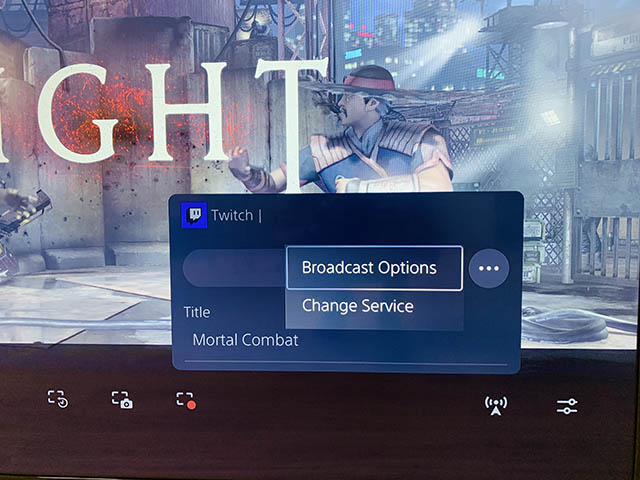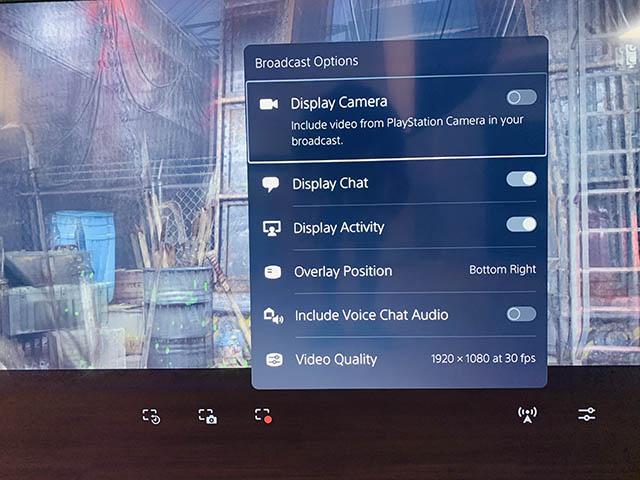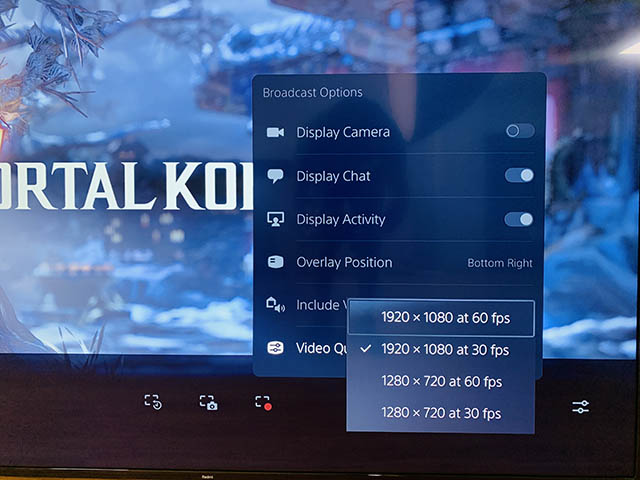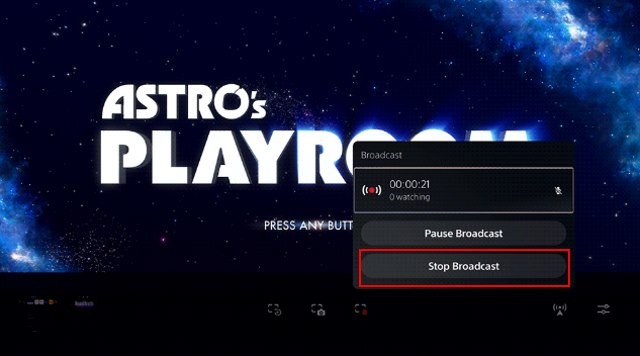Stream PS5 Games on Twitch
The PlayStation 5 lets you stream your favorite games on Twitch with ease. Once you have set things up, you’re pretty much just two button presses away from streaming whenever you want. In this article, I will tell you all about setting up Twitch with your PS5, changing your stream settings, and more. Basically, after reading this article, you will be all set to start streaming your PS5 games and share them with your community on Twitch. As always, you can use the table of contents below to skip over to any section you like.
Link PS5 with Twitch
The first thing you have to do is link your Twitch account with your PS5. Follow the steps below to do just that.
Go to ‘Settings -> Users and Accounts’ on your PS5.
Select the ‘Link with Other Services’ option.
Here, select Twitch.
Click the ‘Link Account’ button.
Scan the QR code shown on your TV with your smartphone, or head over to the Twitch activation page and enter the code shown on your TV to link your Twitch account with your PlayStation 5.
On your smartphone, tap on ‘Authorize’ after scanning the QR code.
You will then see a screen that says ‘Your Accounts are Linked’ on your PS5. Just click the ‘Done’ button.
And that’s it. You have successfully linked your Twitch account to your PS5 console. If you plan on streaming PS5 games on YouTube, then the process is pretty similar. You need to select ‘YouTube’ under ‘Link with Other Services,’ and complete the verification process.
Stream on Twitch from PlayStation 5
Now that your account is linked with your console, you can start streaming PS5 games on Twitch. Here’s how you can do that.
Launch the game you want to stream and press the Create button on your PS5 controller.
From the menu that pops-up, select the ‘Broadcast’ option. It is the icon that looks like an antenna (a tower emitting signals).
You can then enter a title for your Twitch stream and then click on the ‘Go Live’ button to start streaming.
Pretty easy, right? All your followers can now see you stream your favorite PS5 games on Twitch and even interact with you via Twitch chat.
Change Broadcast Options on PS5
While you get the option to rename your stream in the Broadcast menu, what if you want to change other stream settings? Well, you can do that as well, and here are the steps you need to follow:
When you’re playing a game you want to stream, press the ‘Create’ button and select Broadcast.
Here, click on the three-dot menu icon (or the overflow icon) next to the ‘Go Live’ button.
Now, click on Broadcast Options.
Here, you can change the stream quality and other settings like Display Chat, Display Camera, Overlay Position, and much more. You can also choose whether you want to include ‘Voice Chat Audio’ in your PS5 Twitch stream or not.
As for the available video quality options, it ranges from 720p at 30fps to 1080p at 60fps. You can choose the stream quality based on your Internet bandwidth.
How to Stop Streaming PlayStation 5 Games
Once you’re done streaming your game, you should stop your live stream as well. Here’s how to do that.
Press the ‘Create’ button on your DualSense controller, and once again, head over to the ‘Broadcast’ option. Here, click on ‘Stop Broadcast’ to end your Twitch stream.
Easily Stream PS5 Games on Twitch
So that’s how you can stream PlayStation 5 games on your Twitch channel. Obviously, this means you need to have an account on Twitch. In case you don’t, you can create one for free. I would also recommend using the Twitch mobile app to quickly change your stream settings on the fly while you’re gaming on your console. So, are you going to start streaming on Twitch? Let us know in the comments. You can also chime-in in the comments section if you’re facing any troubles setting Twitch up with your PS5 and we will try to help you out.
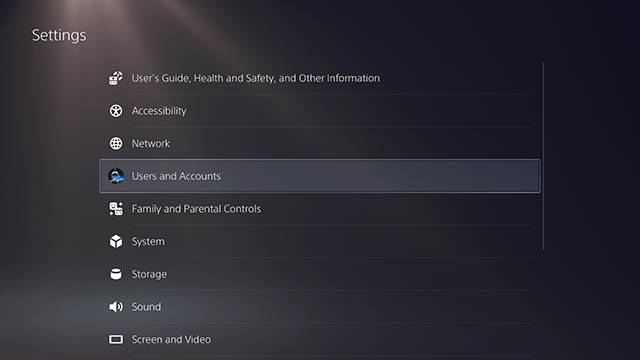
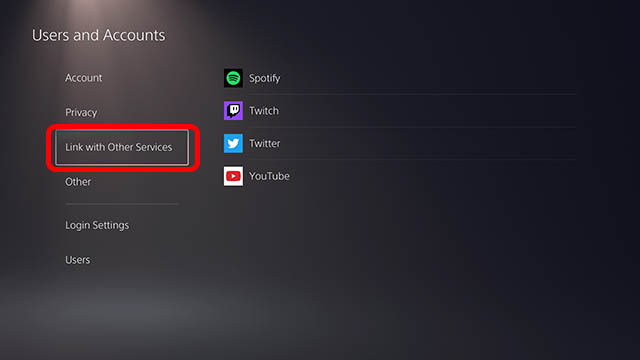
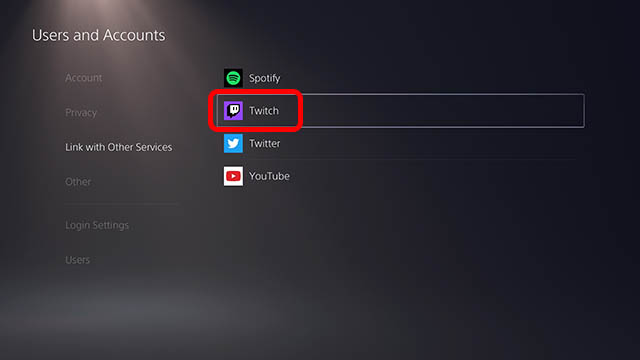
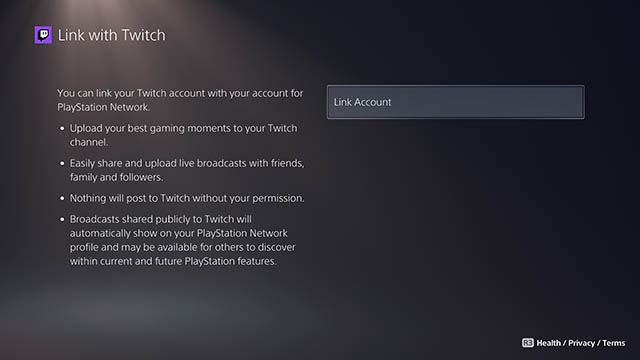
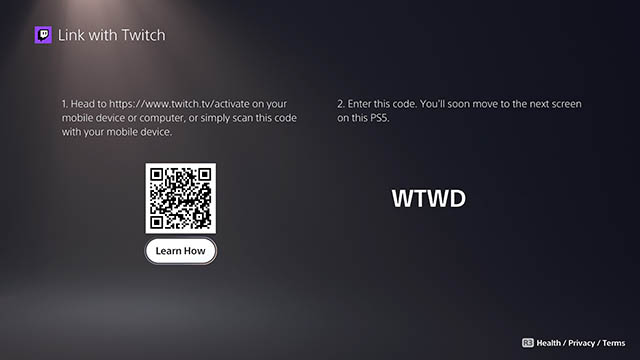
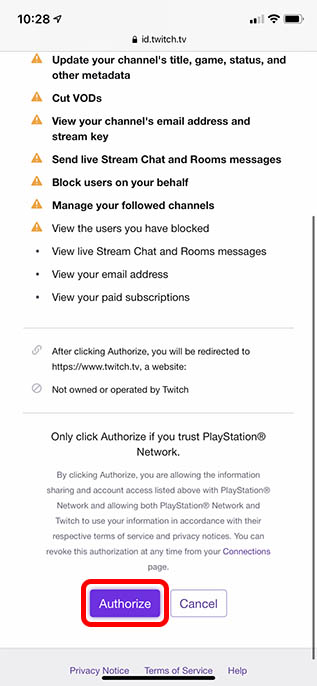
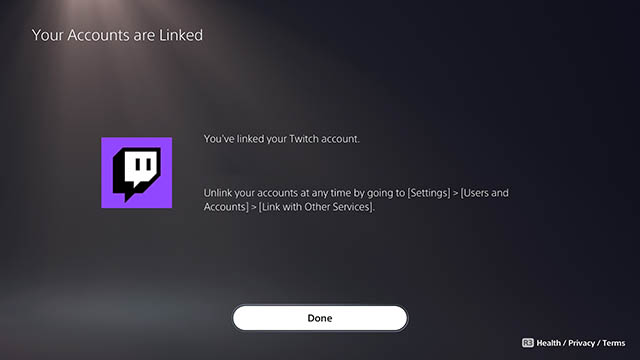
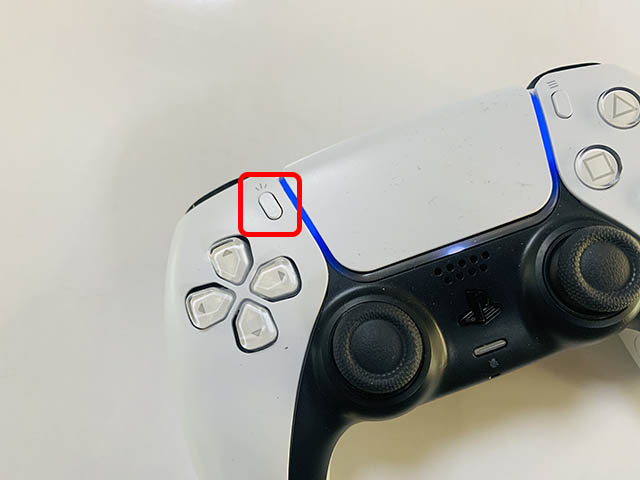
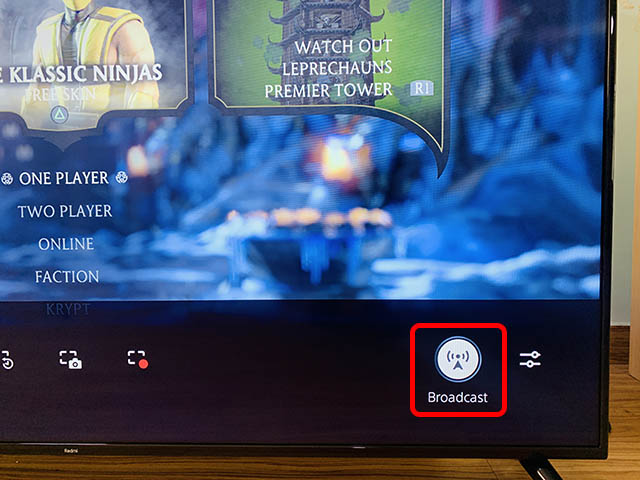

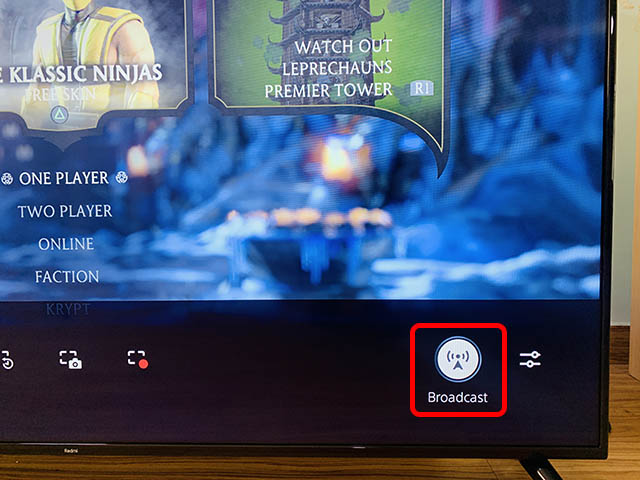
![]()