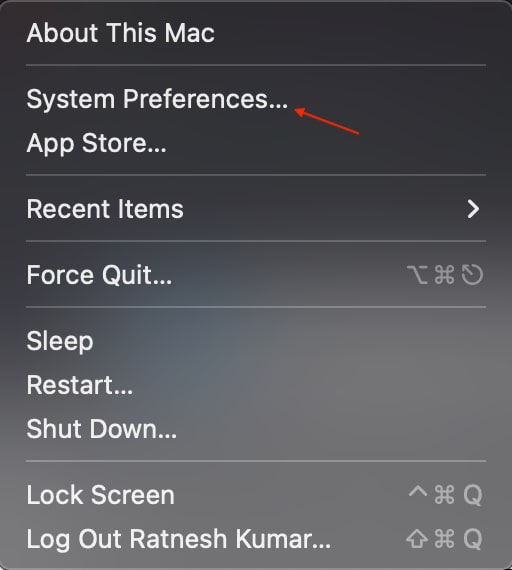To save time, Apple has given a feature to open apps at startup on Mac. The feature is helpful when only a few apps are allowed to open a startup. However, if many apps are opening at startup, it might increase your Mac’s startup time or cause a delay in opening other apps. On top of it, there are apps like Spotify, which open automatically after you log into your Mac. If your Mac is feeling sluggish and there are too many apps opening at startup, you should stop apps from launching at startup. In this article, I have provided ways to prevent programs from opening on startup on Mac. Read More: How to Screen Record on Mac
Stop Programs From Opening on Startup on Mac
There are plenty of ways to stop apps from launching at startup on Mac. You can disable startup apps temporarily, turn off Startup behavior from Preferences of a particular app, use the Dock or System Preferences. I have explained all these methods in detail. You can go with any of them, and you will be able to stop programs from opening automatically on startup.
Disable Startup Apps Temporarily
If you have set up an app to open automatically at startup but want to disable it temporarily, then it is possible. Mac allows disabling startup apps temporarily. Press and hold the Shift key on the Mac Login screen while clicking the login button. Release the Shift key When the dock opens on your Mac. Many users complain they didn’t see the login window. If you are also facing the same, restart your Mac once. After giving your Mac a restart, press and hold the Shift key when the progress bar appears on the screen. You can release the Shift key when the desktop appears. Pressing the Shift key on startup disable startups apps temporarily.
App Preferences
We can set almost any app to open at startup on Mac. Only a few apps allow changing Startup behavior from App Preferences. One of such apps is Spotify. You can change Spotify Startup behavior right from its App Preferences. Follow the below steps to stop apps from opening at startup by using App Preferences. Step 1: Open the Spotify desktop app on your Mac. Step 2: After opening the app, take the cursor to the upper left corner of the screen and tap on the Spotify menu. Step 3: From the Spotify menu options, tap on Preferences. It will take you to the Spotify settings page. Step 4: On the Spotify settings page, scroll down to Startup and window behavior section. Step 5: In the Startup and Window behavior section, you will find an option “Open Spotify automatically after you log into the computer” Tap on the drop-down menu icon and select No from the menu options. After selecting No in Startup and Behaviour, quit the Spotify app. Once done, Spotify will no longer open at startup on your Mac. Similarly, you can check App Preferences of other apps opening automatically on startup. Not every app provides the option to stop automatic opening, but you should check App Preferences once to find if a particular app has that option. Read More: How to Screenshot on Mac
Using the macOS Dock
Not every app allows changing Startup behaviour from App Preferences. If you want to stop an app from opening at startup but don’t find any option in App Preferences, you can use the macOS Dock to disable the app from opening at startup. Follow the below steps to stop a program from opening at startup on Mac using Dock. Step 1: Open Dock on your Mac and right-click on the app you want to stop opening at startup. Step 2: It will open an App menu. Take your cursor to the Options. Step 3: Under Options, you will get Open at Login. If the App is set to open automatically, a checkmark will appear next to it. Step 4: Tap on Open at Login to uncheck the box. It will disable the app from opening automatically at startup. You can follow the same steps to disable more apps opening at startup using the macOS Dock.
System Preferences
The Dock method works well to disable a few apps from launching at startup. But if you want to disable all the apps from opening at startup, the dock method will be very time-consuming. You can customize all the Login Items from the System Preferences. Step 1: Take the cursor to the upper left corner of the screen and tap on Apple Menu. Step 2: From the Apple menu options, select System Preferences. Step 3: Under System Preferences, tap on Users & Groups. Step 4: On the Users & Groups settings page, you will land on the Password tab by default. From there, tap on the Login Items tab. Once you are in the Login Items tab, you will see all the apps set to open automatically at startup. Step 5: Before removing an app from the list, you will have to unlock the settings to make the changes. To do so, tap on the Padlock icon in the bottom left corner of the System Preferences. Step 6: On the next screen, enter your Mac password and tap on Unlock. Step 7: To remove an app from the list, select the app and tap on the “–” icon in the bottom left corner. Note: If you want to open an application automatically but want to hide it. Tap on the checkbox in the Hide column next to an application. Above are the steps to stop an app from launching at Startup on macOS. If you accidentally remove an app from the list and want to add it, follow the same above steps, and on the Login Items tab, unlock the Padlock and tap on the + icon to add an app to open automatically at startup.
Remove Launch Agents and Launch Daemons
If you have tried all the above ways explained above in the article. But still, an app opens automatically at startup; It might be because of hidden Launch Agents and Launch Daemons files in your Mac Library. Many Malware apps don’t appear in the login items tab and open automatically at startup. To prevent such apps from opening at startup, you should remove Launch Agents and Launch Daemons files on your Mac. You can find these folders in the Library folder under the disk drive. If not, these files appear as hidden files on your Mac. Follow the below steps to find and remove the Launch Agents and Launch Daemons file on Mac. Step 1: Open Finder on your Mac. Step 2: Take the cursor to the upper left corner and tap on Go. Step 3: After tapping on Go, Press and hold the Option Key. It will bring a new Library option; tap on it. Step 4: Look for LaunchAgents and LaunchDeaomons folder in the Library. You can also press Press L on your keyboard to find the folders easily or search for them using the search bar. Once you find LaunchAgents and LaunchDeaomons folder open them. Step 5: You will find “.plist files” within the folders. These files are connected to different apps and programs. Now, if you find a file named similar to an app that opens automatics at startup, delete that .plist file. You might also see the .plist file for apps that you have uninstalled on your Mac. You can also delete those files. Before you start deleting every .plist file, you should know. It is not recommended to delete all the .plist files. The LaunchAgents and LaunchDeaomons folder are also present in the System folder of your Mac. You shouldn’t delete files from those folders because they are essential to run macOS.
Delay Startup
Many of you might like startup apps, but your only problem is that all the apps open at once. In that situation, you can use apps that delays the launch of apps at startup. There are apps like Delay Start and Delayed Launcher. With the help of these apps, you can set a timer for specific apps to launch after startup. You can also schedule to open particular apps using an app called Lingon X.
Final Words
Opening apps automatically on startup is an excellent feature on Mac. It comes in handy to open frequently used apps automatically after each startup. However, the automatic opening of apps might eat up a lot of RAM and slow down your Mac. You should keep the number of apps opening at startup to a bare minimum. If most of the apps are opening at startup on your Mac, you should remove a few apps from the Login Items tab. Above in this article, I have explained all the possible ways to stop apps from opening at startup on Mac.
Δ