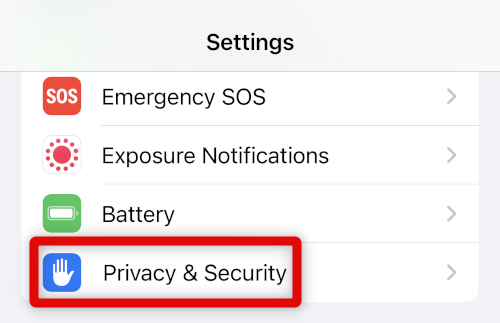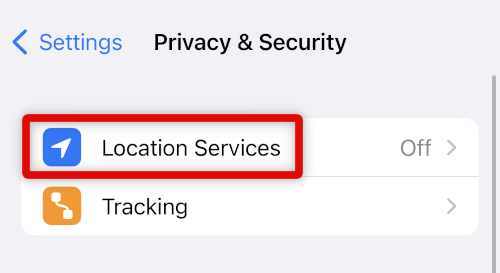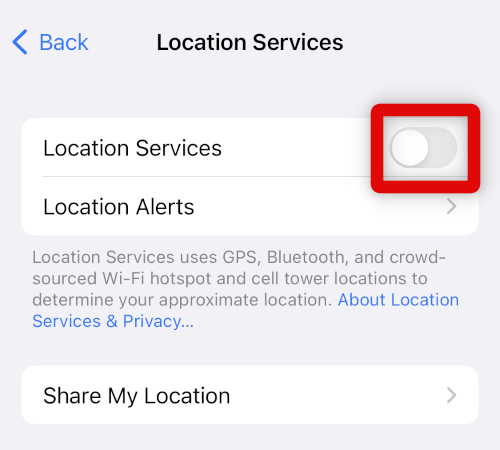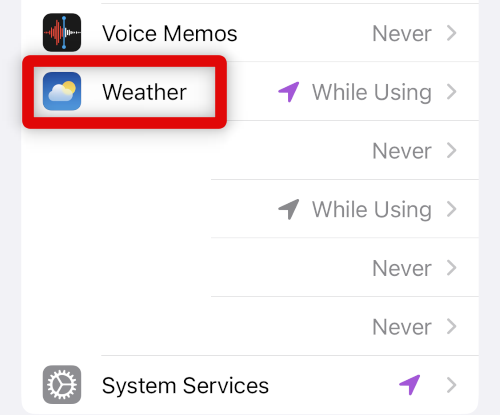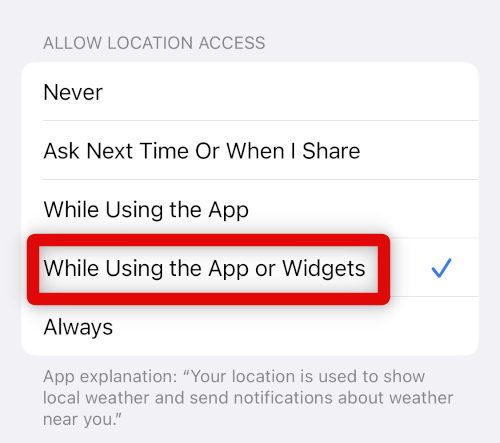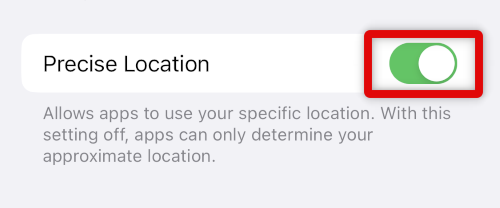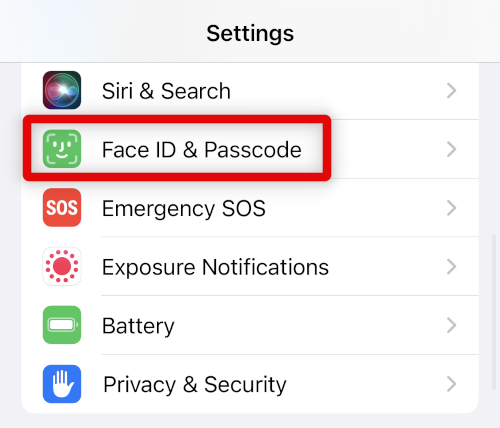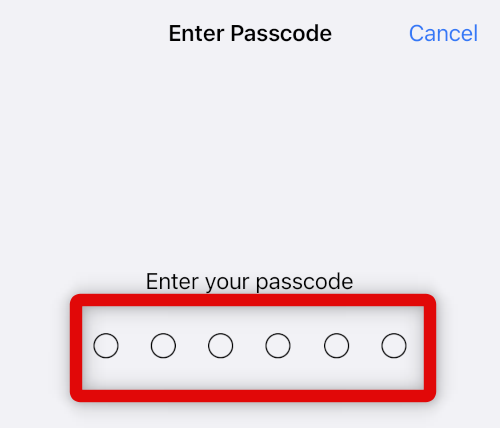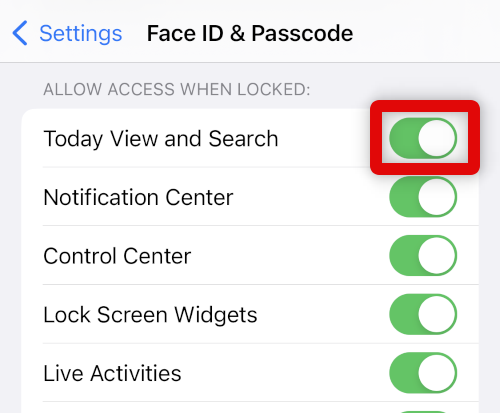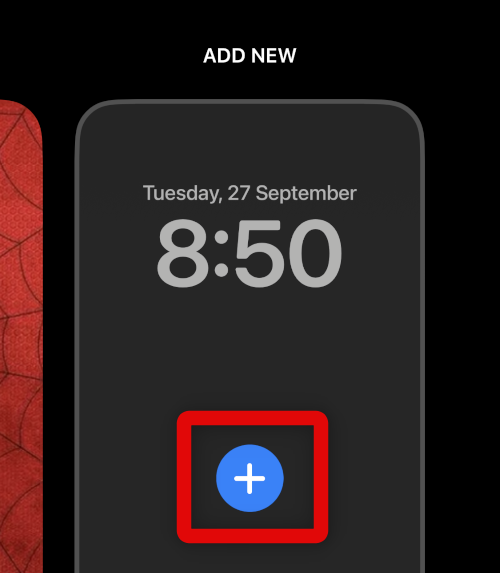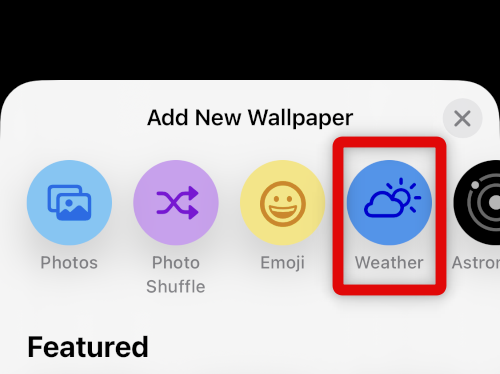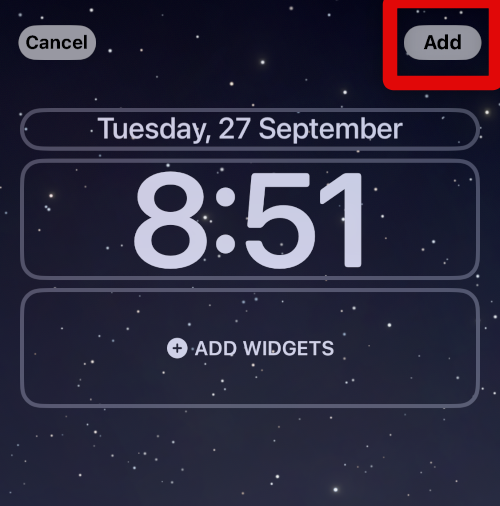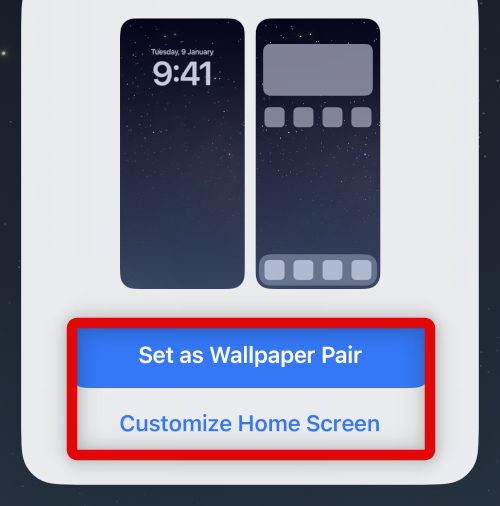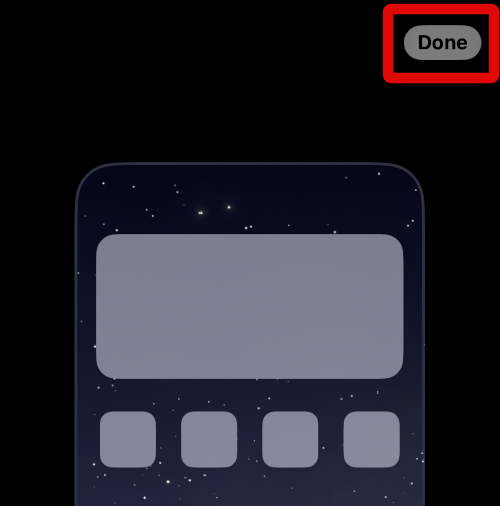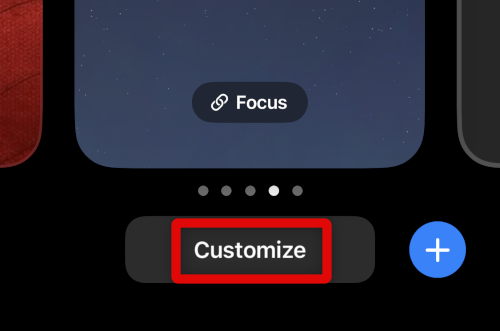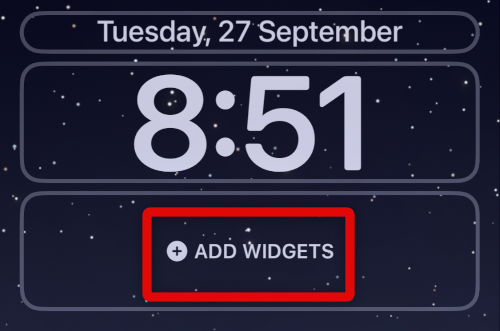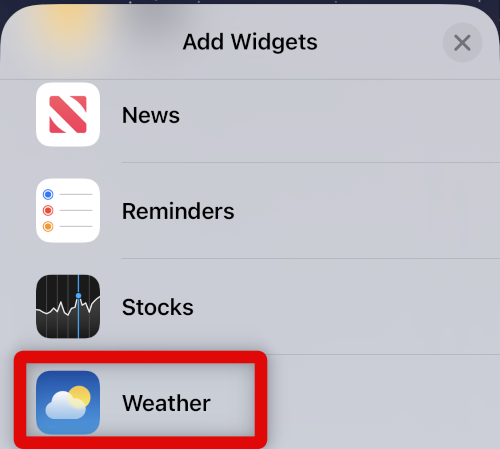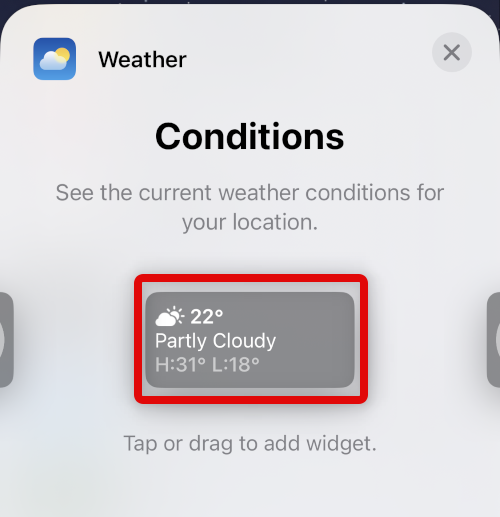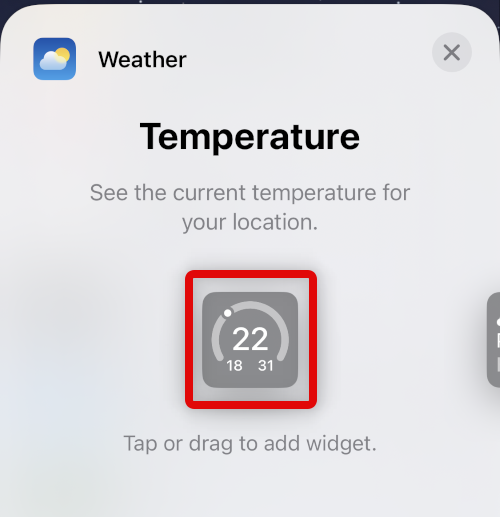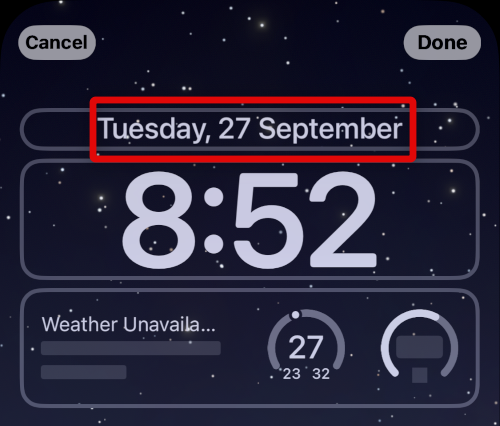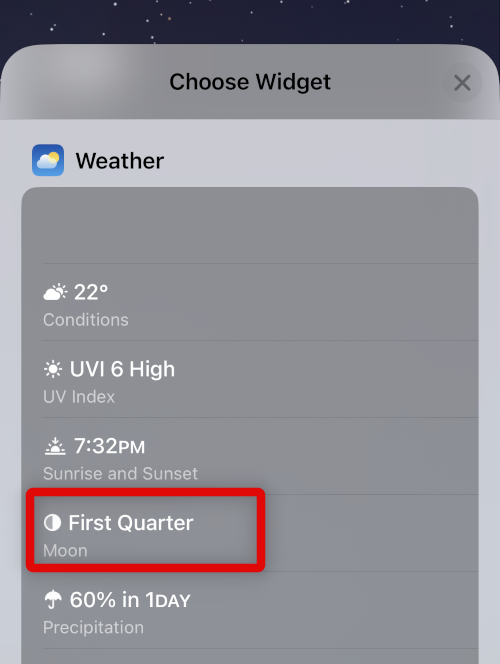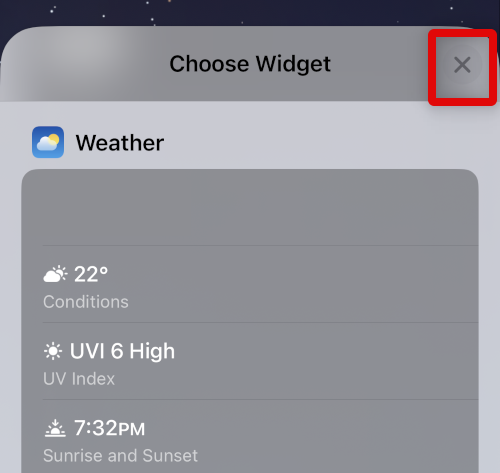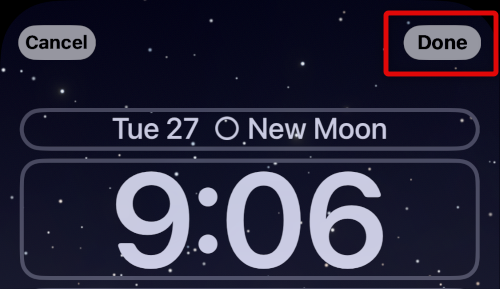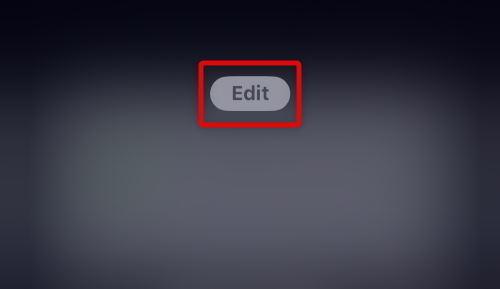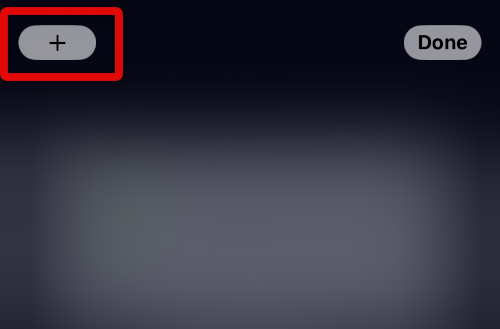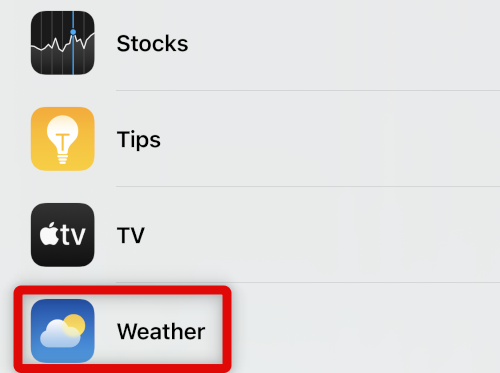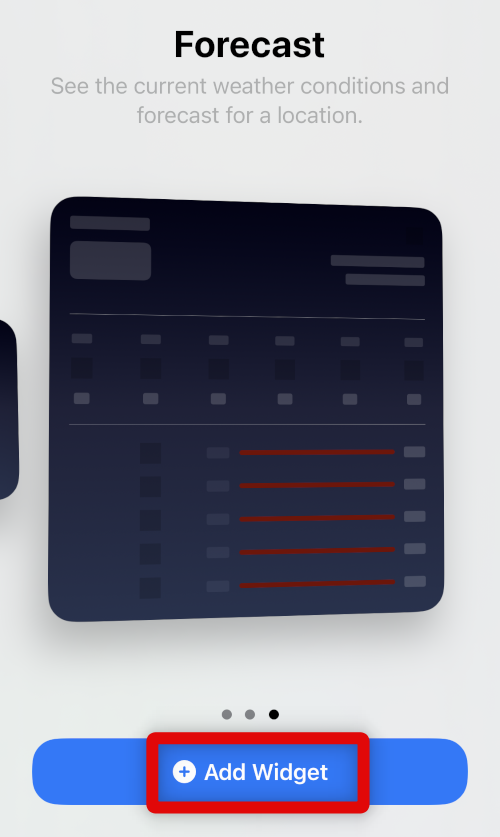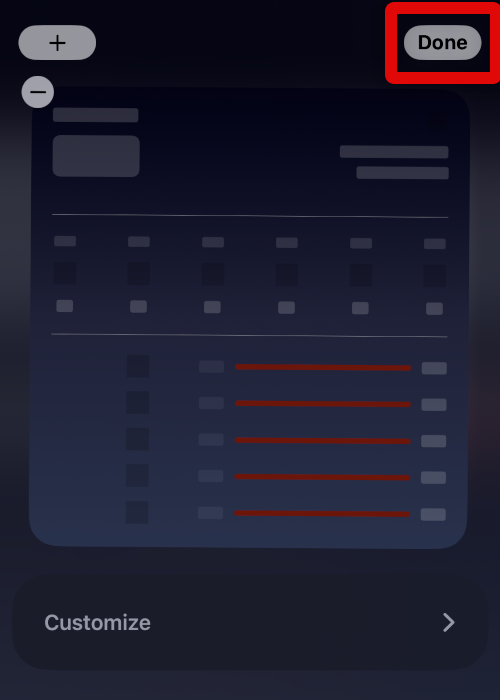What Weather Information Can You View On The iPhone Lock Screen?
You can view every weather information about your current city on your iPhone’s lock screen using lock screen widgets. This includes temperature, precipitation, current conditions, UV index, wind, sunrise, sunset, moon phases, and more. Another way you can view weather in your current location is by using the Weather wallpaper. This dynamic wallpaper changes in real-time using the current weather data to reflect the weather in your area. This can be quite useful for rainy areas where simply looking at the lock screen will let you know whether it is raining in your area or not. Lastly, you can add widgets to your Today View for extensive weather information and forecast. Today View doesn’t have space restrictions and allows you to add full-sized widgets. You can use this to your advantage to view detailed weather forecasts directly from your lock screen.
Show Weather Forecast on iPhone Lockscreen In iOS 16
Before we can add weather information to your iPhone’s lock screen, we first need to enable a few permissions on your iPhone. Use the section below to enable the necessary permissions on your iPhone running iOS 16.
Before You Start
You will need to grant the Weather app permission to access and use your current location. Weather widgets only display data when the app has permission to access and use your current location. This is also applicable to the Weather wallpaper. Additionally, you will also need to enable Today View on your lock screen from the settings app so that you can access the same while your device is locked.
Enable Location Permissions For The Weather App
Here’s how you can enable the necessary location permissions for the weather app on your iPhone.
- Open the Settings app and tap Privacy & Security.
- Tap Location Services at the top.
- Enable the toggle for Location Services at the top if it is disabled on your iPhone.
- Now scroll down and tap Weather.
- Tap and select While Using the App or Widgets as your preferred choice.
- Enable the toggle for Precise Location at the bottom of your screen. You will now have granted the Weather app the necessary permissions required to view weather information on your lock screen.
Enable Today View On Your Lock Screen
Today View can only be accessed on your lock screen when the device is unlocked by default. Here’s how you can change this behavior on your iPhone.
- Open the Settings app and tap Face ID & Passcode.
- Verify your identity by typing in your iPhone’s passcode.
- Scroll down and tap and enable the toggle for Today View and Search under ALLOW ACCESS WHEN LOCKED. Today View will now be accessible on your iPhone’s lock screen even when it is locked.
Use The Weather Wallpaper
Here’s how you can view the weather wallpaper on your iPhone’s lock screen to show the weather forecast.
- Tap and hold the iPhone’s lock screen. Tap + Plus once it appears in the bottom right corner or tap the + Plus at the extreme right.
- Tap and select Weather at the top.
- Tap Add.
- Tap Set as Wallpaper Pair if you wish to use the same background as your home screen background. Tap Customize Home Screen if you wish to use a different background for your home screen.
- If you choose to customize your home screen, use the options at the bottom to customize your background. Tap Done once you’re finished. You will now be using the weather background on your lock screen, and your current wallpaper should reflect the current conditions.
Use the Weather Lock Screen Widget
You can also use lock screen Weather app widgets to view weather forecasts and other weather conditions in your area. Use the guide below to add weather widgets to your lock screen.
- Press the Sleep/Wake button on your device and tap and hold on your lock screen. Tap Customize.
- Tap Add Widgets in the widget area under your lock screen clock.
- Scroll to the bottom and tap Weather.
- Scroll the list to find the weather widget you like. Tap on the preferred widget to add it to your lock screen.
- Continue adding more widgets if needed by tapping on them.
- Once you’ve added the desired weather widgets to your lock screen, tap the Date at the top.
- Scroll down to the Weather section. Tap and choose the information you would like to add at the top of your lock screen clock.
- Tap the X to stop adding widgets.
- Tap Done. You will now have added weather widgets to view the weather forecast on your lock screen.
Use The Weather Today View Widget
As discussed above, you can use the Today View to add Large sized weather widgets, which can help you access detailed weather information in your current area. Use the steps below to add a weather widget in the Today View so you can view it on your lock screen.
- Swipe right on your home screen to access the Today View. Now tap Edit at the bottom. You can’t add or remove widgets to your Today View from the lock screen.
- Tap the + Plus icon in the top left corner.
- Scroll to the bottom and tap on Weather.
- Swipe and choose the widget size you like. Tap + Add Widget to add it to your Today view.
- Tap Done. The Weather widget will now be available in your Today View, which you can access from the lock screen by swiping right on it.
Will using the Weather widget affect your iPhone’s battery life?
Yes, as the weather widgets rely on constant access to location services, your iPhone’s battery life will be slightly reduced in the long run.
Will using the Weather wallpaper affect battery life?
Similar to lock screen widgets, the weather wallpaper also relies on location services. Thus your battery life will be slightly reduced when using the Weather wallpaper.
Can you use the Weather widget without enabling location?
Unfortunately, you can not use Weather app widgets with location services disabled on your iPhone. You can opt for third-party weather apps in such cases that allow you to choose a location manually.
Final Words
Keeping up to date with upcoming Weather events can help you plan your travel and trips accordingly. It is a great way to stay prepared whenever you go out. I hope the post above helped you easily track the weather forecast in your area using the lock screen on your iPhone.
Δ