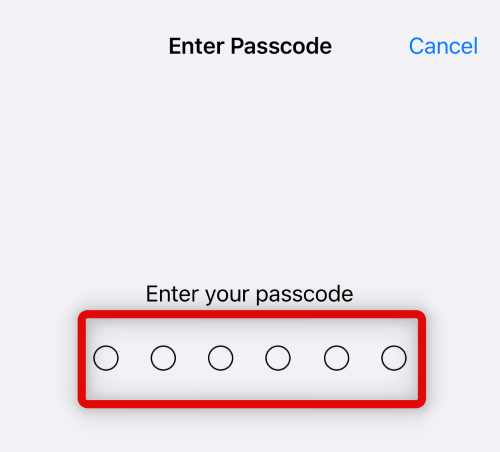Thankfully, with the release of iOS 16, Apple has officially added support for Landscape mode when using Face ID, but there is a catch, you can only use it on select iPhones. Let’s find out more!
List Of iPhones To Support Face ID in Landscape Mode
Currently landscape Face ID is only supported by select iPhone models that you can find listed below. This list is subject to change and landscape Face ID might be released for older models with future updates to iOS 16.
iPhone 14 Pro MaxiPhone 14 ProiPhone 14 PlusiPhone 14iPhone 13 Pro MaxiPhone 13 ProiPhone 13 PlusiPhone 13iPhone 13 MiniiPhone 12 Pro MaxiPhone 12 Pro
You’ll need to be running iOS 16.0 or higher on your iPhone.
Set Up Face ID in Landscape Mode on iPhone in iOS 16
If you haven’t set up Face ID on your device yet, you can use the steps below to help you along the way.
- Open the Settings app and tap Face ID & Passcode.
- If you have set up a passcode on your iPhone, then you will now be asked to enter the same. Enter your passcode to verify your identity.
- Tap Set Up Face ID. You can also try to turn on one of the toggles at the top, which will automatically redirect you to the Face ID setup.
- Now tap Get Started at the bottom.
- Position your face in the frame in your camera’s viewfinder. Once your face is detected, the viewfinder will turn circular and display grey lines around it. Rotate your face clockwise or anti-clockwise, and these lines will start turning green. Once all lines turn green, you will have completed your first Face ID Scan.
- You will now be given the option to set up your Face ID for use while you’re wearing a mask. Tap Use FaceID with a Mask if you wish Face ID to unlock your iPhone while you’re wearing a mask.
- Tap Don’t Use Face ID with a Mask if you wish to unlock your device manually.
- You can also choose to skip this step by tapping Set Up Later at the bottom.
- If you choose to use your Face ID while wearing a mask, then you will be asked to scan your face a second time. Complete the scan as you did earlier, and you will be greeted by the final screen. Tap Done at the bottom.
- If you haven’t set up a passcode on your device, you will be asked to set up one now. Use the on-screen instructions to set up a passcode on your device.
- Now tap and turn on the toggle for iPhone Unlock at the top. Depending on your needs, you can also turn on the toggle for the following items. iTunes & App Store: This will allow you to authenticate and approve your App Store and iTunes purchases using Face ID. Wallet & Apple Pay: Turning on this toggle will allow you to secure your Wallet and Apple Pay using Face ID. Every transaction or access will require authentication once turned on. Password AutoFill: Every time you autofill a password on your device, you will be required to verify your identity using Face ID.
Set Up an Alternate Appearance To Use Face Id In Landscape Mode
You can now set up an alternate appearance if needed. This will allow Face ID to function with your alternate appearance.
- Tap Set Up an Alternate Appearance to get started.
- Tap Get Started and scan your face like we did earlier and scan your face, as usual, to set up your alternate appearance.
- Tap Add Glasses to scan your face with Glasses on to use Face ID when you’re wearing glasses.
- Tap Continue.
- As before, rotate your neck with glasses on to complete the scan. You will now have set up alternative appearance for your Face ID.
Use Face ID in Landscape Mode on iPhone in iOS 16
To use your Face ID in landscape mode, hold your device horizontally and press the Sleep/Wake button. Your device will automatically recognize your face and unlock it while in landscape mode. You can also swipe up from the bottom to trigger Face ID manually. You do not need to turn on landscape mode or do anything special as long as you’re running iOS 16 or higher and are using a supported iPhone. If you still have trouble unlocking your device in landscape mode, try turning off Portrait Lock from the Control Center.
Why can’t older devices use Face ID in landscape mode?
According to some reports, older true depth cameras, when bundled with older processors, are unable to support Face ID processing in landscape mode. However, Apple is still testing this feature, and support for older devices could be introduced with future updates.
Will future iOS 16 update add this feature for older iPhones?
It seems likely that support for a few older models could arrive with future iOS 16 updates. Sadly this is just speculation at this point, as there is little to no information from Apple regarding landscape Face ID at this point.
Does Face ID work upside down?
Yes, if your iPhone supports landscape Face ID, you can unlock your device while it is held upside down.
Final Words
We hope this post helped you easily set up and use your Face ID in landscape mode. iOS 16 has brought along tons of changes, but many users that like to game or use their devices in bed seem to enjoy this feature the most. We hope you can now unlock your device using Face ID in landscape mode.
Δ