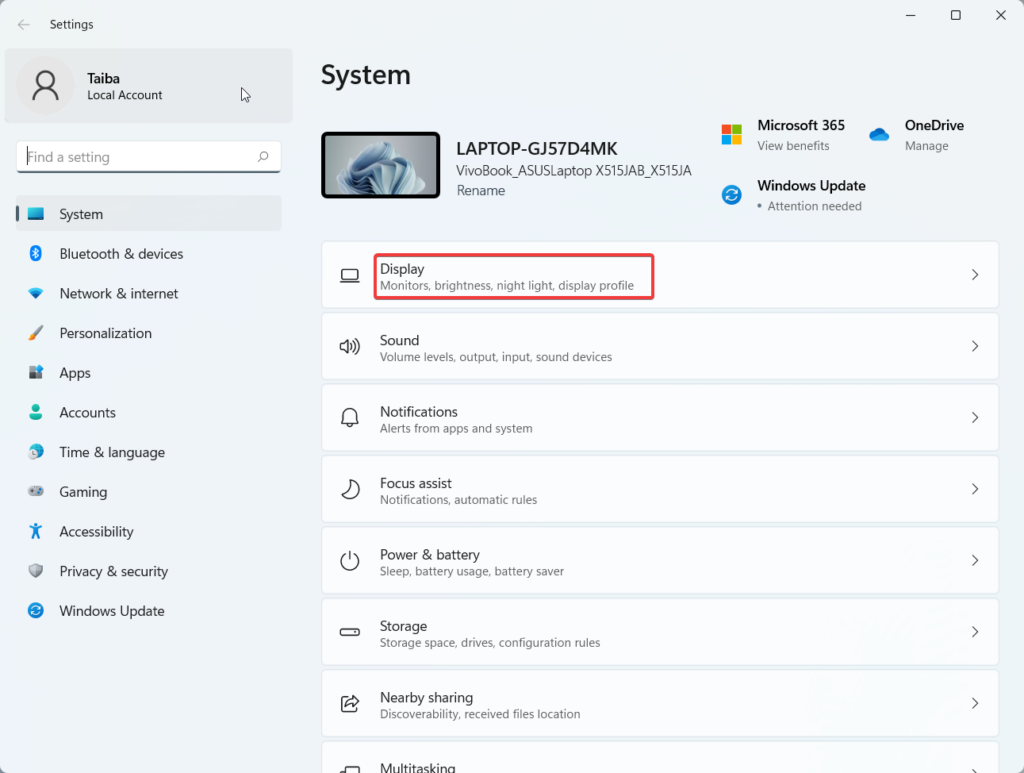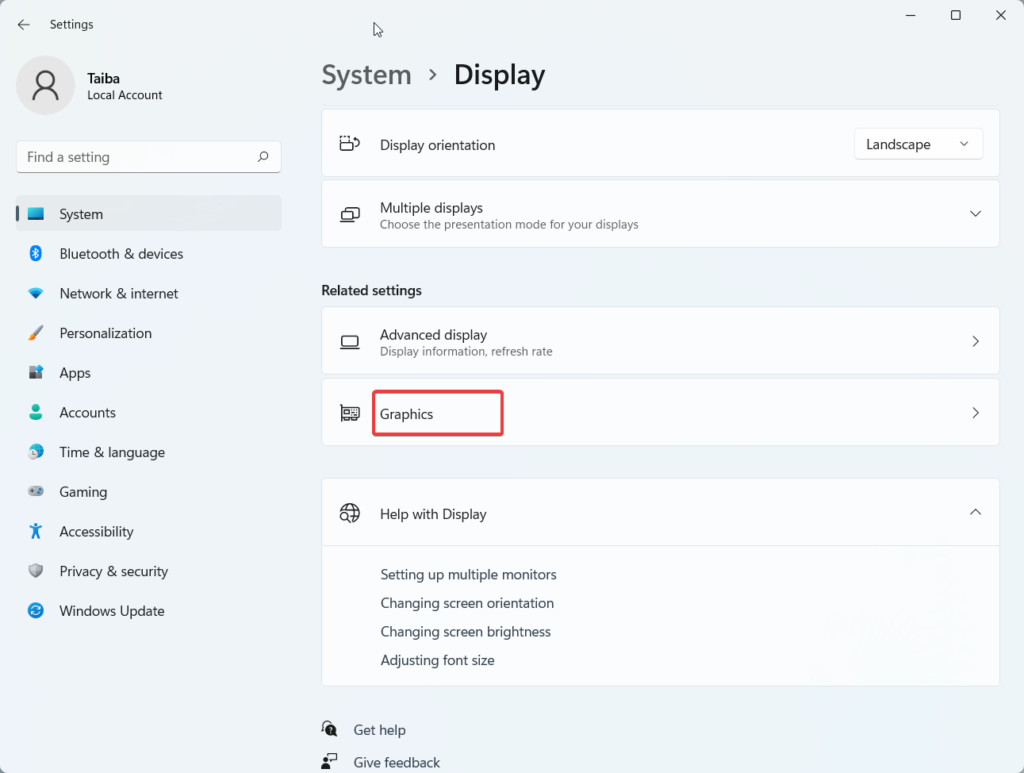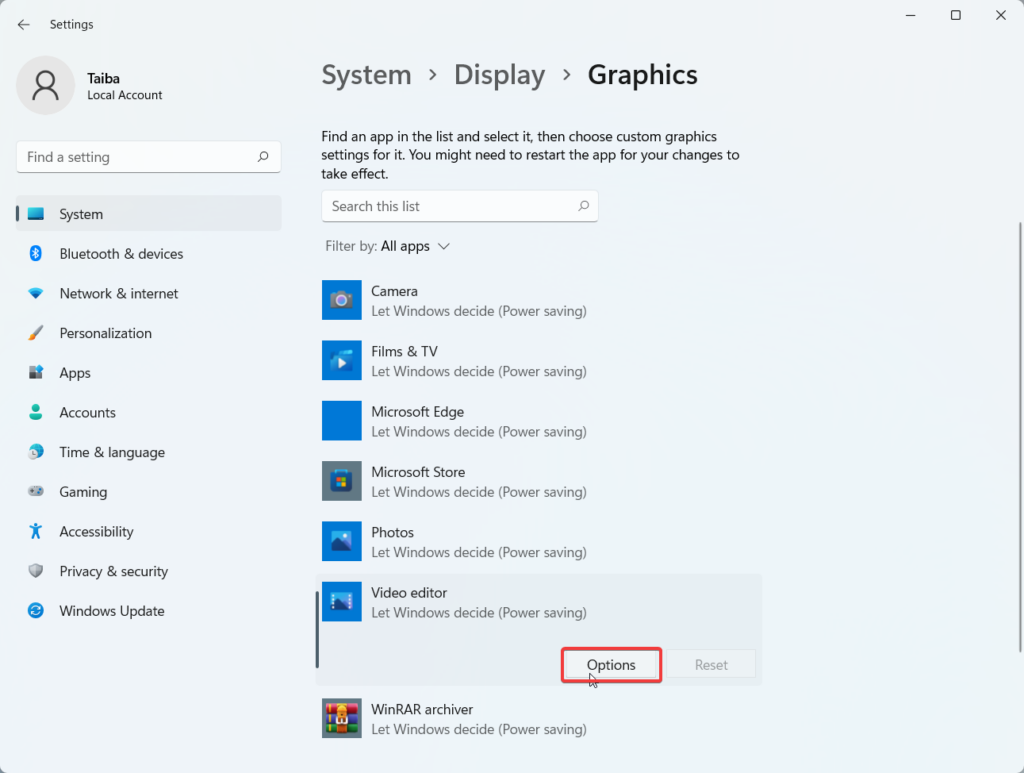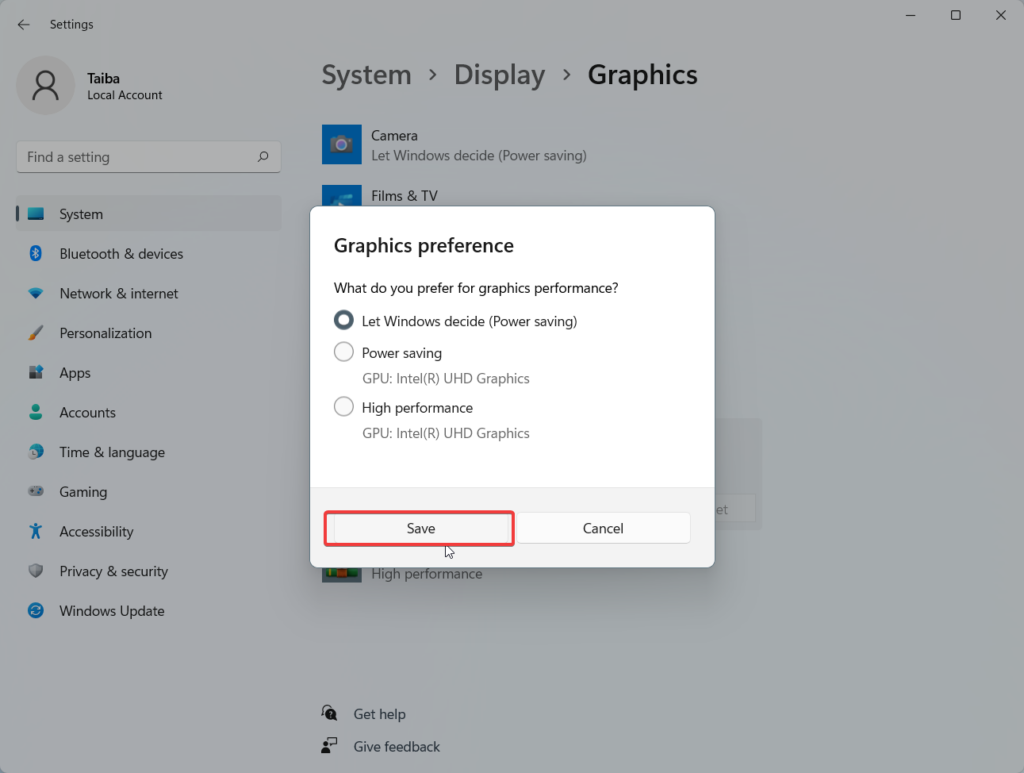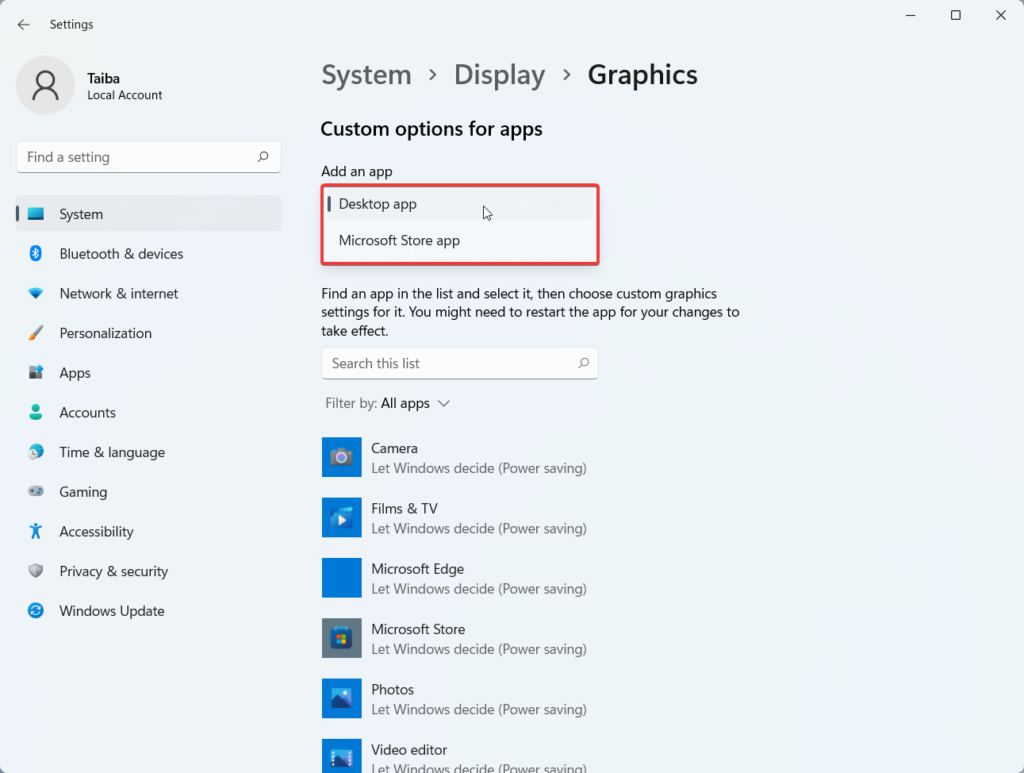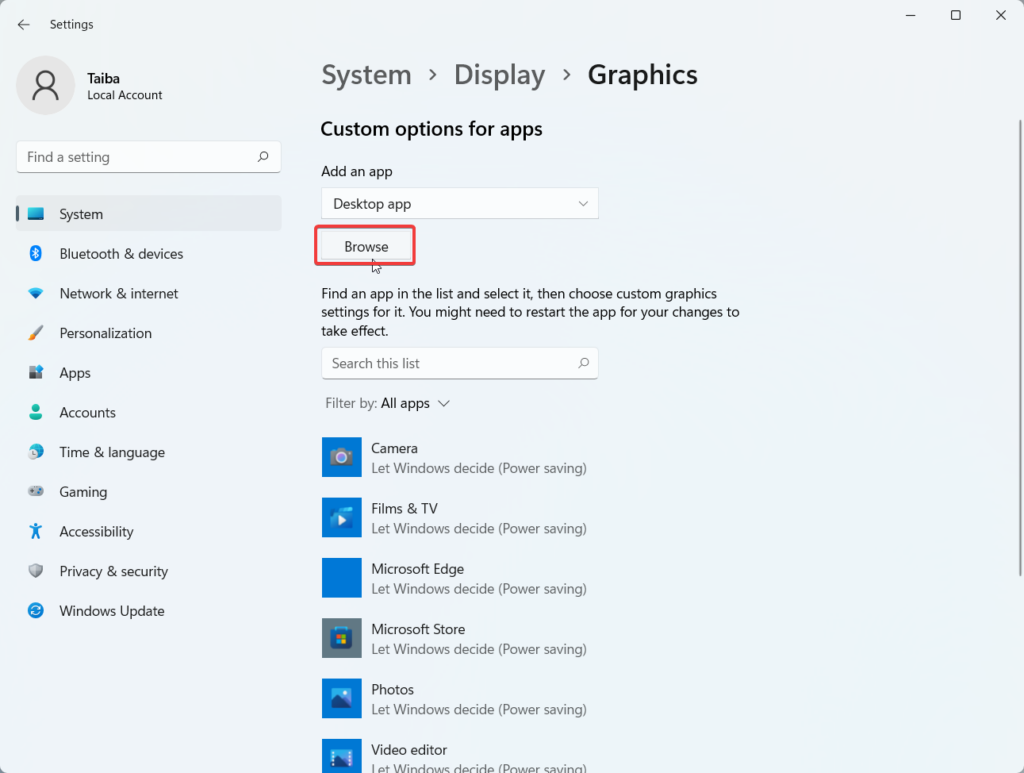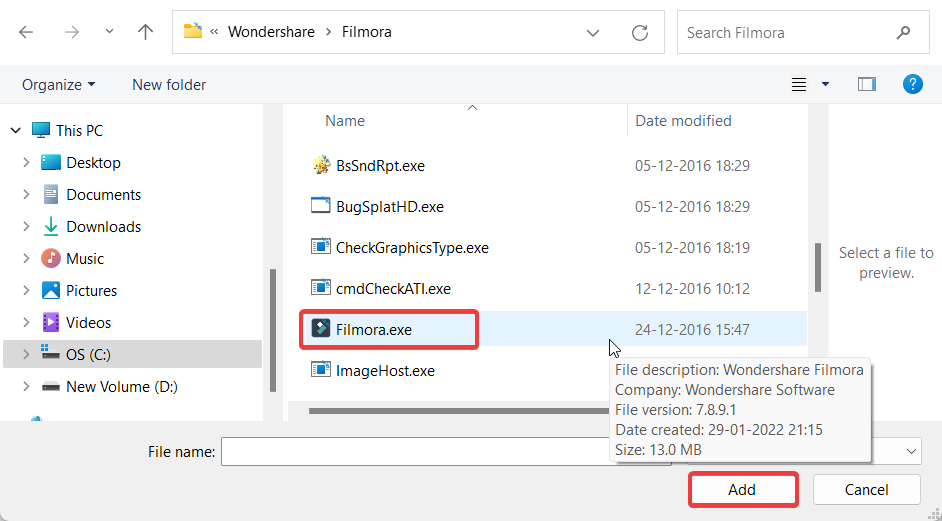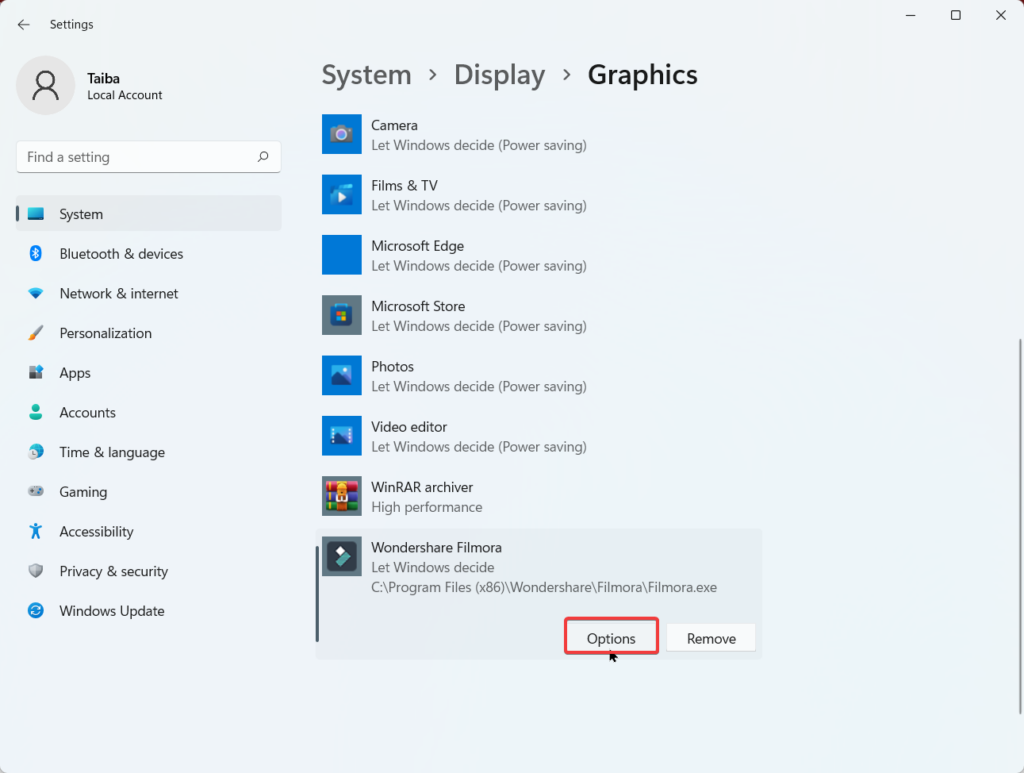If you are a software developer, you might want to create a specific app or game using rudimentary or advanced integrated graphics. With Windows 11, you have the freedom to select the preferred GPU that a specific app or game should use by utilizing one of the graphics cards from AMD or Nvidia that are readily available. However, if your system has integrated multiple graphics cards and you want a program to use the high-performance or elementary GPU card to save battery life. You can also manage this feature through the Display settings page on your Windows 11. In this in-depth guide, we will explain the step-by-step procedure to set the default graphics card on your Windows 11 machine.
Why Assign Default Graphics Card For Apps in Windows 11
Most Windows machines are equipped with an integrated graphics card that is considerably less powerful than they are required to be to cater to the demands of resource-requiring apps and games, especially the ones that require a lot of graphical power. That is the reason many users also upgrade to dedicated video cards manufactured by Nvidia or AMD, which are much more sophisticated than integrated graphics cards. While these graphics card types exhibit impressive performance, they are more resource hungry than an integrated graphics card. Hence, arises the need to derive balanced performance while minimizing power usage, which can be achieved by explicitly assigning a graphics card for each app and game installed on your PC. For instance, if the integrated graphics card can satisfy the demands of a native app, your PC should use it to deliver the performance. On the other hand, your PC should instantly switch to the mighty dedicated graphics card when you intend to play an online game. While most of the time, the switch happens automatically thanks to the graphics driver, sometimes the process is hindered because of the bug present in the game. Hence, it is advised to assign a default graphics card for the apps installed on your Windows 11 PC to be on the safer side.
Two Ways to Set Default Graphics Card in Windows 11
There are two methods to change your computer’s default graphics card- via the specific graphics card app by Nvidia or AMDA app or the native Windows 11 Settings app. Windows is always attempting to strike a balance between performance and power hence the ball in your court. Let’s check out both methods for assigning the default graphics card on your Windows 11 PC.
1. Change The Default Graphics Card From Settings App
You can select the default GPU in Windows Settings for the installed native or third-party apps such as games, Photoshop, video editors, and even smaller apps like image viewers. Here is the step-by-step procedure for doing it:
- Launch the Windows Settings app on your PC using the Windows+I shortcut key.
- While staying in the Settings tab, click the Display option in the right window pane.
- Scroll down a bit and select Graphics located under the Related Settings section.
- A list of applications that Windows thinks you might wish to manually set the graphics card for can be found by scrolling down a bit. The majority of these are video editing, photo viewer, and gaming apps. Click on the app here and then the Options button which gets revealed. You have three choices in the pop-up that appears after that and you need to pick one.
Allow Windows to Choose: Depending on the needed performance, Windows will select the appropriate graphics device (GPU).Power Conserving: Windows will use the GPU with the lowest power to conserve energy. That is an integrated GPU, which is often an Intel GPU.High performance: Windows will make use of the strongest GPU, which is typically AMDA or Nvidia.
- After assigning your graphics preference, press the Save button at the bottom. That’s how you can assign a default graphics card for the apps installed on your PC individually. But sometimes, you might not find the app in the list for which you want to assign a default graphics card. Should you panic? No. Windows allows you to manually choose the apps for which you intend to assign the default graphics card. Here are the steps for it.
- While remaining on the same Settings window, scroll a little upwards and click on Add an app drop-down.
- Here you will find two options:
Desktop app – These are the pre-installed apps or the ones that can be executed directly using the .exe file.Microsoft Store app – All the apps installed from the Microsoft Store come under this category.
- Choose the relevant option and press the Browse button.
- On the new pop-up that opens, navigate to the folder containing the .exe file for the program or game and press the Add button to select it.
- After choosing the .exe file the app will appear on the list. Press the Options button and assign the graphics preference using the same steps described above.
2. Set the Default Graphics Card From The Graphic Card App
Users can customize their graphics cards in some ways using specific software made by AMDA and Nivida. You have more control over which graphics card is used for each app or game. You can even alter the settings so that the app or game executes each duty differently.
- Press Windows+S to launch Windows Search. Edit: If possible add screenshots for these steps.
- Type the name of the manufacturer of your graphics card and click to launch the app. Here, we need to search for the NVIDIA Control Panel.
- Under the 3D settings, go to the Manage 3D settings option from the side pane.
- From the right pane, switch to Global settings and set Auto-Select in the preferred graphics processor dropdown.
- To set the default graphics card for a specific app, go to the Program Settings tab.
- Choose a program under the Select a Program to customize the dropdown and select a relevant option in the drop-down named Select the Preferred Graphics Processor for this program.
- After making the selection, press the Apply button to save the changes. It is also possible to select a default graphics card for individual tasks in each app. For instance, you can assign a graphics card specifically to sharpen the images or for anti-aliasing in the Adobe Acrobat program.
Final Words
Powerful applications to tweak the graphics card settings are available from companies like Nvidia and AMDA. However, it is encouraging to discover that Windows has its options for determining the default graphics card for applications and games. Which setting dominates the other is unclear. To avoid making a choice that could impede your gameplay, we advise assigning the same option on the settings app as well as on the graphics card app.
Δ