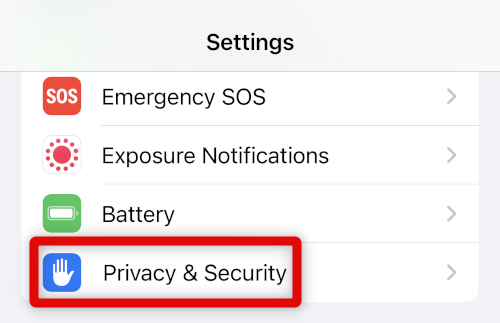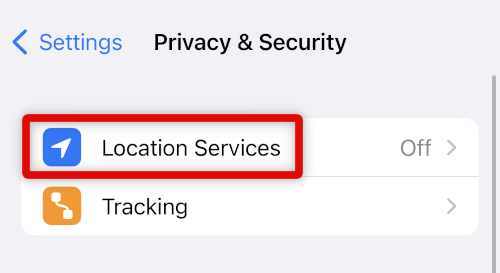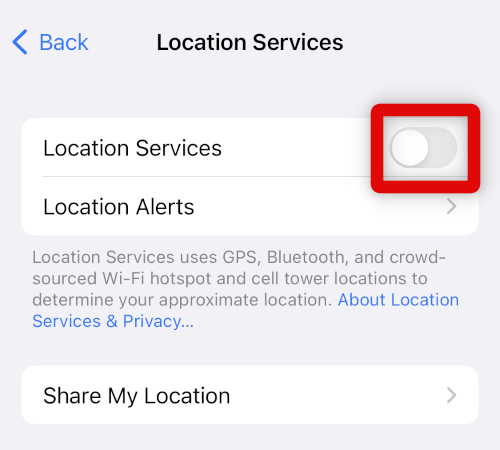How Many Dynamic Astronomy Wallpapers Are There In iOS 16?
There are a total of four dynamic Astronomy Wallpapers in iOS 16. Each of these wallpapers updates information in real-time and then changes accordingly to reflect the latest updates. The following Dynamic Astronomy wallpapers are available to you in iOS 16.
Earth: This is the Earth wallpaper that offers a zoomed-out view of the earth along with a green dot marking your current location on the planet.Earth Detail: This is the zoomed-in view of the earth with added depth effect where the earth slightly covers your lock screen clock. Earth is rotated to show your current location, and it is marked using a green dot.Moon: This is the zoomed-out view of the moon reflecting the current moon phase in your region. Moon Detail: This is the zoomed-in view of the moon with added depth effect. The moon slightly covers your lock screen clock while reflecting the current moon phase in your region.Solar System: This is the animated and dynamic view of the solar system with all the planets. Planets change their position in real-time as they revolve around the sun.
Set an Astronomy Wallpaper in iOS 16
If you wish to use an Astronomy wallpaper on your iPhone, then here’s how you can do that as long as you’re running the latest version of iOS 16.
Before You Start
Firstly, you will need to enable the location permissions for the Astronomy wallpaper so that it can accurately depict information and dynamically change as needed based on your current location. Here’s how you can do that on your iPhone.
- Open the Settings app and tap Privacy & Security.
- Now tap Location Services at the top.
- Tap and enable the toggle for Location Services in case it has been disabled.
- Now scroll down and tap Astronomy from the app list.
- Tap and select While Using the App as your preferred choice.
- Additionally, tap and enable the toggle for Precise Location at the bottom. You will now have enabled the necessary permissions for the Astronomy wallpaper.
Set Dynamic Astronomy Wallpaper In iOS 16
Here’s how you can set a dynamic Astronomy wallpaper on your iPhone’s lock screen.
- Tap and hold on your iPhone’s lock screen till you enter the editing mode. Now swipe left and tap the + Plus icon at the end. You can also tap the + Plus icon in the bottom right corner.
- Tap and select Astronomy at the top of your screen.
- Swipe right and select your preferred dynamic wallpaper.
- Tap Add in the top right corner to confirm your choice.
- Tap Set as Wallpaper Pair if you wish to use this wallpaper on your home screen as well. Tap Customize Home Screen if you wish to use a different wallpaper on your home screen.
- Edit your home screen wallpaper as needed and tap Done once you’re finished. You will now have set a Dynamic Astronomy wallpaper on your iPhone’s lock screen running iOS 16.
Will Dynamic Wallpapers affect battery life?
Yes, Dynamic Wallpapers occasionally use location services in the background, which will take a hit on your battery life. This hit will be minimal depending on the wallpaper you choose and how often you travel.
Can you use Astronomy wallpapers without having location enabled?
Yes, you can use Astronomy Wallpapers without location services. However, they won’t reflect data of your current location. Astronomy wallpapers will use Apple Park as the default location when location services are disabled.
Can you disable depth effect for Astronomy wallpapers?
No, there is no option to disable the depth effect when using detailed Astronomy wallpapers on your iPhone’s lock screen.
Final Words
Your iPhone’s lock screen is usually the first interaction with your device. Having it change dynamically and reflect real-time information is a great way to stay updated each time you unlock your device. I hope the post above helped you easily use dynamic astronomy wallpapers on your iPhone’s lock screen.
Δ