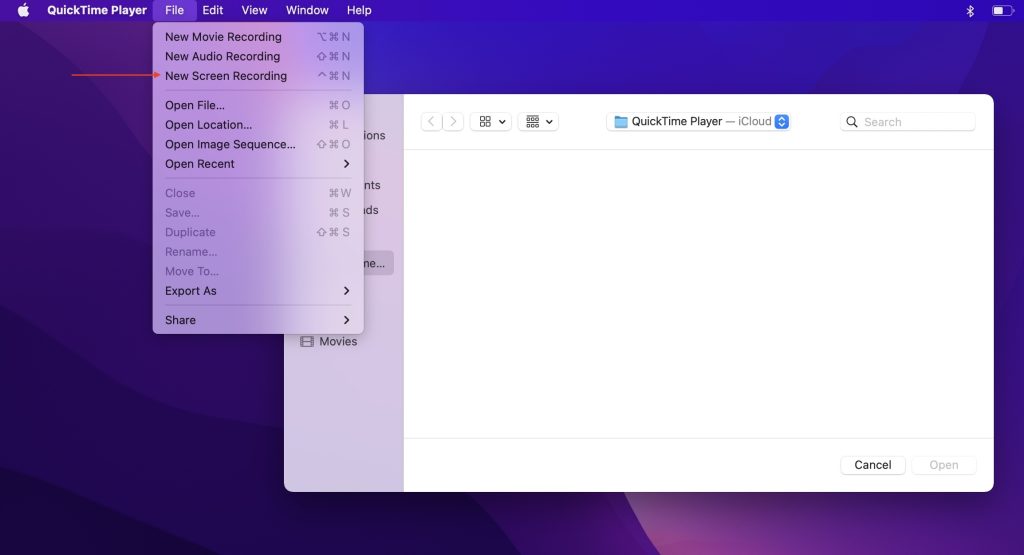How to Record Your Screen on Mac
There are two ways to screen record on Mac: Using the new macOS screenshot app or the QuickTime Player. I have explained both methods in detail. You can follow any one of the ways, and you will be able to record your screen on Mac.
Using the Mac Screenshot App
With macOS Monterey, Apple added a new Screenshot app on Mac. One can access the app from the Launchpad or by pressing a simple keyboard shortcut. The screenshot app includes simple on-screen controls that allow users to record a screen or take a screenshot on Mac. Below are the steps to record the screen on Mac using the screenshot app. Step 1: Press the Shift+Command+5 key on your Mac keyboard to open the Screenshot app. It will open the screenshot toolbar on the screen. Step 2: The On-Screen Controls include options to screen record the entire screen, a portion of the screen, or take different screenshots. Step 3: As you want to record the screen, select one of the screen recording options and tap on the Record button. Step 4: If you want to adjust the screen recording settings, tap on the down arrow icon next to Options. On the next screen, you will select where you want to save the screen recording. You can also set a Timer for screen recording to start after tapping on the Record button. To record the screen with your audio in the Microphone section, select your Mac internal Microphone. If you have a good quality Microphone, you can connect it to your Mac, and it will start appearing as a Microphone, select it to record the audio with a connected microphone. You can also set the Show Floating Thumbnail, Remember Last Selection or Show Mouse Clicks option. After making all the adjustments tap Record. Step 5: When you are done recording your screen and want to stop the recording, tap on the Stop button in the Menu bar or use the command+control+esc keyboard shortcut. The QuickTime Player will open the screen recording right after the recording is saved. You can Play, Edit, or share the screen recording right from there. That’s all you need to do to screen record on Mac using the Mac screenshot app. Read More: How to Check Battery Cycle Count on MacBook
Using QuickTime Player
QuickTime Player is the default media player on Mac. But very few people know that it can also record screens on Mac. On the older macOS version, QuickTime Player offers a screen recording window. Now it is replaced with the same on-screen controls on macOS Monterey. Here is how you can record your Mac screen using Quick Time Player. Step 1: Open QuickTime Player on your Mac. The QuickTime Player is usually available in the Other folder on Launchpad. You can also use Spotlight Search to find it. Step 2: After opening QuickTime Player, tap on the File option in the Menu bar on the top left corner. Step 3: Under File, tap on the New Screen Recording option. Alternatively, you can use the control+command+N keyboard shortcut. Following any of these options will open the macOS screenshot app with on-screen controls. Step 4: You can record the entire screen or a portion of the screen. Select the screen recording controls as per your requirement. Step 5: Before hitting the Record button, tap on the “Options” left to the Record. From the Options, you can select where you want to save the screen recording. If you wish to screen recording to start after a few seconds, you hit the capture button set the timer to 5 or 10 seconds. You can also select a Microphone to record the screen with audio. Select your MacBook built-in Microphone or an external Microphone you have attached to it. You can choose from Show Floating Thumbnail, Remember Last Selection, Show Mouse Clicks options. After selecting all the options, tap on Record. Step 6: The Mac will start recording your screen. To stop the recording, tap on the Stop button in the Menu bar or press the command+control+esc key on your keyboard. When the screen recording stops, QuickTime Player will open the recording. From there, you can play, edit or share the recording. Read More: How to Show Hidden Files On Mac
On macOS Higher Sierra on Earlier
If you run an older version of macOS like High Sierra, you will see a screen recording window instead of on-screen controls. Follow the below steps to record the screen on Mac running older versions of the macOS. Step 1: You can press the recording button to start recording the screen immediately. If you want to change the recording settings, tap on the down arrow icon right to the recording button. Step 2: To record your screen with audio select either the Internal Microphone of your MacBook or connect a headphone with good quality Microphones and select it. You can also adjust the audio while recording the screen using the volume slider below the recording button. Step 3: In the Options section, check the Show Mouse Clicks in Recording to show a black circle around the cursor. Step 4: Once you make changes in the settings, tap on the screen recording button. After that, tap anywhere on your MacBook screen or drag to select an area you want to record and then tap Start Recording within the chosen area. Step 5: Once you have recorded the screen and want to stop the recording, tap the Stop button from the Menu bar. Alternatively, you can press the command+control+esc key to stop the recording. When the recording stops, QuickTime Player will start playing the recording. Now you can play, edit or share the screen recording. That’s how you can screen record using QuickTime Player on macOS Mojave or earlier. Can you screen record on Mac with sound? Yes, you can screen record on Mac with sound. All you have to do is select your MacBook Internal Microphone or connect an external microphone and select it. I have provided steps for it above in the article. How do I record my screen with sound on Macbook Pro? To record the screen with sound on MacBook Pro, tap on the down arrow icon next to Options and under Microphone, select your Mac internal Microphone. If you have a better microphone, you can also connect it to your Mac and record better quality audio.
Final Words
Screen Recording comes in handy to record the screen whenever we need it. The use case can be anything we might want to record a tutorial around or device or record a business presentation. Apple has added a built-in screen recording option for Mac users. It is easy to use and works well to record screens in high quality. I have provided the steps to record the screen on Mac. Follow the above mention steps and record the screen on your Mac.
Δ