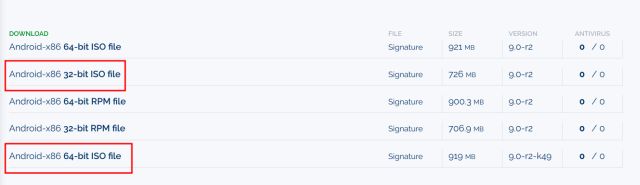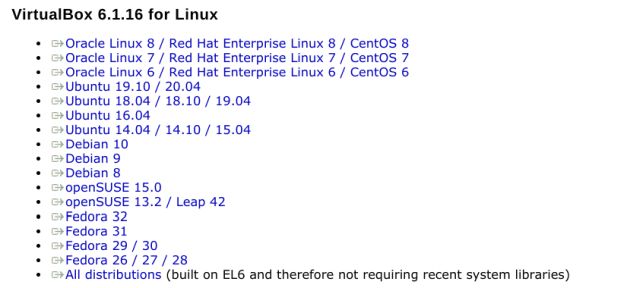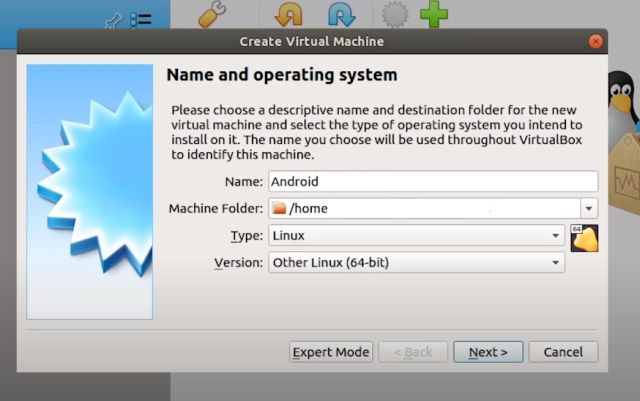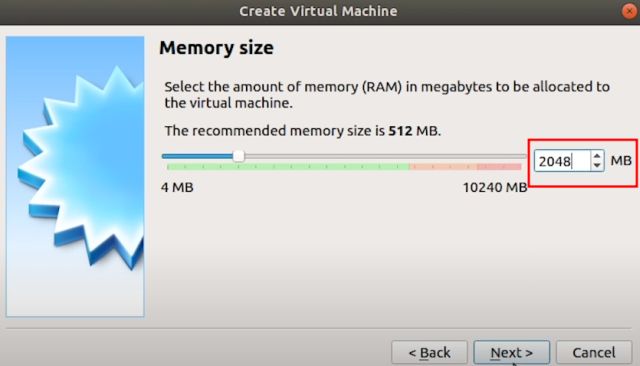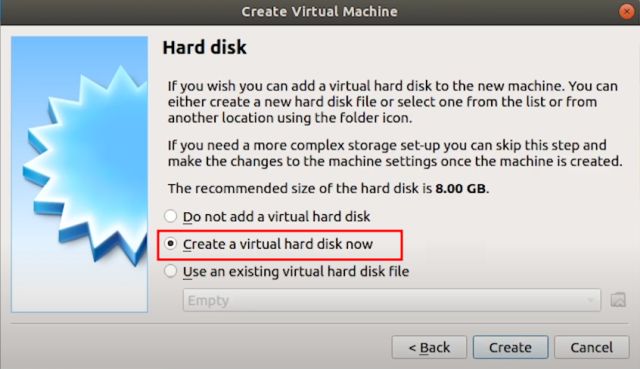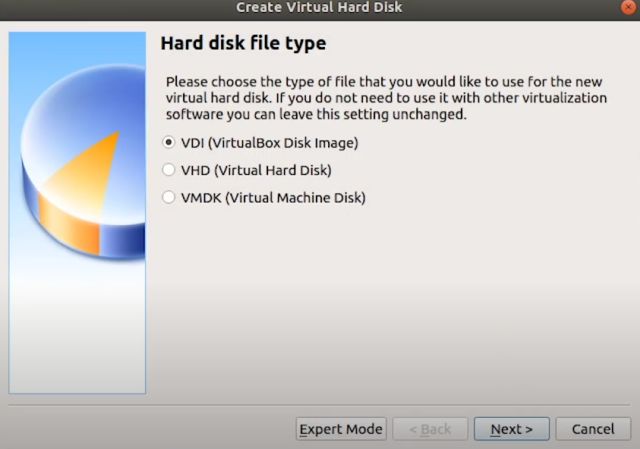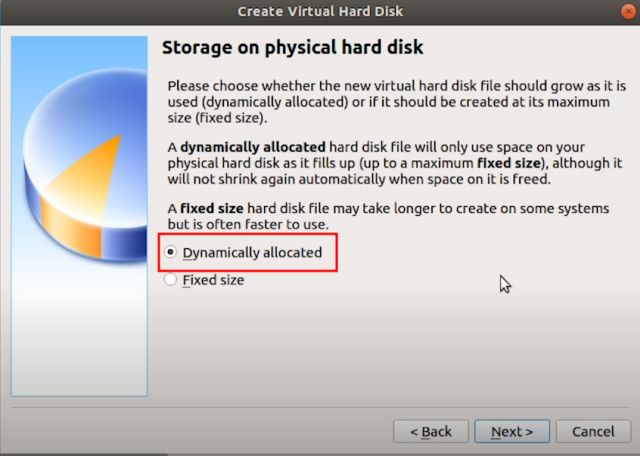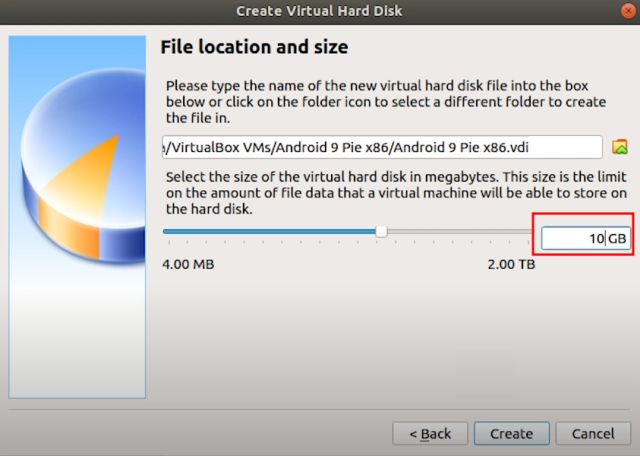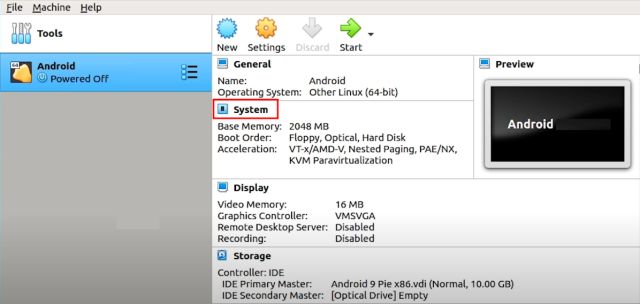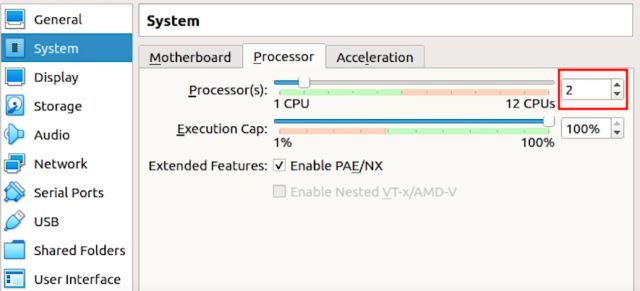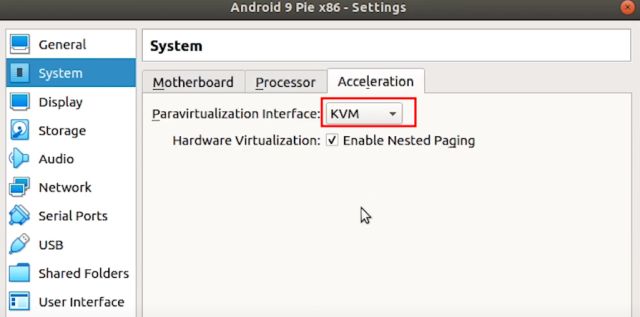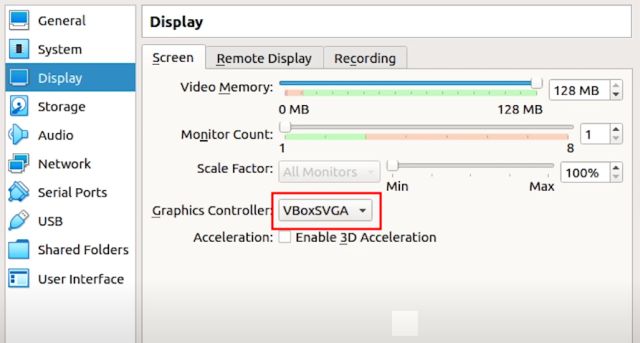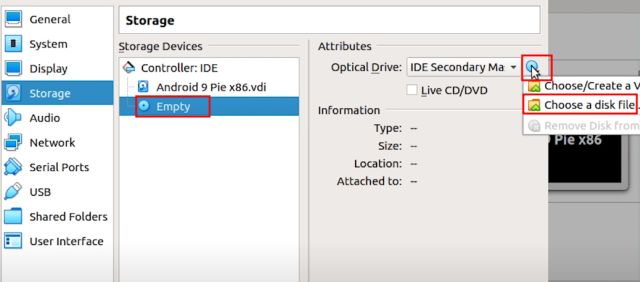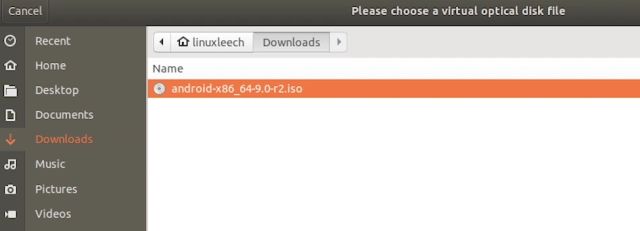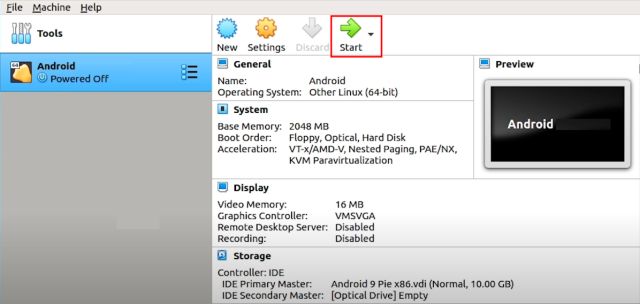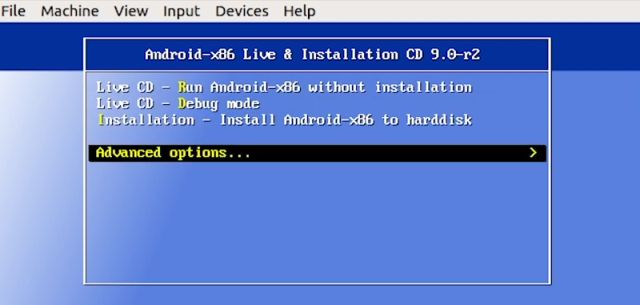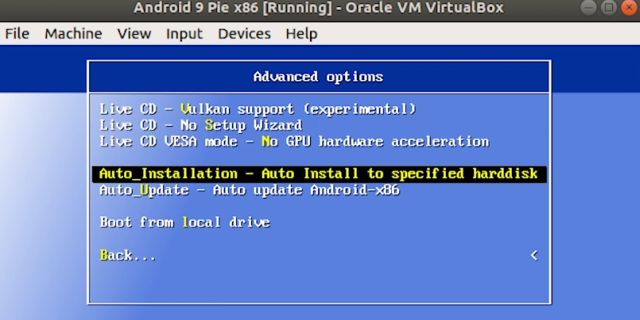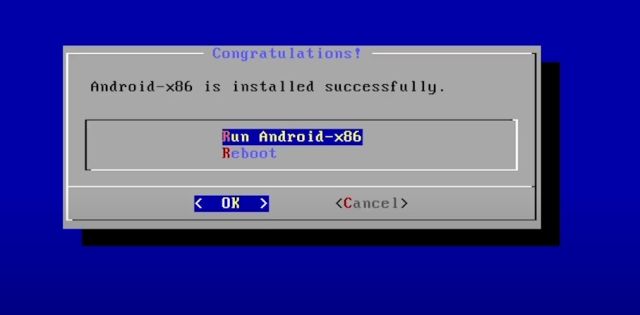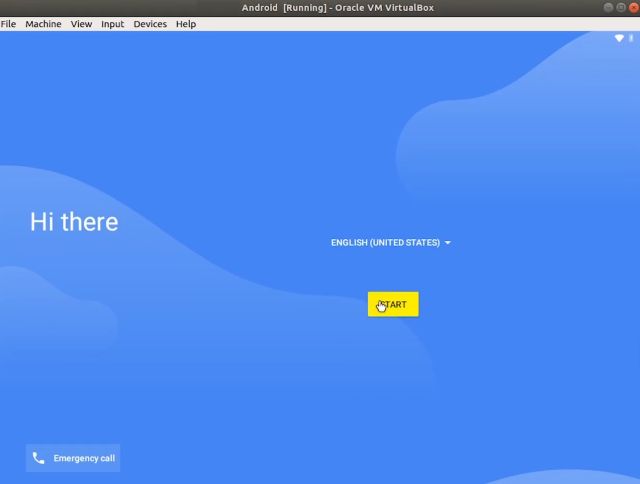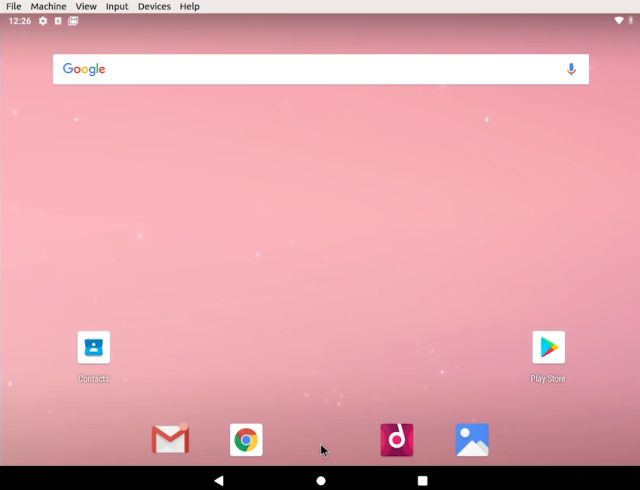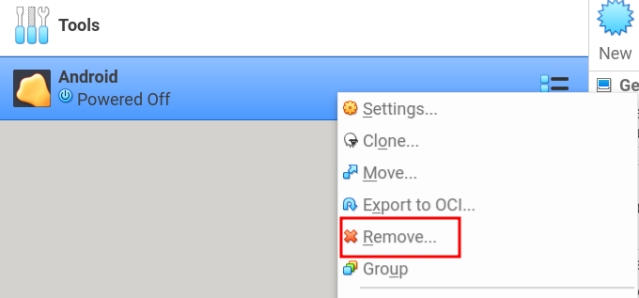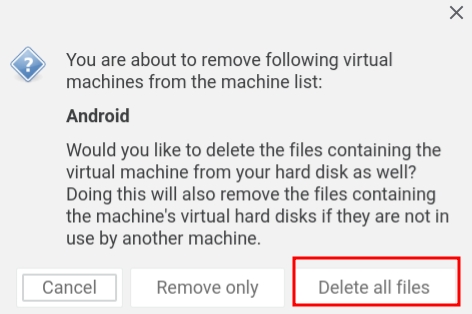Run Android on Linux Using Virtual Machine
Before we go ahead, let me briefly explain how we are going to run Android on Linux. We are going to use an open-source project called Android-x86 that ports ARM-based Android OS to x86 based systems. Basically, with Android-x86’s ISO image, you can boot Android on any desktop platform, be it Windows or Linux. You can also install and run the best of Android games and apps on your Linux machine. So here are the instructions that you have to go through to install Android on Linux as a virtual machine. You can click on the link below to seamlessly move between various sections.
Basic Setup
First of all, download the ISO image of Android 9 from here. Depending on your computer architecture, choose either a 64-bit or 32-bit ISO image. By the way, currently, Android 9 is the latest OS ported for desktop computers.
Once you have downloaded the Android ISO image, go ahead and download VirtualBox. You can find the setup file for all Linux distributions from here. After the download is complete, install VirtualBox on your system.
Here, I am running VirtualBox on Ubuntu. Now, click on “New” on the menubar and give a name to your virtual machine. For example, I have entered “Android”. Further, select the Type as “Linux” and choose “Other Linux (64-bit)” under Version. If you have a 32-bit machine then select “Other Linux (32-bit)”. Finally, click on “Next”.
On the next window, allot at least 2GB of RAM. If you have extra RAM available, increase it to 4GB for better performance while using Android.
Next, select “Create a virtual hard disk now” and click on “Create”.
Further, select “VDI” and click on “Next”.
Select “Dynamically allocated” and click on “Next”.
Here, enter the amount of storage that you want to allot to Android. The default is 8GB, but you can increase the storage to 16GB or more depending on your usage. Finally, click on “Create”.
Configure the Android Virtual Machine on Linux
Now that you have created the VM, it’s time to configure a few things so that you get the best performance while running Android on Linux. On the VirtualBox, click on “System“.
Move to the “Processor” tab and allot at least 2 CPU cores. You can also increase it to 4 for better gaming performance.
Next, switch to the “Acceleration” tab and choose “KVM” from the drop-down menu.
Once you have done that, move to the “Display” section and change the “Graphics controller” to “VBoxSVGA“. This is the most important step otherwise you will be stuck on a blank screen. Besides that, increase the Video Memory to at least 64-128MB.
Finally, go to “Storage” and select the “Empty” sub-menu. Here, click on the disc icon and select “Choose a disk file”.
Now, select the Android ISO image that you downloaded in the first step. You are basically done. Simply, click on the “OK” button.
Boot Android within Linux
After the basic setup and configuration, you are now ready to boot Android on Linux. Simply, select “Android” on the left pane and then click on “Start“.
Here, move to the “Advanced options“.
Now, select “Auto_Installation…” and hit enter.
On the next screen, select “Yes” and hit enter.
Finally, you will get the option to “Run Android-x86” on your Linux machine. Press enter and Android will starting booting on your Linux machine then and there.
You can go through the initial setup screen just like Android smartphones.
Finally, there you have it. Android 9 running on Linux with near-native performance. How great is that? Now onwards, you just need to press the “Start” button in VirtualBox and Android will be ready for you.
In case, you want to delete Android from Linux then simply right-click on the Android VM that you have created and choose “Remove”.
Next, click on “Delete all files”. It will remove the virtual hard drive and all associated files freeing up all the space on your computer. That’s it.
Install Android VM on Linux and Enjoy Android Games and Apps
So that is how you can install and run Android on Linux without using an emulator. One of the added benefits of this setup is that it makes things possible that you cannot do on your Android smartphone like taking screenshots on Snapchat without notifying sender, screen recording of protected content, playing games like PUBG, and much more. You can even use Android as a desktop with the Taskbar launcher that ships with Android-x86 ISO image. Anyway, that is all from us. If you are facing any issue then do comment down below and let us know. We will surely try to help you out.