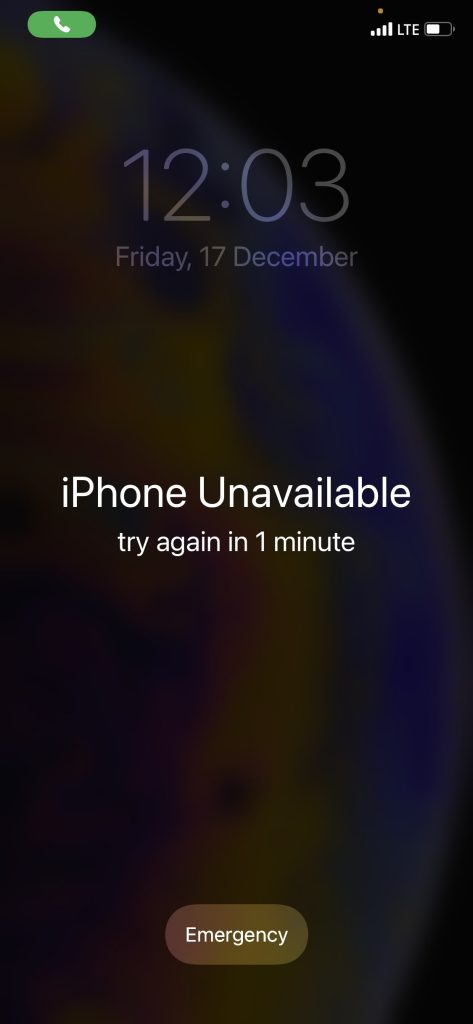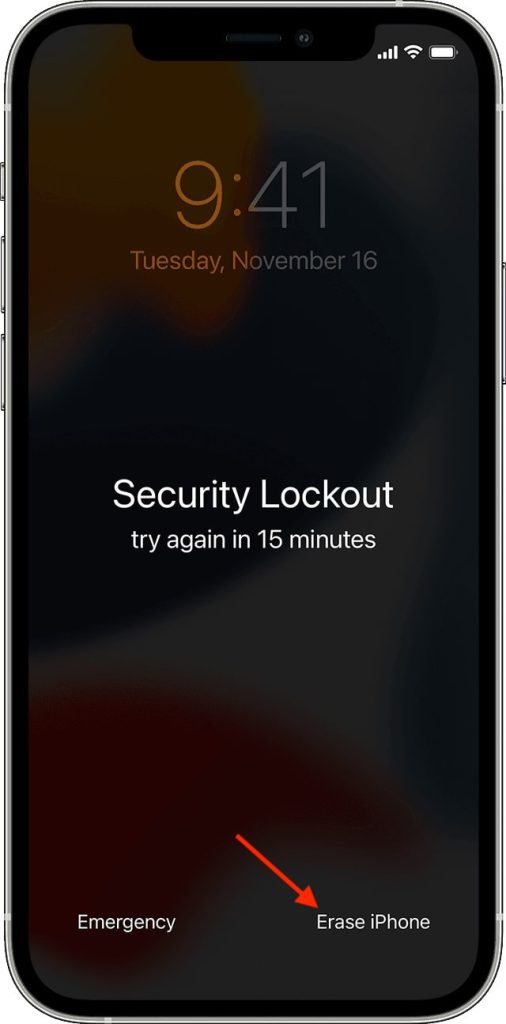It was mandatory to have a Computer to erase the iPhone. Many people use the iPhone as their only computer. For them erasing a locked iPhone was a big headache. Apple has finally fixed it and added the option to Erase an iPhone without connecting to a Mac or PC on iOS 15.2. If your iPhone to locked and you don’t have access to a computer, keep reading this article to reset it without a computer.
Requirements
You need to fulfill three requirements before you reset your iPhone without a Mac or PC. As long as you follow the above three requirements, you will be able to reset your locked iPhone without connecting to a Mac or PC.
Reset Locked iPhone Without Connecting to a Mac or PC
Although I have explained the step to reset locked iPhones without connecting to a Mac or PC, these steps work well on iPad and iPod touch. Make sure your iPad and iPod Touch are running on iOS 15.2 or later. I tested the below steps to see If I could erase my iPhone. I can confirm that the feature does work to erase an iPhone without a computer. Step 1: On your iPhone, iPad, or iPod Touch lock screen, enter any random passcode a few times. When you enter the wrong passcode a few times, you will see a message iPhone unavailable try after 1 minute. Step 2: Now wait for a minute and enter any wrong passcode again a few times. You will get a message iPhone Unavailable try again in 5 minutes. Step 3: After waiting for 5 minutes, repeat the same step and enter any random passcode twice. You will get a message iPhone Unavailable try again in 15 minutes. Step 4: Wait for another 15 minutes, and once you can enter the passcode, enter any random passcode a few times. This time you will get a message iPhone Unavailable try again in 15 minutes with an Erase iPhone option in the bottom right corner of the screen. Tap on that Erase iPhone option. Step 5: Now, you will get a confirmation screen that will say Erase All Content & Settings with Erase iPhone option in the bottom right corner. Again tap on Erase iPhone to give confirmation. Step 6: You will be asked to enter your Apple ID password on the next screen. It is required to sign out from your Apple ID on the locked iPhone. Enter the Apple ID password. As soon as you enter the Apple ID password, your iPhone will show the white Apple logo on the screen. It means the Erasing processing is started. Now Depending on the size of data you have on your iPhone, it will take a few minutes to erase it. When the iPhone restart, complete the initial setup. You will need your Apple ID and password again to remove the activation lock. You will be able to set a new passcode as well. If you have an iCloud backup of your iPhone, restore it to get all your data and settings. Can you factory reset a disabled iPhone without a computer? Yes, you can factory reset a disabled iPhone without a computer. With iOS 15.2, Apple has finally added the option to erase an iPhone without a computer. I have provided the exact steps required above in this article. How do I erase my iPhone without a password or computer? If your iPhone is running iOS 15.2 or later, you will get an Erase iPhone option in the bottom right corner. Once it appears, tap on it and enter your Apple ID password to erase your iPhone.
Final Words
It s great to see Apple adding the feature to Erase an iPhone without a computer. iPhone users have been requesting this feature for years. If your iPhone is running iOS 15.2 or later, connected to a Wi-Fi or cellular network, you have the Apple ID and password. You will be able to Erase your iPhone without connecting it to a PC or Mac. Follow the above steps to erase your iPhone without a computer.
Δ