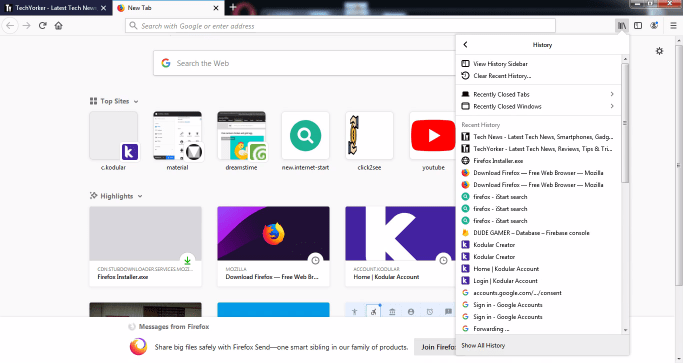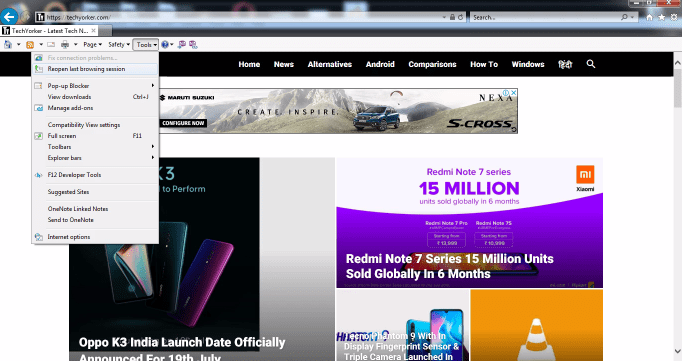Means if you are searching for queries like how to restore closed tabs in chrome after the restart, Re-open closed tabs chrome, Restore chrome tabs after a crash, Reopen closed tab Firefox, How to restore google chrome tabs after the restart, How do I restore closed tabs in Chrome, etc? This article is going to give you the answers to all the above-mentioned search queries. Along with that, we are also going to discuss the solutions to the same problem for other web browsers too. Like the Opera, Microsoft Interner Explorer, and Microsoft Edge browser. So, let’s not waste any more time and get straight into it. So, in this post, we are going to describe how to reopen a closed tab in various web browsers. In this post, we will discuss various methods to reopen closed tabs. Whether the tabs have been closed recently or were closed in a previous browsing session.
How To Reopen A Closed Tab
How To Reopen A Closed Tab In Google Chrome
Method 1: If you want to open a recently closed tab then the simplest method is to right-click on the tab bar and select the “Reopen Closed Tab” option. Or you can simply press the “Ctrl+Shift+T” key combo to reopen the closed tab. The tabs will open in the previously closed tabs in the order they were closed. Please note that the “Reopen Closed Tab” option will be in different positions depending on whether you have right-clicked on the tab or in the empty area of the tab bar. If you want to open a recently closed tab then the simplest method is to right-click on the tab bar and select the “Reopen Closed Tab” option. Or you can simply press the “Ctrl+Shift+T” key combo to reopen the closed tab. The tabs will open in the previously closed tabs in the order they were closed. Please note that the “Reopen Closed Tab” option will be in different positions depending on whether you have right-clicked on the tab or in the empty area of the tab bar. Method 2: If you want to open a tab that belongs one week or more ago then you can browse the history tab. It can also help in cases when you don’t remember the URL or name of the webpage you visited earlier. Just click on the Chrome Menu (three dots in the top right corner), then go to History and then select the History option. There you will all the pages you visited earlier. Just go to the time period to which your desired webpage belongs and click on the link. The link/webpage will be open in a new tab. Under the History option, there is a section called “Recently Closed” where there are all the recently closed. You can also click on any of those pages to reopen the closed tabs.
How To Reopen A Closed Tab In Mozilla Firefox
Method 1: To perform the reopening of a previously closed tab the just right-click on the tab bar or on any tab and select “Undo Closed Tab” and it will open the recently closed tab. You can also press “Ctrl+Shift+T” key combination to perform the same thing. Repeatedly doing any of the processes will open the previously closed tabs in the order they closed. The Undo Closed Tab option will be in a different position depending on whether you have right-clicked on the empty area of the tab bar or on any currently open tab. Method 2: If you want to go deeper in time to dig out your visited webpages then you can take help of browsing history. Click on the “View history, saved bookmarks, and more” button on the top right corner and select “History” option. Select the webpage you want to visit or you can click on “Show All History” option and select the time period to which your desired page belongs and click on it open in a new tab. In the same History section, Firefox gives options like “Recently Closed Tabs” and “Recently Closed Windows” options to open previous tabs and previous windows respectively. One more way to access you previously closed visits is, after clicking the “View history, saved bookmarks, and more” option, instead of going in the History section you can also access the “Recent Highlights” option in the same dropdown list where you will see all your previously closed tabs. Method 3: There might be possibilities that you want to open all the tabs that you were browsing in your previous session. To do so, click on the “Open Menu” button (three horizontal parallel lines) and select the “Restore Previous Session” option. The current Firefox window will get converted into the window as it was in the previous session with all the tabs from that session.
How To Reopen A Closed Tab In Opera
Method 1: Previously closed tabs can be easily opened in the Opera web browser. Just right-click on any tab or on an empty area of the tab bar and then select the “Reopen Last Closed Tab” option. Just like all the other browsers, you can also press “Ctrl+Shift+T” key combo to perform the function in shortcut. Method 2: You can also go into the history section for deeper extraction of previously closed tabs. To do so, click on the Opera Browser icon on the top left corner and select the “History” sub-menu. After clicking on the History sub-menu you will see two option: History and Clear Browsing History and one “Recently Closed” Section. In the Recently Closed section, you can see the previously closed tabs. And in order to go to the full history just click on the “History” option in that dropdown menu. It will open the full browsing history grouped into the time interval of when you browsed the pages. Just go to the time period and click on the desired page.
How To Reopen A Closed Tab In Microsoft Edge
Method 1: Microsoft Edge web browser also gives the option to open the previously closed tabs. In order to access that option, you have to right-click on the tab and select “Reopen Closed Tab”. You can also use the “Ctrl+Shift+T” key combination as a shortcut to that option. Please remember that Reopen Closed Tab option will not be there if you right-click on the empty space of the tab bar. The option shows only when you right-click on the tab. Method 2: For a deeper search of your older visits you can go to browsing history. Click on the “Hub button” on the top-right corner and then click on “History Icon”. Now just select the time period where your desired webpage is and click on it. It will open the page in the current tab. Microsoft Edge doesn’t provide the option to restore the tabs from the previous session. Note: You can use “Ctrl+H” as a shortcut in all the above browsers for opening the browsing History.
How To Reopen A Closed Tab In Internet Explorer
Method 1: In order to open the previously closed tab you have to right-click on any currently opened tab and select “Reopen Closed Tab” option. You can also use “Ctrl+Shift+T” key combo as a shortcut. Please note that the Reopen Closed Tab option will only be there when you right-click on any pre-opened tab. It will not be displayed if you right-click on the tab bar. Method 2: You can also into the browsing history for a deeper search of your old visits. To do so, click on the star-shaped “View favorites, feeds, and history” button (or you can press Alt+C) and click on “History” option. Then select the webpage that you want to reopen from there. Method 3: If you want to reopen the tabs from the previous session then this facility is available for the users who have Internet Explorer 11 or later. To do so, first, you have to enable the command bar if it is not already there. Click on empty space of the tab bar and click on the command bar. Now on the command bar click on tools and select “Reopen Last Browsing Session”. By doing so, your current Internet Explorer window will get converted into the previous one with all the tabs of previous sessions.
Final Words
So, these were the various ways about how to reopen a closed tab in browsers like Chrome, Firefox, Opera, Internet Explorer, and Microsoft Edge. We are hoping that the article would help you in solving your problem. If we helped you in solving your problem then please leave a sweet appreciation in the comments below. If you have any doubt or suggestion you can also comment that below. Till then, this was TechYorker and we are taking your leave for now.
Δ