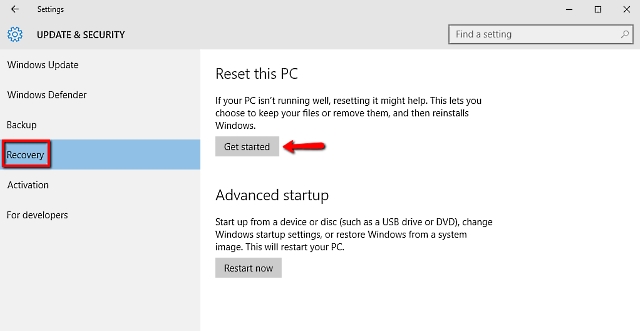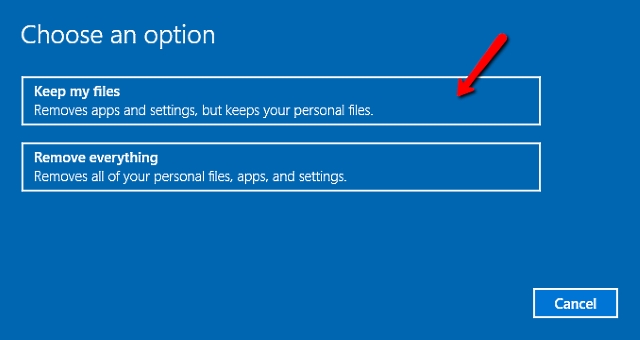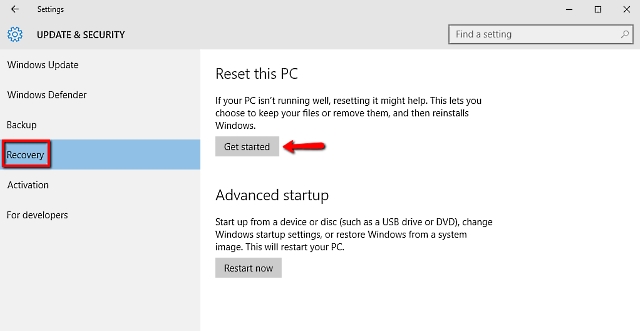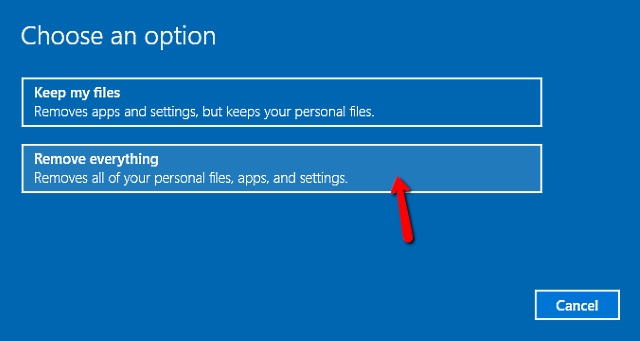Not exactly, as you can simply refresh (or reset) your Windows 10 PC and save yourself all the trouble. Intrigued already? Let’s find out how you can refresh and reset Windows 10.
Refresh And Reset: What’s The Difference, And When You Should Use Each?
Esentially, both Refresh and Reset are advanced system recovery and troubleshooting options, meant to fix minor PC annoyances such as random reboots, crashes, and general system slowdowns. Originally introduced with Windows 8, they have been further refined in the latest Windows 10. However, even though they are largely similar (the word Refresh isn’t even explicitly mentioned anywhere), both Refresh and Reset are quite different, and should be used in as per different usage scenarios. Read on:
Refresh: What And When?
The “lighter” of the two options, Refresh automatically un-installs all the user installed apps and programs, and reverts system settings to their defaults. As part of the process, Refresh also re-installs Windows 10. However, all your personal files (e.g. documents, music) are preserved. It’s also worth noting that Refresh only affects the disk partition the OS (Windows 10) is installed on. Refresh should be used when you just want to take care of minor system slowdowns and performance issues. It should also be used when you don’t want to lose your personal files, and configure everything from scratch, all over again.
Reset: What And When?
Obviously the more drastic of the two, Reset not only un-installs all the user installed apps and programs, but also removes all your personal files, added/configured user accounts, in addition to reverting all changed settings to their default values. Basically, Reset reverts the computer to its Out-of-BoxExperience (OOBE) state. Windows 10 is re-installed in this case as well. It’s important to note that Reset can delete everything from not only the system partition, but also all the other disk partitions as well. It can even securely wipe the partitions for further security. Reset should be used for fixing major system issues such as frequent crashes, reboots etc., as well as performance hampering slowdowns. It can also be used if you want to start off with a clean slate (which means configuring everything from adding accounts to installing programs again), or if you plan on disposing off your computer.
How To Refresh Windows 10
Step 1: Launch the Settings app, and navigate to Update & security > Recovery. Under the Reset this PC sub-section, click on the Get started button. Step 2: On the dialog box that comes up, select the Keep my files option. The OS will now inform you about the changes Refresh will effect to the computer. Review all the changes, and hit Reset at the last step. That’s it. Windows 10 will now be refreshed, and the OS will be re-installed automatically over the course of the next few minutes. Once the re-installation procedure begins, the PC will restart.
How To Reset Windows 10
Step 1: Open up Settings, and head to Update & security > Recovery. Under the Reset this PC sub-section, click Get started. Step 2: Now, select the Remove everything option. Over the next steps, you can choose whether to delete all the files on only the system partition, or all the partitions. Review everything to be doubly sure, and click on the Reset button displayed at the last step. Windows 10 will now be completely reset, in addition to it being re-installed. The process takes a little more time than Refresh, and you can track its progress via the same screen as the one displayed during Refresh. Once it’s done, you can configure all of the system settings, add user accounts, and do other necessary stuff like that. Piece of cake! SEE ALSO: How to Uninstall Programs and Software in Windows 10
Ready to make your Windows 10 PC work faster and better?
Over the course of day to day usage, even the fastest of PCs can get a little troublesome and start encountering errors and performance issues. Thankfully, with Windows 10’s refresh and reset options, you can easily ensure that doesn’t happen. Want to do just some basic performance fixing without losing all your files? Use Refresh. Don’t want any leftover settings and would rather prefer a fresh start? Reset is your friend. Try them both, and do mention the one that works out best for you in the comments below.