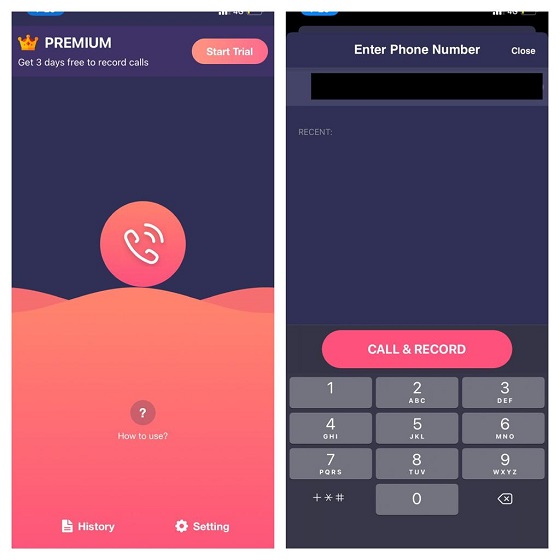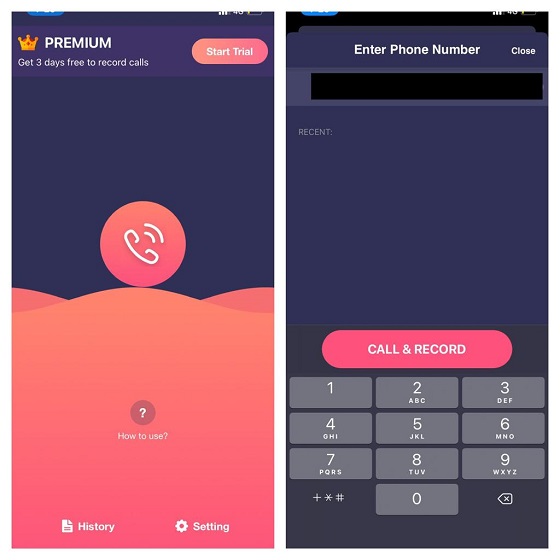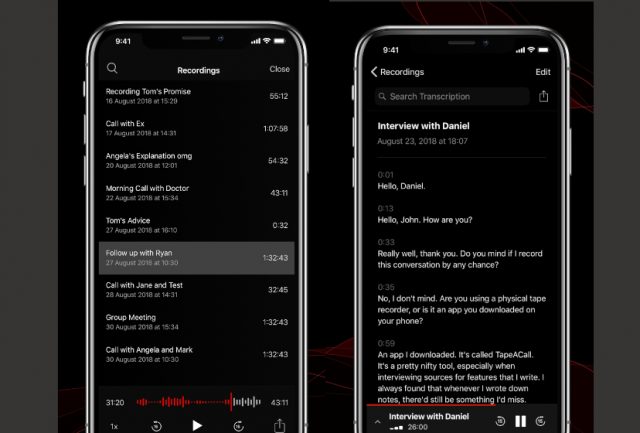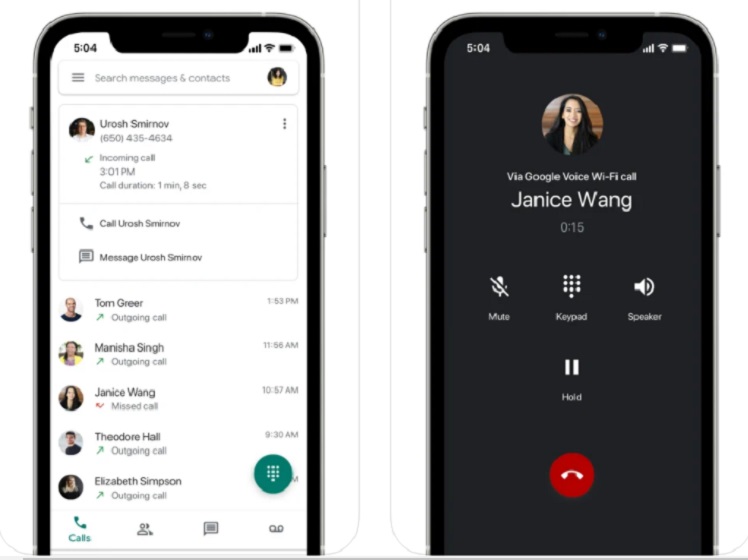5 Reliable Ways to Record Incoming/Outgoing Phone Calls on iPhone
Ideally, I would like to have a “Record” button built-in in the calling interface that could start recording a phone call on iPhone with just a tap. To ensure a complete fair play, the receiver would get an instant alert saying that the person on the other end wants to record the conversation. And the recording would only begin after his/her confirmation.
The above-mentioned call recording process could not only save us from spending money on third-party call recorders but also enhance the iOS experience. And that too without damaging Apple’s strong stance on privacy.
Coming back to reality, I have mentioned all the possible ways of recording a call on iOS. Head over to explore them all and then choose the one that perfectly fits your needs.
Method 1: Get the Most Out of Voicemail to Record a Phone Call on iPhone
Do note upfront that this method doesn’t work everywhere. Moreover, your iPhone must be running iOS 11 or later to take advantage of this workaround that lets you record a phone call on your iPhone using voicemail.
- Launch the Phone app on your iPhone and then call yourself.
- Now, you will get the option to send a message. (For instance, you may be asked to enter a number like 2 to send the message).
- Next, you need to enter your own phone number to send the message.
- Next up, add another person to the call. Again, you will have to notify that person about call recording. Then, merge the calls to start recording the call.
- Once you have recorded the message, make sure to hang up the call and then follow the instruction to send the conversation to yourself. You will find the recorded call inside the Voicemail section of the Phone app.
Method 2: Best iPhone Call Recorders You Can Try
While there is no dearth of call recording apps for iOS, not all of them do what they advertise. Plus, a lot of the apps only work after you subscribe to them, which means you can’t even test things out before paying. Having tried a number of iPhone call recorders, I have chosen the three best ones based on the user interface, reliability, and how they handle call recordings.
1. Automatic Call Recorder
Both in terms of versatility and efficiency, Automatic Call Recorder lives up to the mark. You can use this feature-rich iPhone call recorder to record incoming/outgoing calls, domestic/international calls with/without an internet connection.
Automatic Call Recorder has a neat interface and allows you to organize your recordings in different categories. So, you can keep all of your recording files perfectly organized for hassle-free access. Even in terms of editing the audio recording, I have found it quite good. Thus, you can use the built-in editing tools to fine-tune your recording or remove the unwanted parts.
What’s more, Automatic Call Recorder also supports speech-to-text recording in more than 50 languages and lets you upload your recordings to Google Drive, Dropbox, and Slack. Though the $7/week or $14/month price tag makes it very expensive, you can’t go wrong with it considering the wide range of features and reliable performance.
Install: (3 days free trial, $6.99/weekly, $14.99/month)
2. Call Recorder
Another iOS call recording app that has managed to catch my attention is Call Recorder. With more focus on ease-of-use, the app lets you record incoming and outgoing calls easily. Besides, it also comes with handy editing tools to let you trim and rename your recording.
The app features a “Record” button to let you kickstart the process of recording a phone call on your iPhone with a quick tap. After the call ends, it stores the recorded calls inside the ‘Recordings’ screen for convenient access.
Once you have recorded and edited your audio, you can choose to share it via iMessage, email, WhatsApp, and Twitter. Not just that, it also allows you to share the audio recording via Slack which could be a big plus for collaboration.
Install: (3 days free trial, $60/year, cheaper plans available)
3. TapeACall
TapeACall has long been one of the best call recorders for iPhone. Given the reputation (more than 4 million users) and high ratings, it deserves a mention. The app has got a pretty intuitive user interface and boasts a plethora of features to let you record and manage phone calls efficiently on your iPhone.
Notably, TapeACall provides a better way to store and organize your call recordings. Depending on your needs, you can categorize your recordings and even label them so that you will be able to find them with ease. Besides, the flexibility to record zoom meetings automatically and upload the recordings to Google Drive, Dropbox, and Evernote come further enhance the user experience.
But what I have loved the most about this app is the ability to transcribe recordings into text accurately. Of all the phone recorders I have tried, it has done a far better job in terms of transcribing recordings into text. So, I would definitely recommend you to give it a shot.
Install: (7-day free trial, $10.99)
Method 3: Use Google Voice to Record Incoming Calls on iPhone
If you are still hunting for a way to record a phone call for free on your iPhone, try out Google Voice (available for free). While it’s not a full-fledged call recorder per se, it can live up to the task with some limitations.
For those unfamiliar, the Google Voice app gives a unique number for calling, text messaging, voicemail and works not only on smartphones but also on computers. Add to that the seamless syncing and this app seems to have covered all the bases to let you communicate with the desired flexibility.
So, what’s the catch here? First and foremost, Google Voice is currently available only in the US. And second, it allows you to record only incoming calls. So, if you fit into these requirements, you can take advantage of Google Voice to record incoming calls on your iOS device in the US.
Before getting started, make sure you have enabled the option to record incoming phone calls in the Google Voice app on your iPhone. Open the Google Voice app on your iPhone -> Settings -> Calls and then ensure that the option for Incoming call is enabled.
You get the option to choose whether to allow calls to be answered via the app or get the call forwarded to your mobile number. Bear in mind that the entire recording is done on Google’s servers and it also handles the Voice over IP (VoIP) connection.
At the time of answering a call made to your Google Voice number, tap “4” on the number pad. Now, a robot voice will let you know that the recording has started. if you want to stop the recording, tap “4” again or hang up. It’s worth noting that the app allows you to hit the “4 key” as many times as you want to stop/start recording.
Google Voice forwards call recordings to you via email and also stores them in the list of voice mail recordings.
Method 4: Try Out Call Recording Headphones
If you don’t want to try out third-party call recorders on your iPhone, the call recording headphones could be worth checking. They are easy to use and reliable in letting you record calls on iOS.
As for the downside, most call recording headphones feature 3.5mm headphone plug. That means you can use them only on your iPhone 6s or older device, or with a headphone dongle. If you don’t mind this shortcoming, check out the Olympus TP-8 Telephone Pick-up Microphone ($20.24).
Method 5: Why Not Record a Speakerphone Chat
I know it may sound out and out ridiculous to many. But hey if you don’t want to mess up with third-party apps or go for the call recording headphones, it won’t be a bad idea to record a speakerphone chat using the powerful Voice Memos app to record audio.
The app in question works pretty well in letting you record anything. What’s more, it also offers a better way to edit the recordings, manage them all efficiently, and even share the recordings with anyone without breaking any sweat.
So, the next time you want to record any conversation, simply put the ongoing call on the speaker. And then fire up the Voice Memos on your other iPhone/iPad to record the call. That’s as straightforward as it sounds.
Multiple Ways to Record Calls on iPhone With Ease
There you go! So, these are the ways through which you can record calls on your iPhone. Until Apple offers a better way to make call recording hassle-free on iOS, use these workarounds to get your work done.
Besides, if you have any questions/feedback regarding the call recording issue on iPhone, be sure to shoot it in the comments section below.