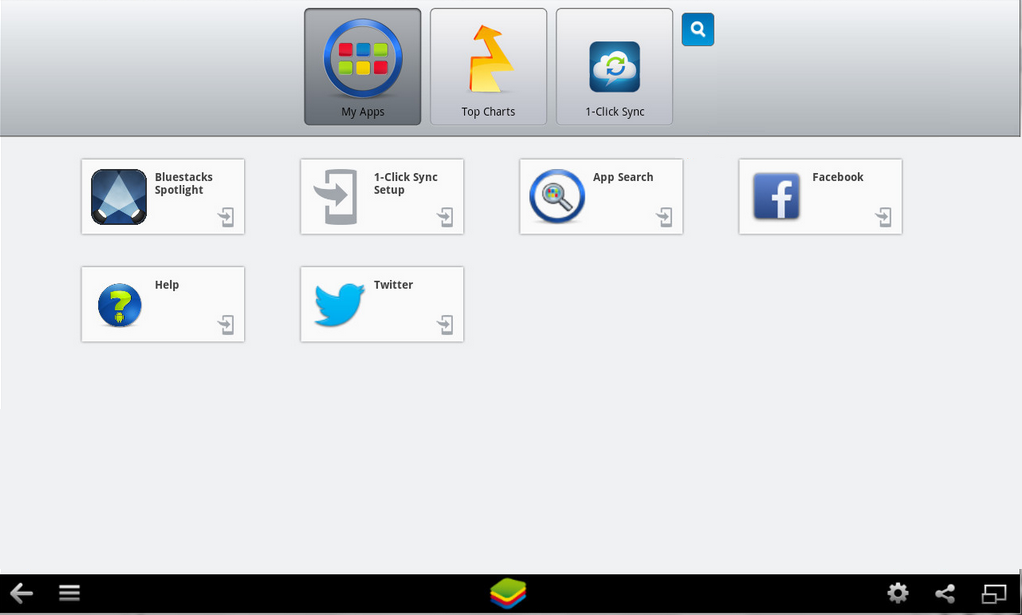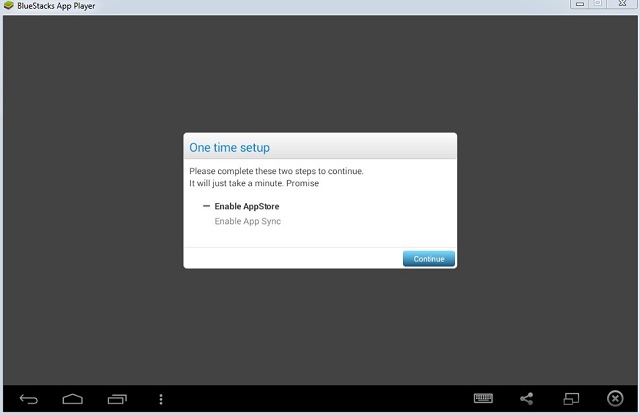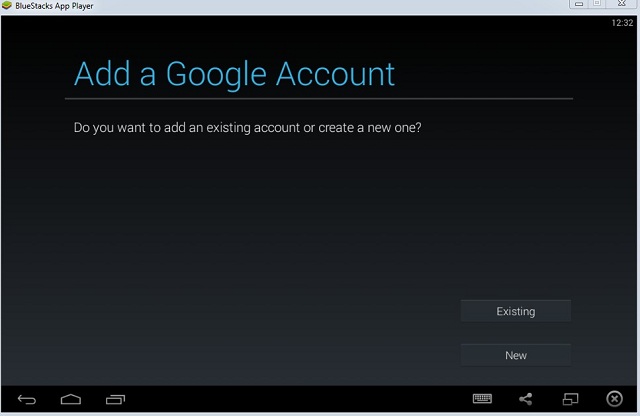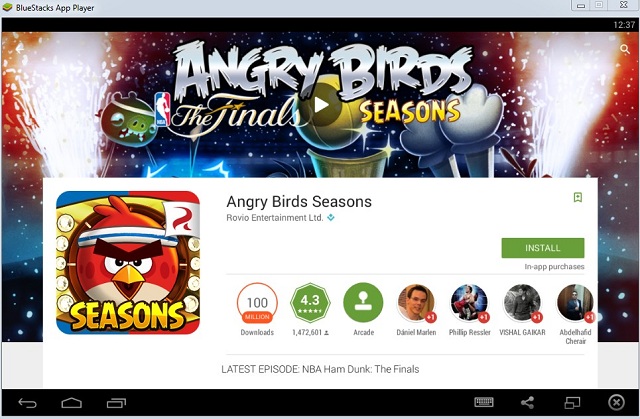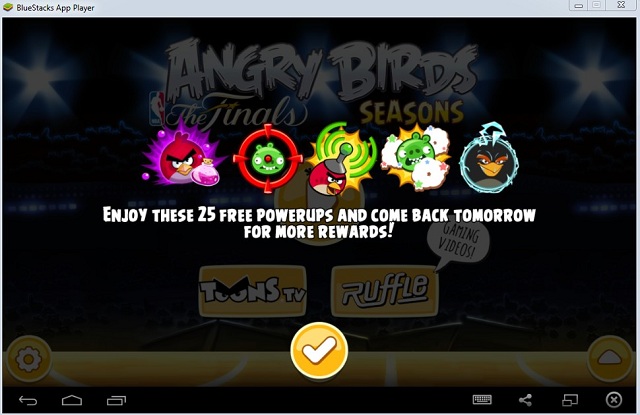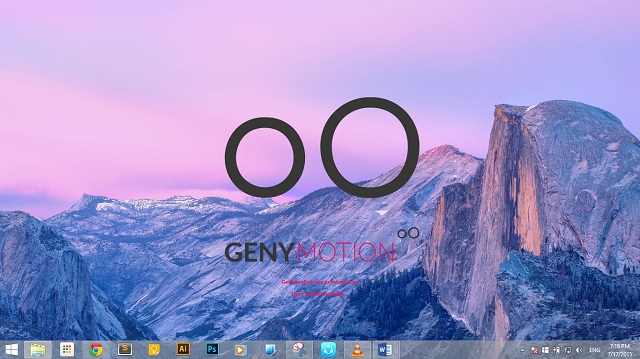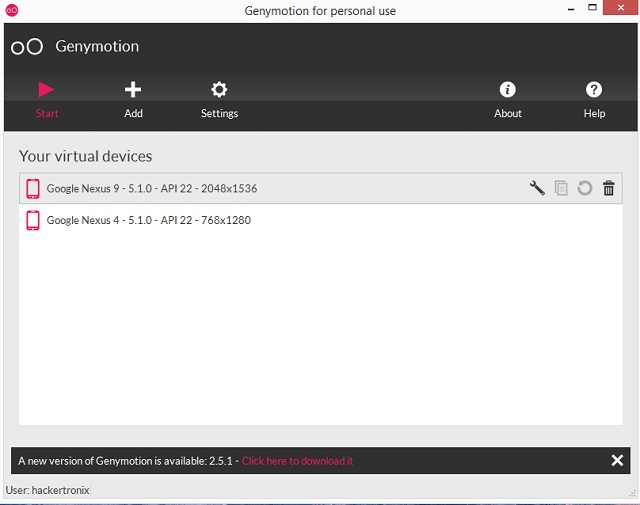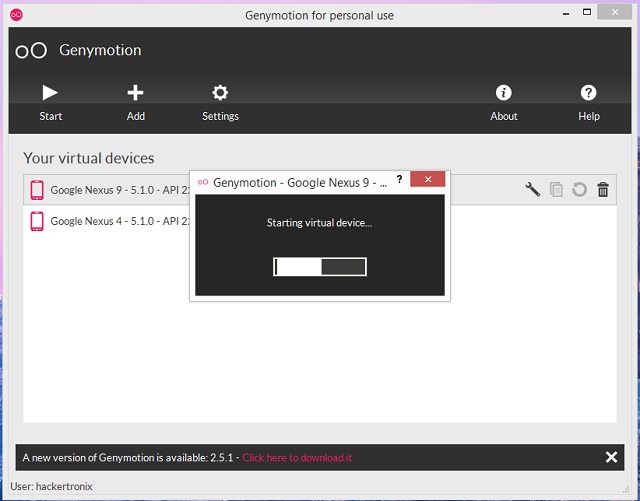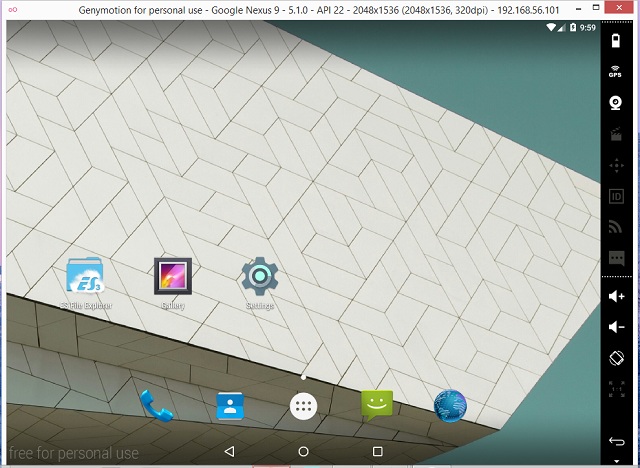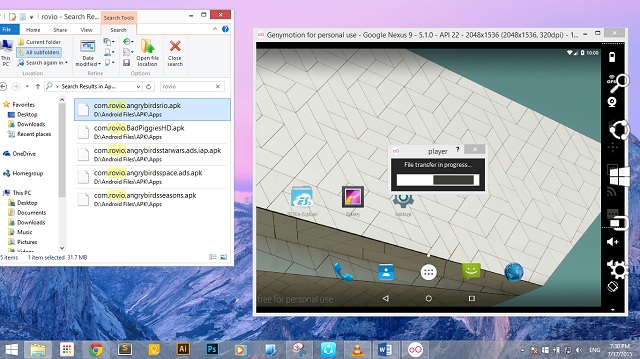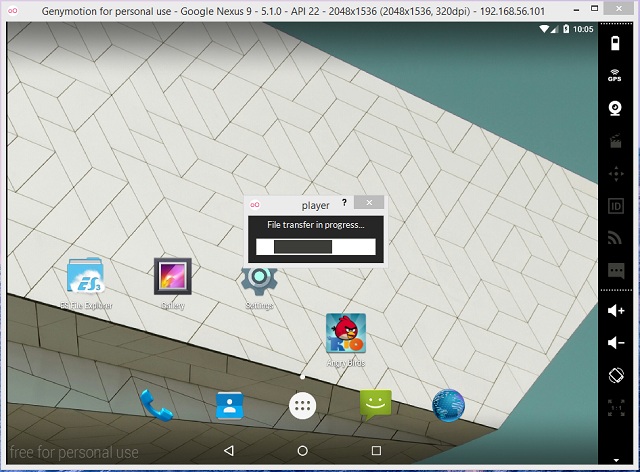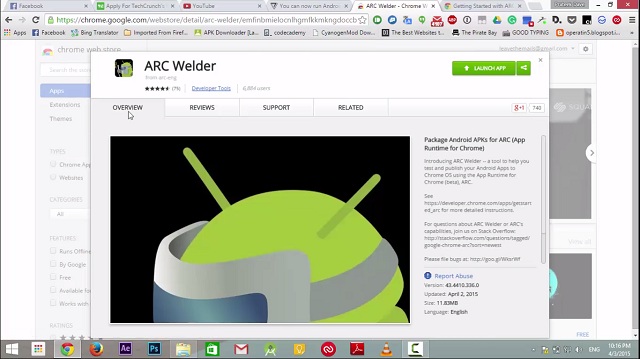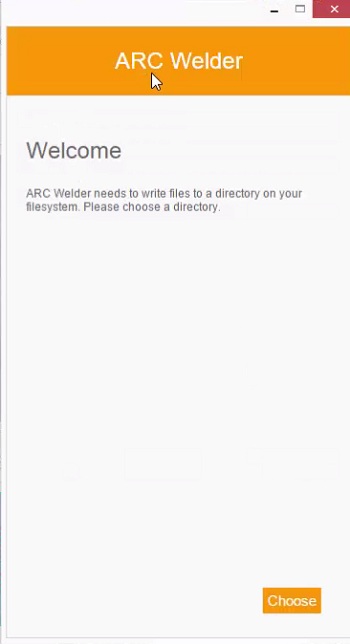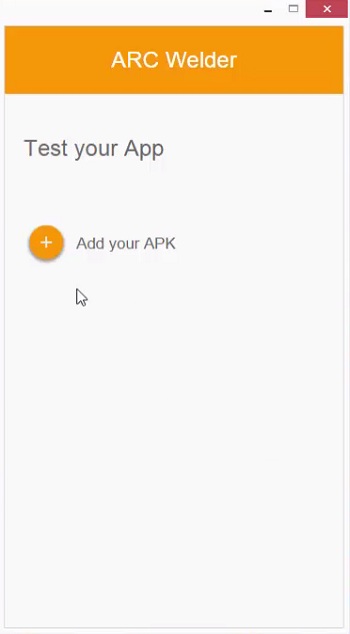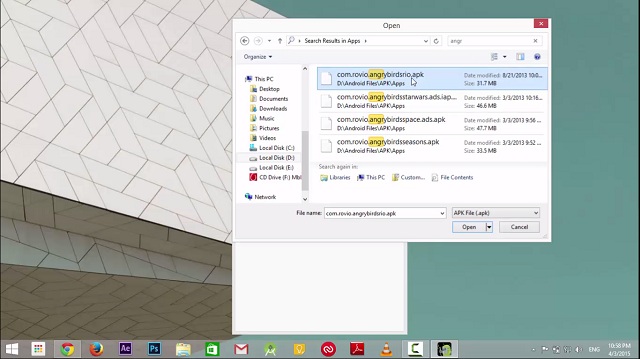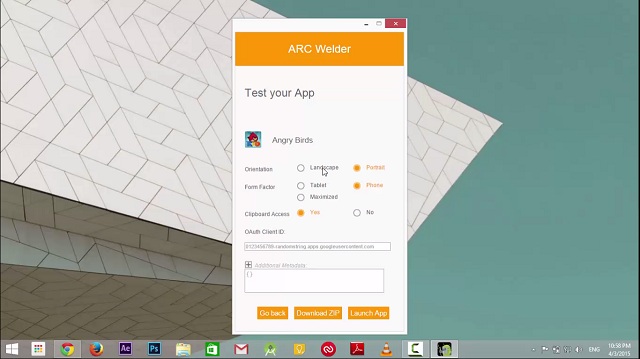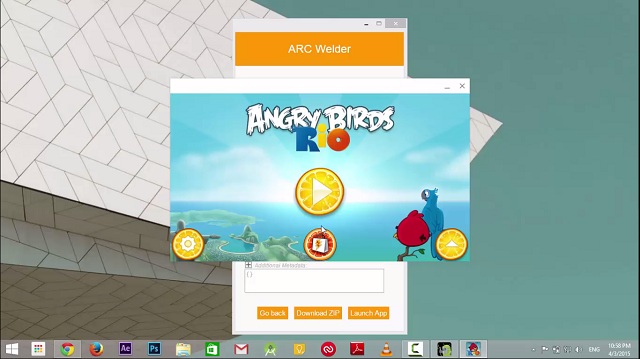Note: This solution also works in the case when you are trying to run a high end game on your Android device with modest specs, but it keeps on hanging on you.
3 Best Ways To Play Android Games on PC and Mac:
Play Android Game on PC Using BlueStacks
BlueStacks is hands down the most popular Android Emulator in the market. And is also the easiest to set up. It offers a bunch of features like cloud connect and SMS sync, and also the ability to download apps and games from three different stores.
Download BlueStacks App Player (cloud.BlueStacks.com/api/getdownload?platform=win) Go through the standard installation procedure Once installed, launch BlueStacks You will be greeted by the Home Screen
Setup your Google account by clicking on 1-Click Sync setup on the My Apps Page
Follow the standard sign in procedure to connect your Google account
Once that’s done, click on the search button on the My Apps Page to search for the game you wish to download You will get a prompt to select the store you wish to download the app from Once you select the store of your choice, you will be directed to the downloads page of the game Install the app
It will now be there on your my apps page Click on it to run it Your game will now start
Compatibility: Windows XP (32-bit only), Windows Vista, Windows 7, 8, 8.1
Play Android Game on PC Using GenyMotion
While a lesser known Android emulator, GenyMotion is very popular in the Android Dev Community, for the performance it offers. This doesn’t mean you need to be and Android developer to take advantage of GenyMotion, it doesn’t take too long to set it up.
Head over to the GenyMotion website (GenyMotion.com) Sign up for an Account and verify it. Once verified, Sign in Now go to Downloads page (GenyMotion.com/download) Make sure, you don’t click on Get GenyMotion without VirtualBox Once downloaded, follow the installation procedure which is pretty standard Once GenyMotion is installed, Run it
Sign In Using your GenyMotion Account Click on + to add an Android Device
Download a version of your choice (In this case I chose a Nexus 9 )
Once successfully downloaded and deployed, you will find it under your virtual devices list
Select it and click on the Play button
Wait for your device to boot.
Once the device is running, use windows explorer to browse to the location which has you Android app Drag and drop the .apk file on to the GenyMotion window.
You will see a ‘file transfer in progress’ prompt
Once the game has been transferred, it will automatically run
And now you can play your favorite game at the comfort of your PC
Genymotion is compatible with following platforms:
Windows: Windows Vista, Windows 7, 8, 8.1 Mac: Mac OS X 10.8 (64 bit) or newer Linux: Ubuntu 12.04 (32/64 bit) or newer, or Debian 7 (64 bit) or newer
Play Android Game on PC Using Google Chrome
During Google I/O 2014, Google announced that it was bringing Android Apps to Chrome OS in an attempt of unifying the two platforms. While this was a good news only for Chromebook owners, until this year, when Google launched Arc Welder. Arc Welder is a an app that you can install on you Chrome Browser, and then run Android Apps right on top of Chrome. What Arc welder does is, it unpacks the .apk file which is an Android app and converts it entirely into a chrome extension which can run on Google Chrome
First install Google Chrome Go to the Chrome Webstore and install Arc Welder
Note- The page says that the download size is 11MB but the actual download size is almost 150 MB , so be patient while it downloads Once downloaded, Launch the app You will need to choose a directory where Arc Welder can store your Apps
Once that’s done click on + to add your .apk file
Wait for it to load
Customize the orientation etc., accordingly
Click on Launch App
Your Android game will now start
Note: You can only install one app at a time using Arc Welder, so, to test other apps uninstall the installed apps. SEE ALSO: 5 Best Bluestacks Alternatives
Conclusion
While all of the above 3 methods provide an alternative to a physical Android device, the performance and experience which a real hardware offers will always be better than emulators. Also, Android games are designed for devices based on touchscreen and PCs use mouse and keyboard for input so it can sometimes be hard to get the controls right, especially on multi-touch games