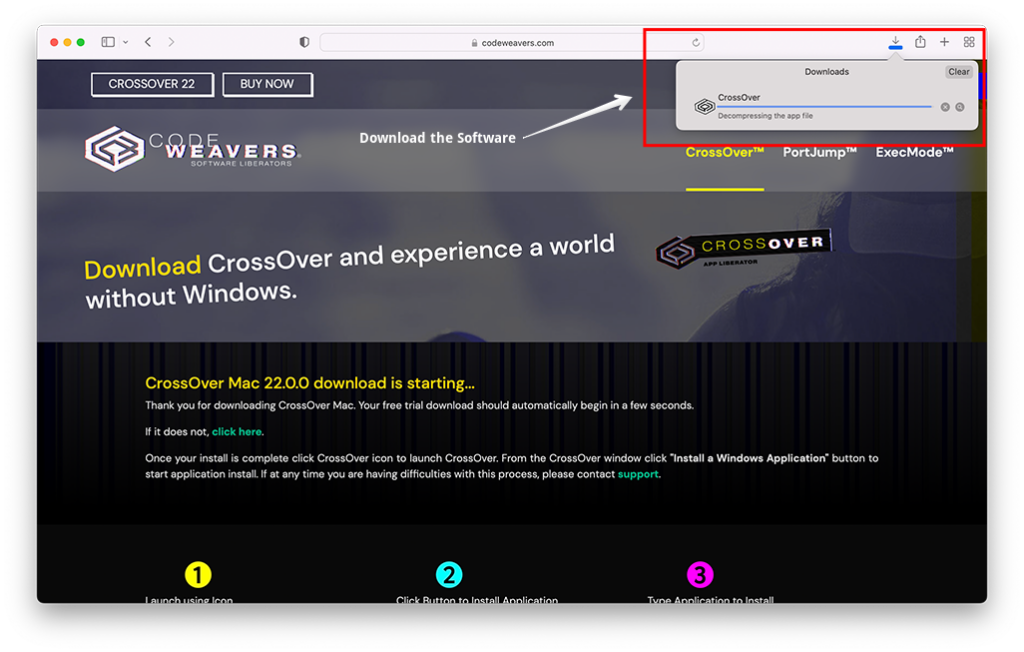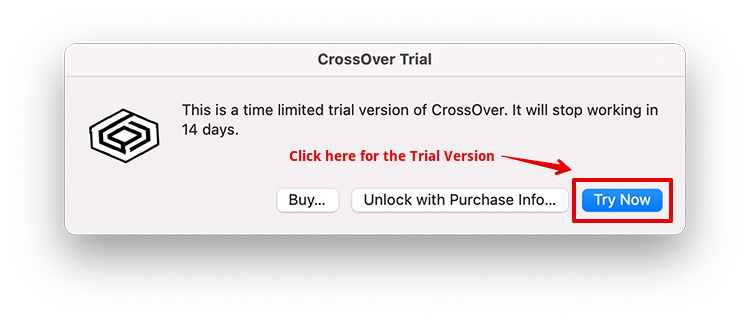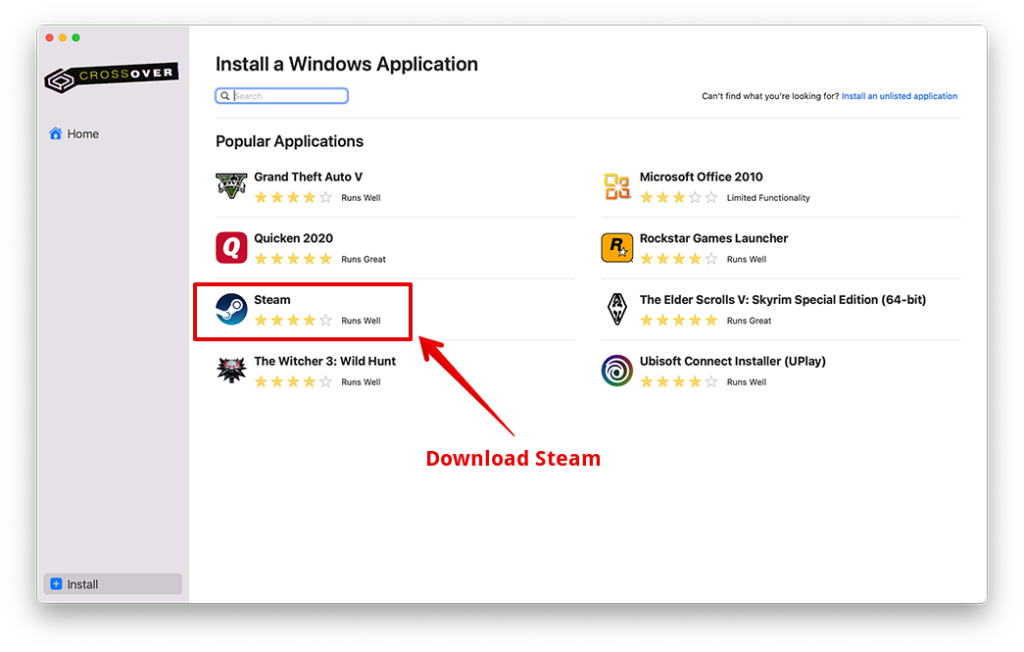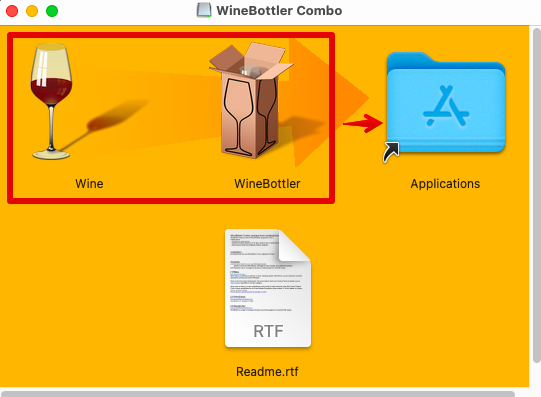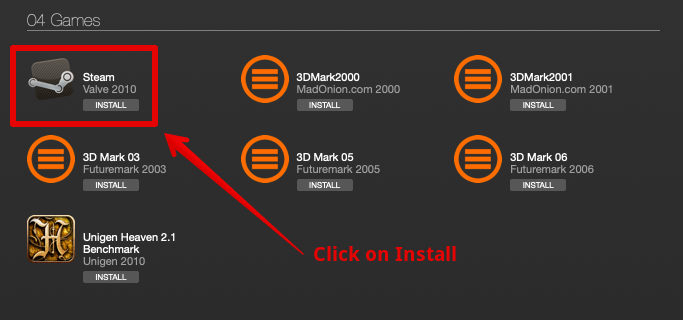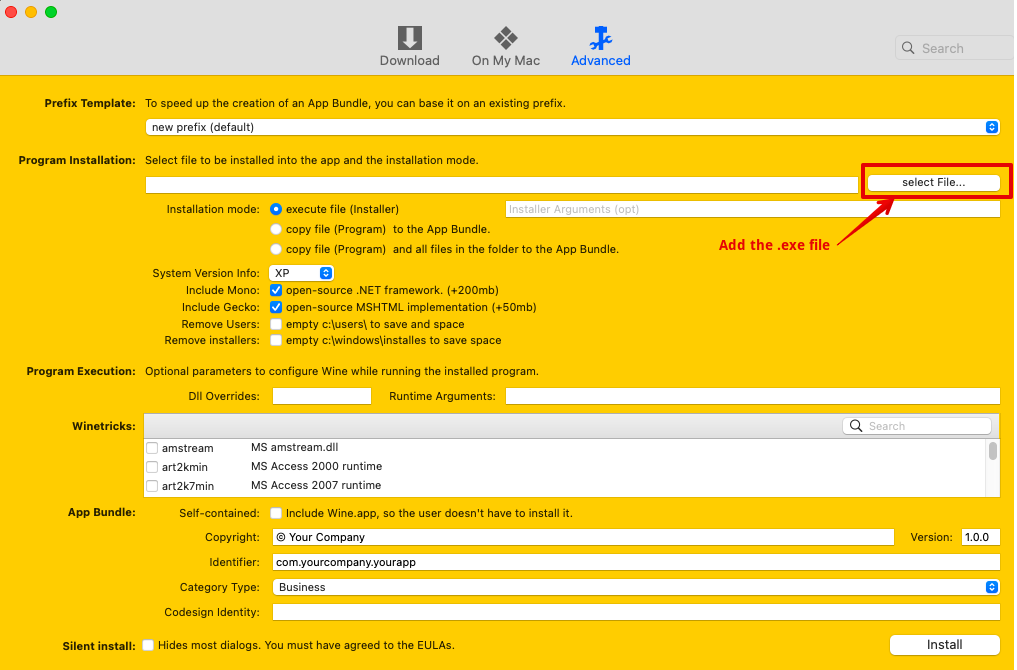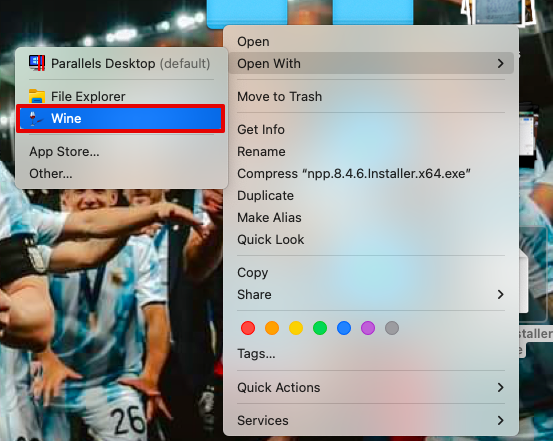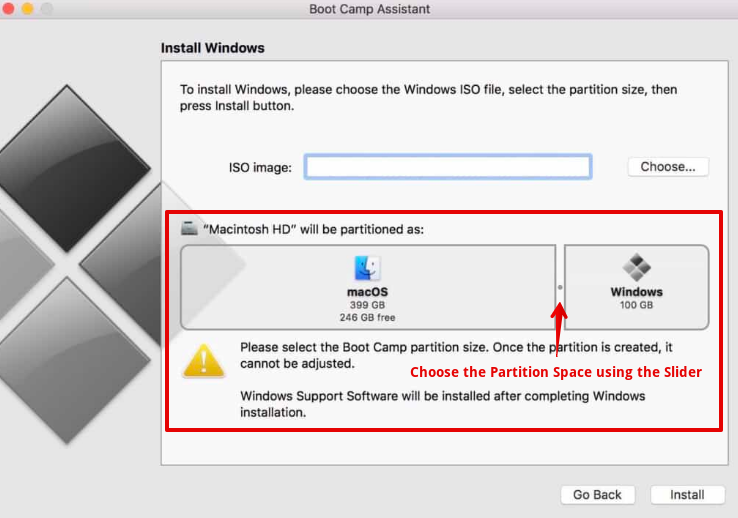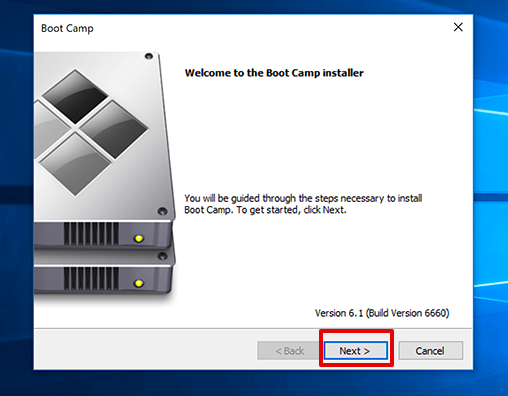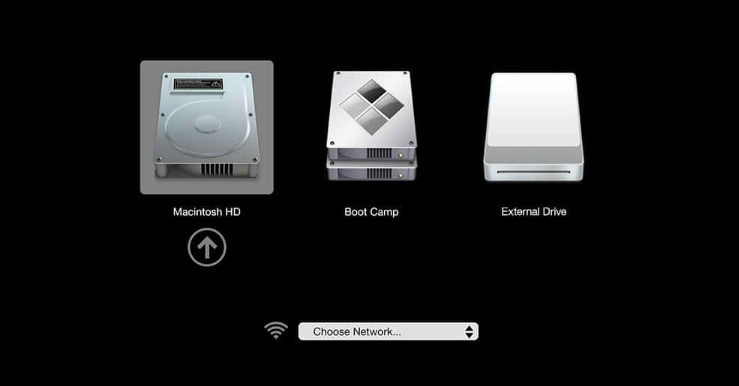How to Play 32-Bit Games on Mac?
You can play 32-bit games on Mac with the help of the powerful application, Parallels. You can download the software from their official site and run Windows, whether it be Intel MacBook or M series. This software will create a virtual machine on your macOS, and by installing Windows, you can play any 32-bit game easily.
How You Can Play 32-bit Games on Mac: Download and Run Parallels
Parallels is easier to download and set up than any other software to run Windows on your macOS. It comes with over 40 tools that will help you with your daily tasks. Before downloading Parallels, please ensure you have the necessary system requirements. You will need at least 4GB of RAM, but it works best with 16GB. Also, ensure you have an SSD drive for the best performance and enough storage. Here is an extensive and detailed step-by-step guide you can follow to download Windows OS on your MacBook and as many 32-bit games as you wish smoothly.
- First, visit the Parallels Official Website and click the Try Now button.
- Click the Download Free Trial button on the next page.
- A pop “Thank You for downloading Parallels Desktop for Mac. You’ll be redirected to our Trial Center in 10s” will appear on the screen. What you have to do is wait for 10 seconds to download the Parallels installer on your Mac.
- When the installer file is downloaded, please open it and click on the Parallel icon. It will start the download of Parallels Desktop on your Mac. Usually, the download is around 331MB. Depending on your Internet connection, it will take a few minutes for the download to complete.
- As soon as the download is complete, Parallels Desktop will get installed. When the application opens, it will ask for some necessary permissions. Click on the Next button in the bottom right corner to allow permissions.
- These permissions are mainly for your Desktop, Documents, and Downloads folder; click on the Finish button in the bottom right corner.
- On the Installation Assistant window, you will get an option to download and install Windows 11. Click on Install Windows to start the Windows 11 download.
- You can also click on the Skip button. It will bring a slow of options to download Windows 11. The options will be “Get Windows 11 from Microsoft, Install Windows or another OS from a DVD or image file.”
- We suggest you go with the Get Windows 11 from Microsoft option. Please select it and click on Continue. Again, click on Install Windows.
- Parallels will request the Windows 11 installation file from the Microsoft servers.
- In a few seconds, the download will start. The download is typically around 3.89GB. Please wait for it to be complete.
- When the download is complete, follow the on-screen instructions to complete the installation.
- When you have successfully downloaded Windows 11 using Parallels, sign in to your Parallels Account.
- Once logged in, you can open the browser and download the 32-bit games you have been waiting so long to play on your macOS.
Alternative Ways to Play 32-Bit Games on Mac
Other than the software mentioned above, other apps help download Mac games easily. You can even use BootCamp to download Windows OS on your Mac much faster and officially. Here are some of the methods you can apply.
1. Use CrossOver
We have another application that will help you play 32-bit games on Mac. Unlike Parallels, this software allows you to download a list of Windows apps on your MacBook and then play the games directly. Many users choose to download CrossOver other than Parallels because even after a 14-day free trial, the paid version is much cheaper than the former. Furthermore, it does not work as an emulator like other software but instead translates Windows commands to MacOS commands. However, you can decide for yourself whichever suits you best.
- Download the Crossover software from its official site.
- Double-click the icon on the screen or the downloads to launch the software.
- Next, click on Try Now to start the trial version.
- Now, under the list of Windows Applications, download Steam.
- Once done, you can download your favorite 32-bit games and play them on your Mac.
2. Use Wine/WineBottler
Another software that does not act as an emulator or even a virtual machine is Wine. This software translates windows API to POSIX calls and allows you to run Windows applications on your Mac. Also, we will be downloading WineBottler as well, which is a tool that packages different Windows apps and software into Mac app bundles. This may sound a little complicated, but the process is much easier. Note: This software is only compatible with M series Mac and Monterey. So, even if you can install the tool above on your system, it will not install Windows apps through it and will only cause error messages in the end.
- Download the latest version of WineBottler on your Mac.
- Open the .dmg file and then drag the Wine and WineBottler applications to the Applications folder.
- Double-click on the Winebottler icon and open it.
- Scroll down, and under the Games menu option, choose Steam and click on Install below it.
- The software will now be available on your Mac, and you can then run and download 32-bit games. Another way you can use this tool to download other Windows apps is through the Advanced option on WineBottler.
- Download the .exe file of that software from the internet.
- Now, open the Advanced section of WineBottler and add the file to it.
- Under System Version Info, choose 7 (Win 7)
- Lastly, click on Install.
- Similarly, you can also use the Wine tool to install the software if you face any error with Wine Bottler.
- Make right-click on the .exe file and choose Open With Wine.
- In the next window, choose Run Directly in, and tap on Go
- Close all the other windows on the screen and install the software on your Mac.
3. Use BootCamp
Lastly, you can use the BootCamp installer already available on your macOS. This works like an emulator where you can download Windows OS and install Mac games. The only disadvantage is that it can only run on Intel-based Macs, not the M series. Note: You need specific system requirements to download Windows 10 on your Mac. Ensure you have at least 16GB RAM and 64GB free storage. Also, download the ISO file and be ready for the other installation process.
- Open Boot Camp Assistant on your Mac through Spotlight Search.
- Now, in the next window, click on Continue and choose the partition space for both of your Operating systems. (Make sure you have enough space)
- Choose the Windows ISO file you downloaded and then partition if you have one single disk. Or else, if you have two disks, you can choose one for Windows OS and proceed further.
- After partition, Windows will start installing on your system.
- Next, to set Boot Camp Installer on Windows, press Next to continue.
- Keep clicking Next to complete the process.
- Lastly, click on Finish to end the setup.
- Now, you wait for the system to restart and then press the Option Key on the keyboard, leading you to choose the right OS you wish to continue with.
- After this, you can download Steam from the Microsoft store and download the necessary 32-bit games later to play.
How can I run 32-bit games on 64-bit?
The best way to download and run 32-bit games on a 64-bit Mac is choosing to install software such as Parallels or CrossOver. They will provide a platform to use Windows applications smoothly; hence, you can play the games directly on your Mac.
How to run 32-bit apps on Big Sur without a virtual machine?
To run 32-bit apps on Big Sur without a virtual machine, you can use a tool named Wine. It is not an emulator or virtual machine to download the Windows OS; rather, it can give you a platform to download the 32-bit apps directly on your mac and run it smoothly.
Conclusion
That is it! We have mentioned all the steps you need to know to play 32-bit games on Mac. While some steps might seem complicated, they are much easier when you start following each step, as mentioned above. The only thing you need to keep in mind is that only some of the tools mentioned above are compatible with the macOS version you are using right now. Some may work with the M series, and some may not. Hence make sure you choose the right one.
Δ