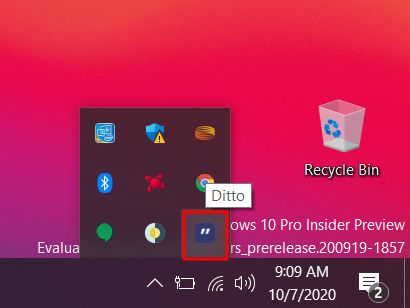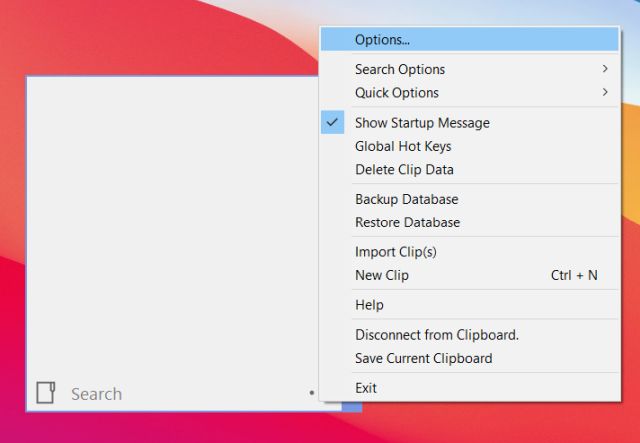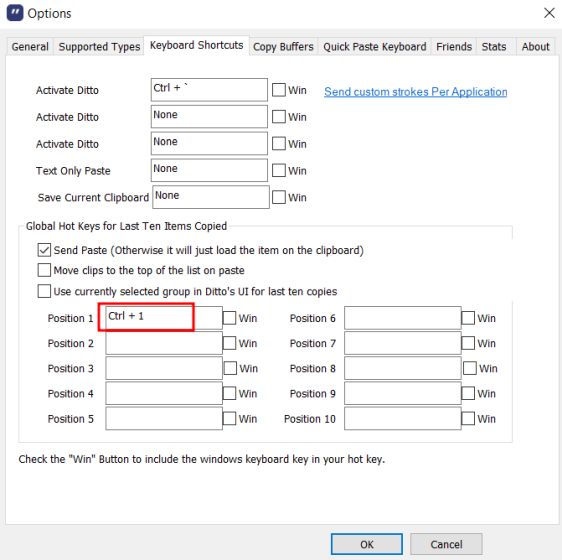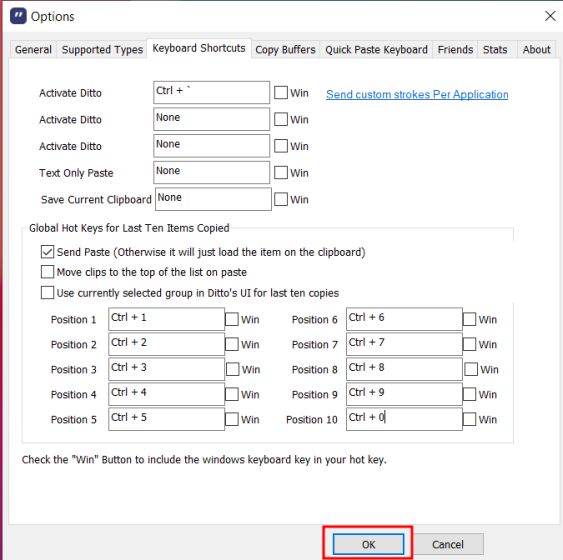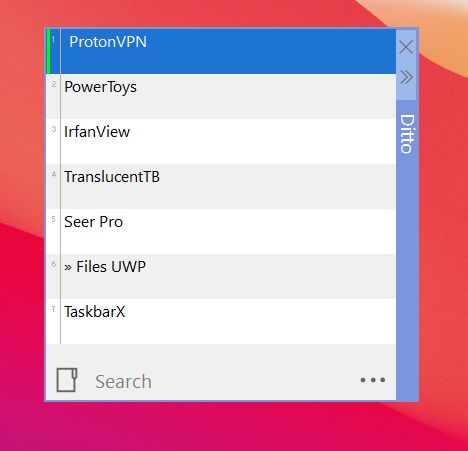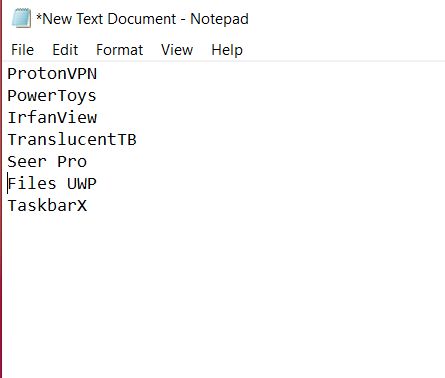Paste Multiple Items with Keyboard Shortcuts on Windows 10
We are going to use an application called Ditto (Free). It’s one of the best Windows 10 apps and a powerful clipboard manager. So go ahead and download the application.
After that, open the Ditto app. If you get any security alert then allow it. Keep in mind, whenever you open the app, it will move to the system tray and will sit there. So you will have to access Ditto from the system tray only. You can also press Ctrl + ~ (tilde) to open the app.
Once the app is open, click on the 3-dot menu and open “Options“.
Here, move to the “Keyboard Shortcuts” tab. Now, you can assign keyboard shortcuts for pasting items one by one. To assign a hotkey, simply click on “None” next to “Position 1” and press the keyboard shortcut that you want to invoke. For instance, I pressed Ctrl + 1 to paste the first item in the clipboard. You can choose your own. Note: In terms of OS configuration, the number pad on the right is different from the top-row number keys on the keyboard. So if you create shortcuts using the top-row number keys then use that key only while pasting items.
This way, you can create up to 10 keyboard shortcuts for pasting 10 different items from your clipboard. For the 10th position, I have assigned Ctrl + 0 keyboard shortcut. Finally, click on “OK”.
Now, go ahead and copy multiple items to your clipboard. For example, this is how my clipboard looks like.
Having copied multiple items, now I am going to show you how to paste multiple items with keyboard shortcuts. To paste the first item in the clipboard, I will press Ctrl + 1. Similarly, to paste the second item, simply press Ctrl + 2, and so on. That’s cool, right? This way, you will save a lot of time.
Paste Various Items Multiple Times with Assignable Hotkeys
So that is how you can paste various items multiple times with assignable keyboard shortcuts. As we can see the program supports up to 10 clipboard items which I assume would be enough for many users. In my case, it helps me to paste copied items without having to open the clipboard manager every single time. Anyway, that is all from us. If you found the article helpful then do comment down below and let us know.