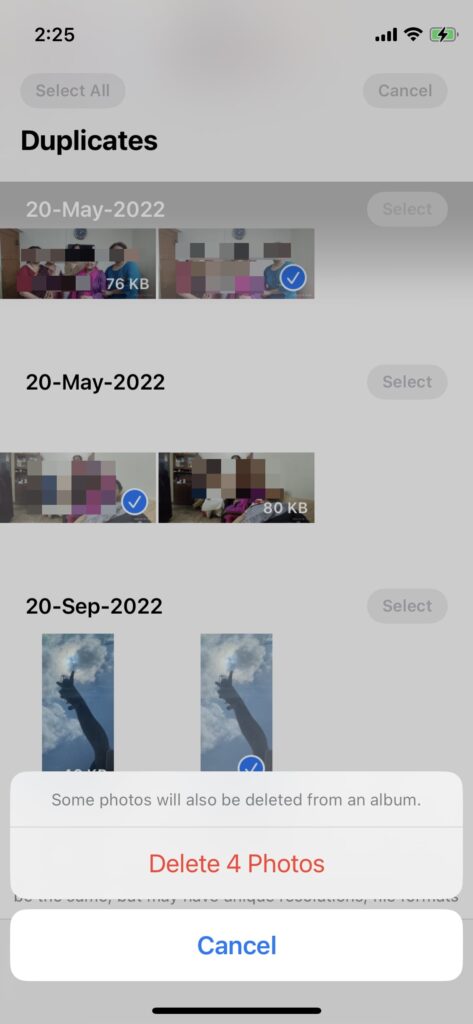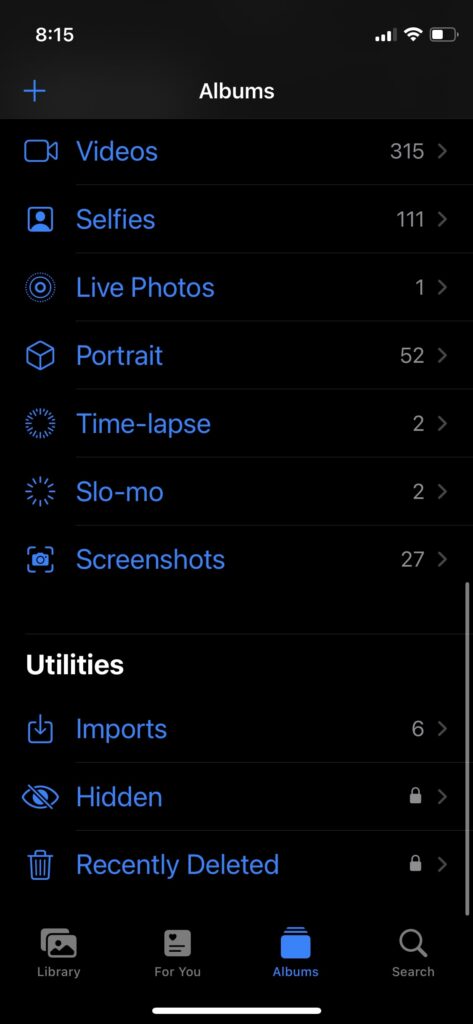What Is The New “Duplicates” Folder in Photos App?
Other than adding Face ID/Touch ID support for the “Recently Deleted” and “Hidden” folders, Apple added a new folder in the Photos app, dubbed “Duplicates.” It is essentially a dedicated folder for all the images in your gallery that have duplicates or are similar to each other. With iOS 16, the Photos app on your iPhone will now be able to detect images that look similar to each other. These images might include two similar images of the same subject or scenery, and/ or images that you might have mistakenly downloaded twice from a social or any other platform. The Photos app will take the original images and their duplicates and put them in the new “Duplicates” folder, which will appear at the bottom of the “Albums” tab, under the “Utilities” section, in the Photos app. From here, you can either merge the duplicate photos with their original counterparts to keep the combined metadata of the images and the highest resolution version of the image. Otherwise, you can select a duplicate image of a pair and delete it from the folder and your image library to keep only one of the images.
How to Merge Duplicate Photos in iOS 16?
Now, if you want to know how you can merge your images in the Duplicates folder on iOS 16, follow the steps below:
- Open the “Photos” app on your iPhone.
- Tap the “Albums” tab at the bottom navigation bar.
- Scroll to the bottom and under “Utilities“, tap the “Duplicates” folder.
- Now, you will see a “Merge” button beside each of your image pairs.
- Tap the “Merge” button and confirm your action.
How to Delete Duplicate Photos In iOS 16?
Not just you can merge the duplicate photos you can also delete them. Follow the below steps to delete the duplicate photos in the Duplicates folder on iOS 16.
- Open the Photos app and go to the “Duplicates” folder.
- Tap the “Select” button at the top right corner to enter the selection mode.
- Now, tap the images that you want to delete in the Duplicates folder individually.
- After selecting the photos, tap the delete icon at the bottom right. Note: You can also tap the share icon at the bottom left to bring up the share sheet for the selected images.
- Confirm your action and your photos will be deleted from the Duplicates folder.
Fix Duplicates Folder Not Showing Up On iPhone
Now, if you updated your iPhone to the latest iOS 16 and do not see the new “Duplicates” folder in the Photos app, do not worry! You see, the Duplicates folder will only appear when there are duplicate images in your image library. Otherwise, it simply disappears from the “Utilities” section of the Photos app as you can see in the screenshot below. However, if you know that there are duplicate images in your library and you still do not see the Duplicates folder, close the Photos app entirely and keep your iPhone aside for a while. Make sure it has a sufficient amount of battery as well. Your iPhone needs some time to go through all your images and detect the duplicates. So, after a while, unlock your iPhone and check the Photos app again. You can also restart your iPhone once before opening the app. If you have duplicate images, the Duplicates folder will surely appear in the Photos app. Read More: How to Fix iOS 16 Duplicate Photos Not Showing/Working on iPhone
Final Words
So, this was all about the new “duplicates detection” feature of the Photos app on iOS 16. It is surely a welcome feature for those who have multiple duplicate photos in their image library. It can help these users de-clutter their image library more easily and also clear some storage at the same time. What do you think about the new Photos feature on iOS 16? Let us know your thoughts and opinions in the comments below and stay tuned for more articles on iOS 16 features.
Δ
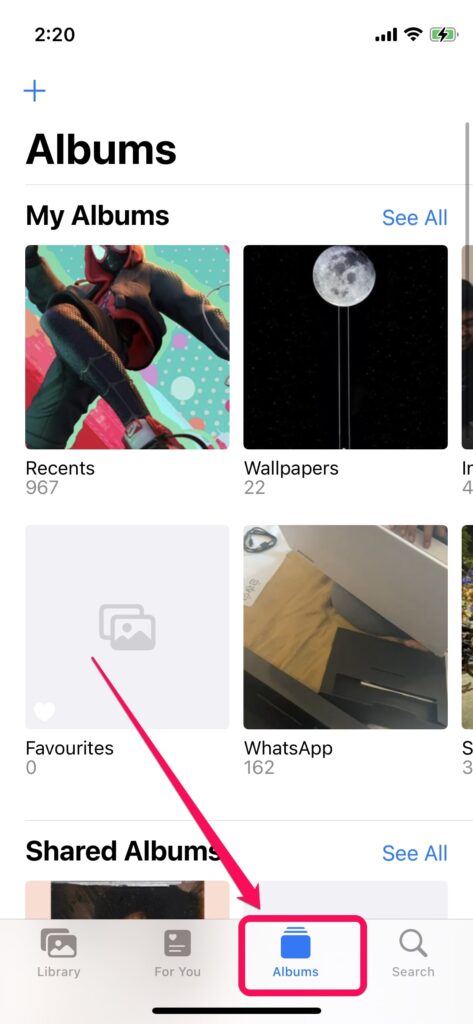
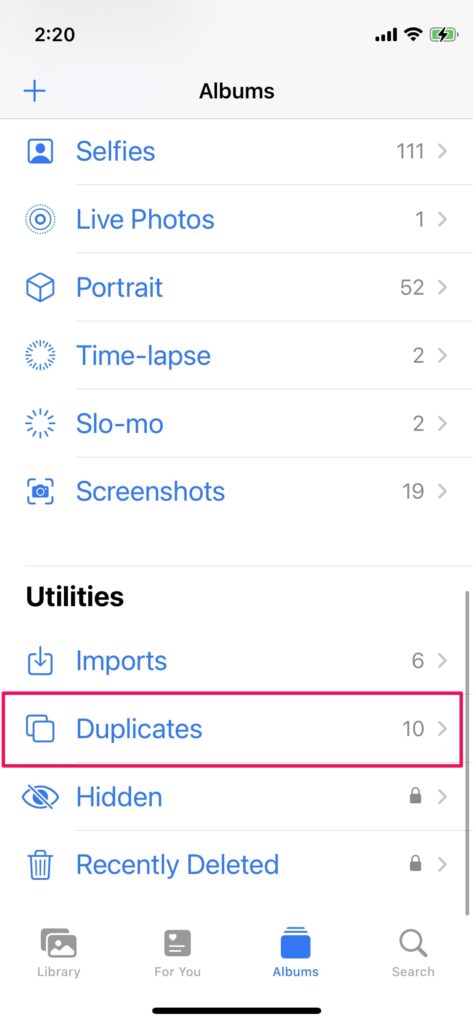
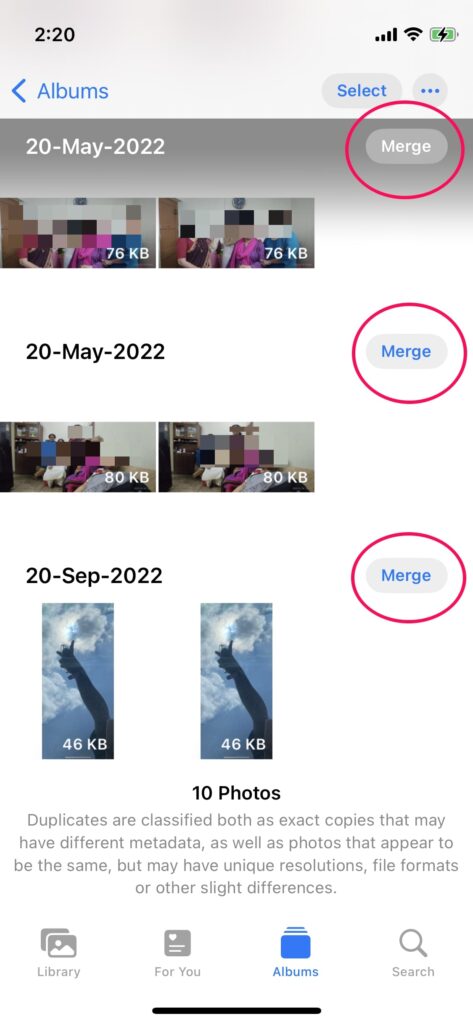
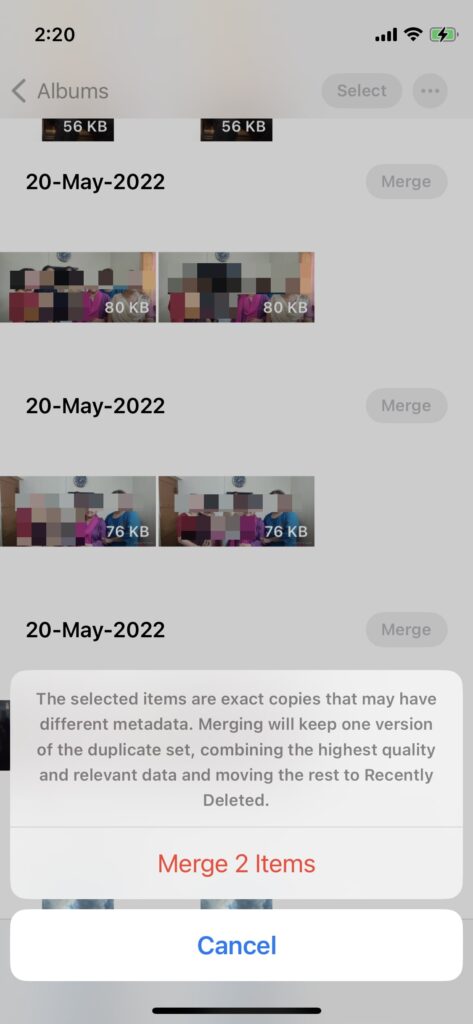
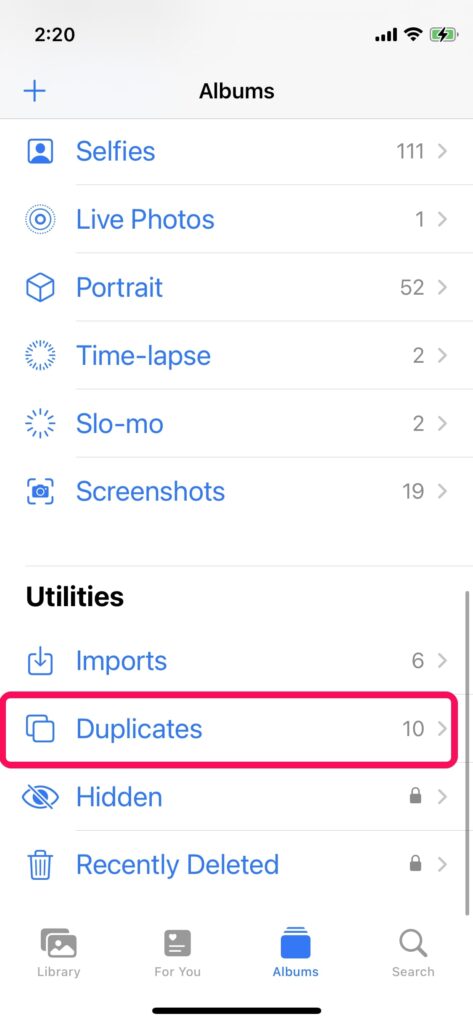
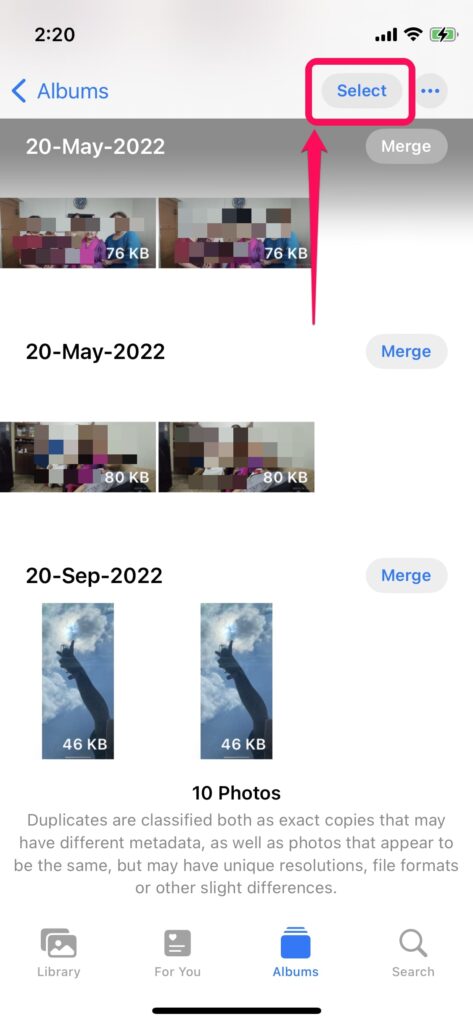
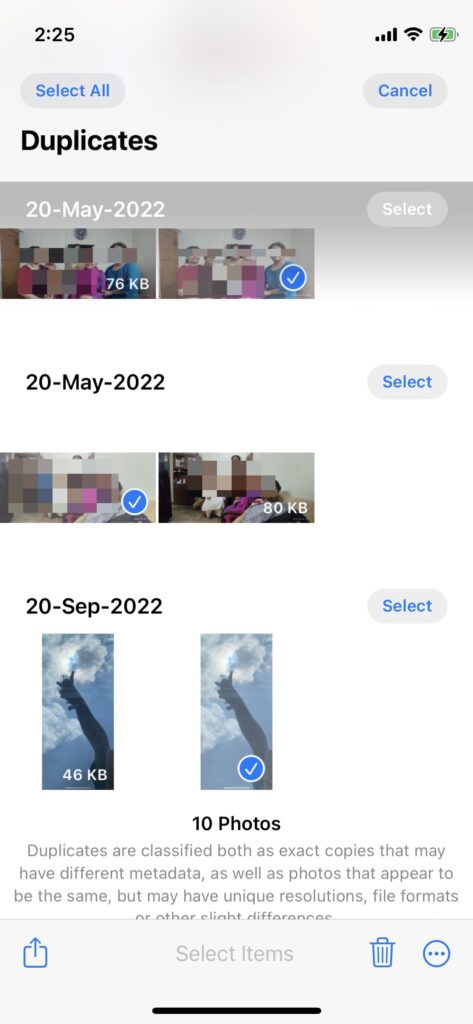
![]()