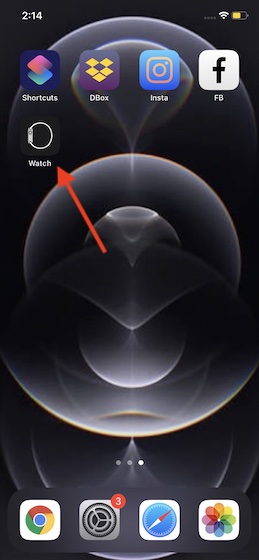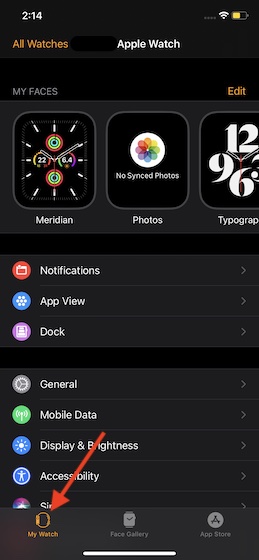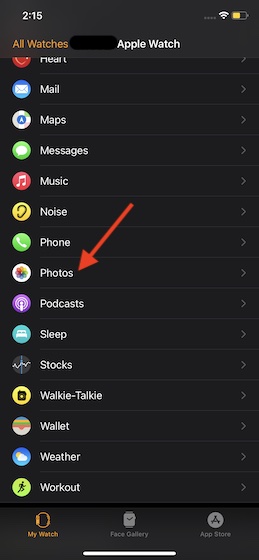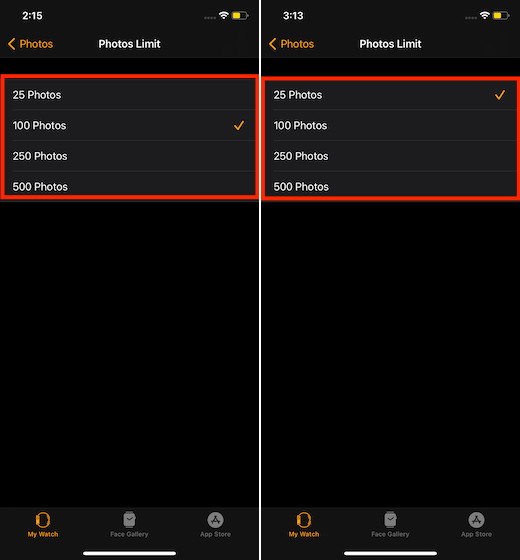Manage Apple Watch Photos Storage Using Watch App on iPhone
For better photo storage management on Apple Watch, watchOS lets you set photos limit. For instance, you can choose to restrict the smartwatch to store only 25 images, which I think should be the preferred option, especially if you are on the older models. Apple Watch Series 4 comes with 16GB of storage and the Series 3 GPS model only has 8GB of storage. It’s only with the newer Apple Watch Series 5, Series 6, and Apple Watch SE that you get 32GB storage. So depending on your Apple Watch model, you should choose the number of images that you want on your Watch.
Now, tap on the My Watch tab at the bottom left corner of the screen.
Next, scroll down and choose the Photos option.
Under the Photos Storage section, tap on the Photos Limit option.
On this screen, you have four options to choose from: 25 Photos, 100 Photos, 250 Photos, and 500 Photos. For better storage management, I would recommend you to go with the lowest option. Select it and then quit the setting.
Free up Apple Watch Photo Storage to Keep Clutter Away
So, that’s the way you can take the desired control of Apple Watch photos storage. Considering how precious storage is, you should allow only a limited number of images to be stored on the watch. A clogged up storage tends to create a lot of problems like unexpected sluggishness, random system crash, and rapid battery drain. Therefore, you should ensure that unnecessary apps and redundant files do not pile up to become problematic.