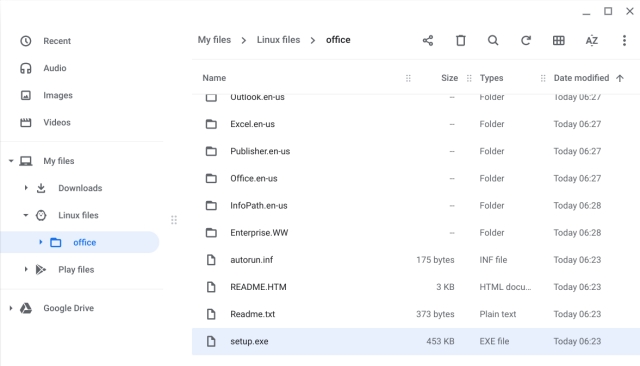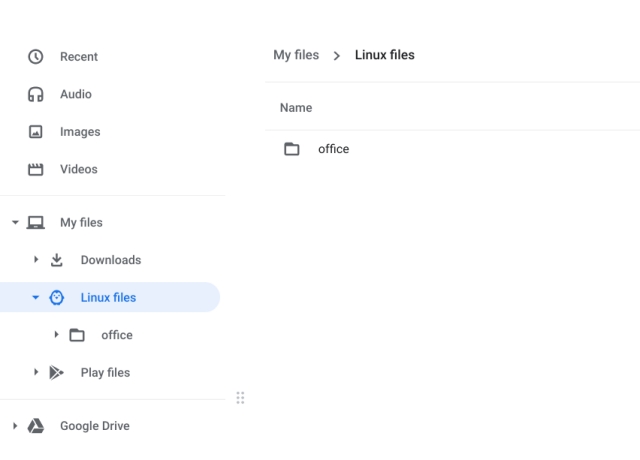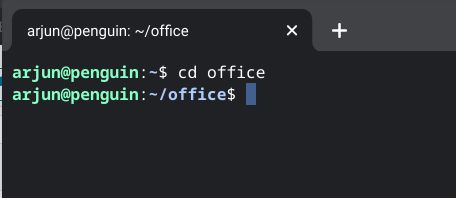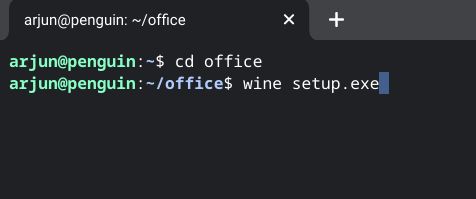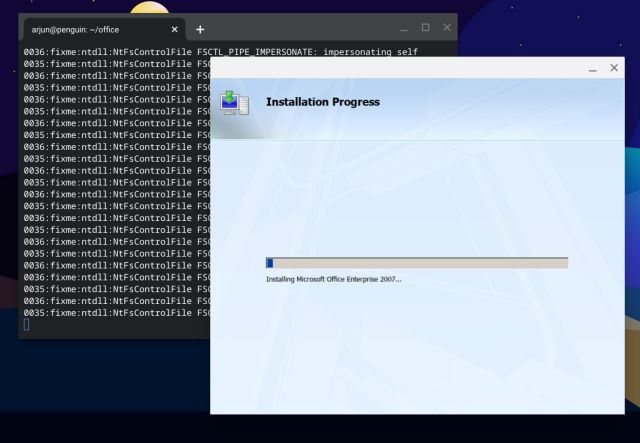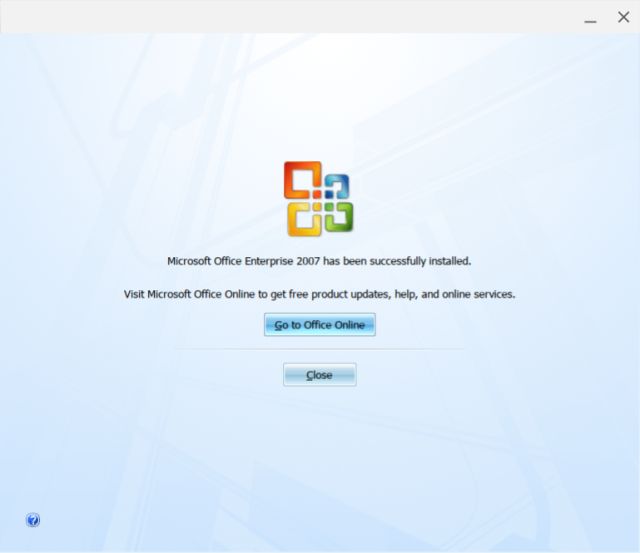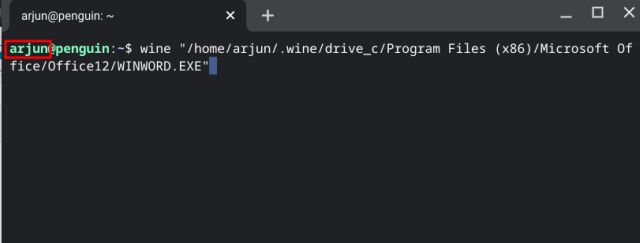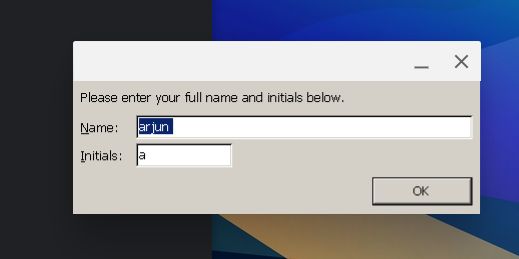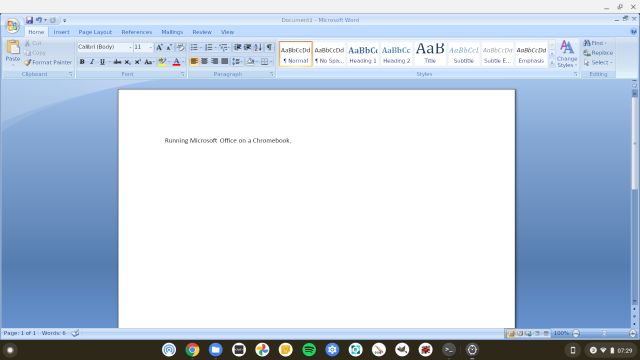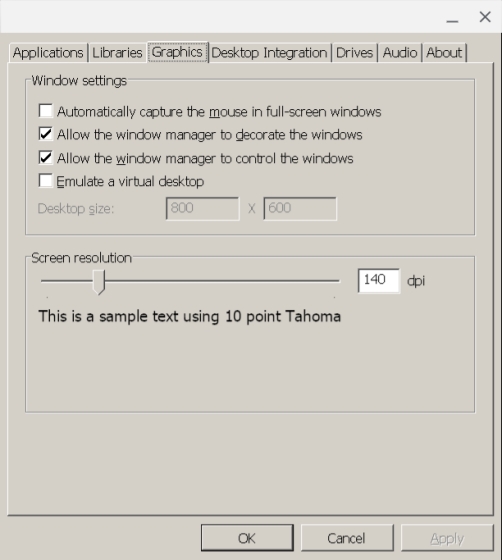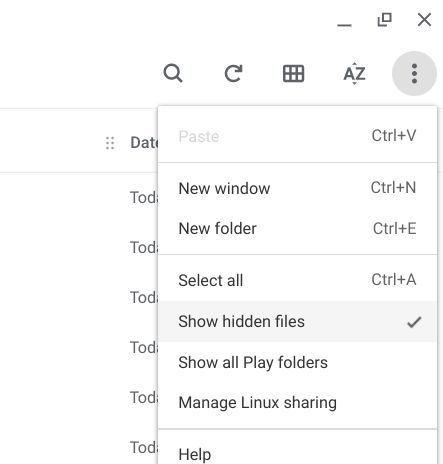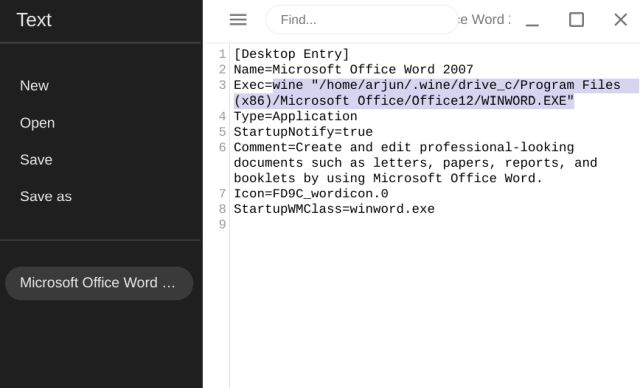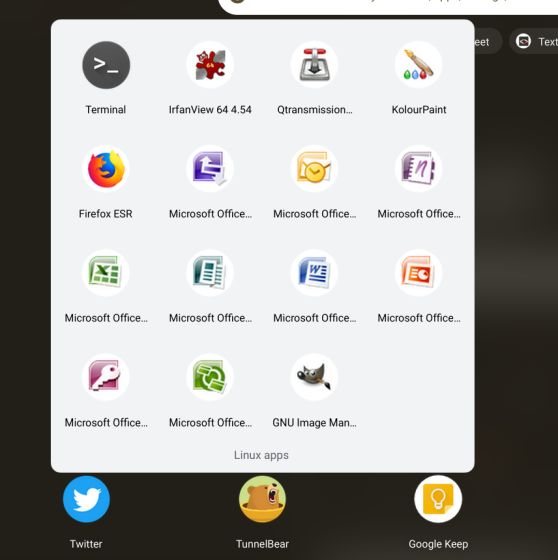Run Microsoft Office on a Chromebook
Here, you can get an overview of how we are going to install MS Office on a Chromebook. I would suggest you stick to the guide so you don’t get any errors during the installation process. On that note, let’s begin.
Download Microsoft Office on Your Chromebook
One more point to note, if the setup file is in ISO or ZIP format then extract it to a folder and then move the folder to your Chromebook. We have shown above how the extracted folder should look like.
Install Microsoft Office on Your Chromebook
Now that you have got a copy of MS Office 2007 let us proceed with the installation. You need to enable Linux and set up Wine 5.0 on your Chromebook (just follow the first part). For your information, Wine is a compatibility layer that allows Windows apps to run on a Chromebook through the Linux container.
Once you have done that, move the MS Office folder to the Linux files section in the Files app. Make sure to rename the folder to something short. For instance, I have renamed it to just office.
Now, open the Linux Terminal and run the below command to move to the office folder.
You are now inside the office directory. Here, execute the below command to start the MS Office installation process on your Chromebook.
It will open the installer window. If you are prompted with a serial key dialog then you will have to find it on your CD or inside the folder. Once you enter the serial key, the installation process will begin.
After the installation is done, simply hit the “Close” button. You have successfully installed Microsoft Office on your Chromebook, but you need to fix the shortcuts.
Just to test things out, you can run the below command to check whether MS Office is working properly on your Chromebook. Make sure to change yourusername to your actual one. You can find your username in the highlighted portion of the Terminal window.
Once you enter the command, you will get a prompt to assign a name for your Office works. Enter a name and hit the “OK” button. You may be prompted with an update window. Simply select “Not now” and proceed.
Finally, Microsoft Word will open up on your Chromebook. You can now test things out and check if everything is working fine.
If the scaling is too low then open Terminal and run winecfg. It will open the Wine configuration window. Here, move to the “Graphics” tab and increase the screen resolution to 140dpi.
Fix the Shortcuts
Now, let’s go ahead and fix the shortcuts so you can quickly open Office programs from the App Drawer in a click. Open the Files app and move to the Linux files section. Here, click on the 3-dot menu and enable “Hidden files”.
Next, navigate to the following file path: .local -> share -> applications -> wine -> Programs -> Microsoft Office. Here, you will find all the shortcuts (.desktop files).
Right-click on the shortcut that you want to fix. For instance, I want to fix the shortcut for MS Word so right-click on it and open with Text. In the Text window, replace the address that follows after Exec= with the below command. Make sure to change the username though. After that, press Ctrl + S to save the changes and close Text.
Now, open the App Drawer and click on the Microsoft Word shortcut inside the Linux folder. This time, MS Word will open up instantly without any file-path error.
You can repeat the above step for other programs too like Excel, PowerPoint, etc. and fix the shortcuts. Here are the commands you need to replace within the Text file for various shortcuts.
PowerPoint
Excel
OneNote
Enjoy MS Word, Excel, and Other Office Apps on a Chromebook
So that is how you can install Microsoft Office on a Chromebook. On my i5-powered Chromebook, the Office experience has been flawless, especially while using the 2007 version of the MS Office. You just need to follow the instructions step-by-step and you will be able to run all your favorite Office apps on your Chromebook. In case, MS Office didn’t work for you then take a look at Libre Office from our list of best Linux apps for Chromebooks. It’s free, installs in just one command and compatible with all MS Office documents. Anyway, that is all from us. If you are facing any kind of issue then do comment down below and let us know. We will surely try to help you out.