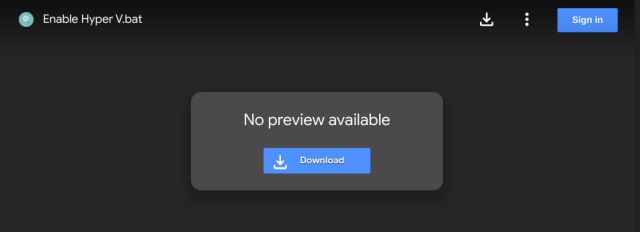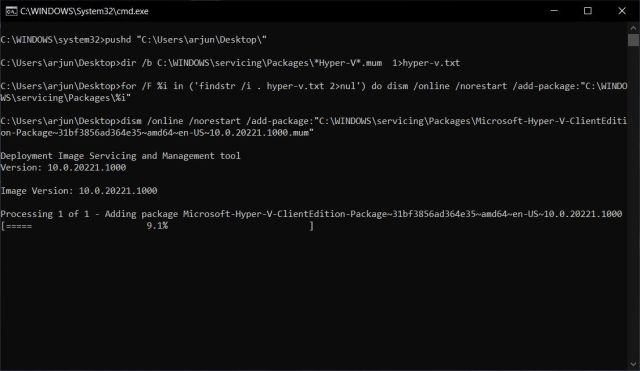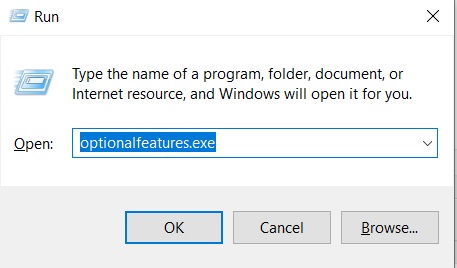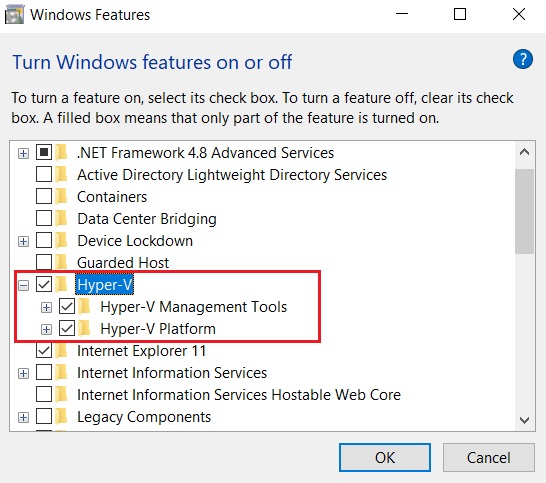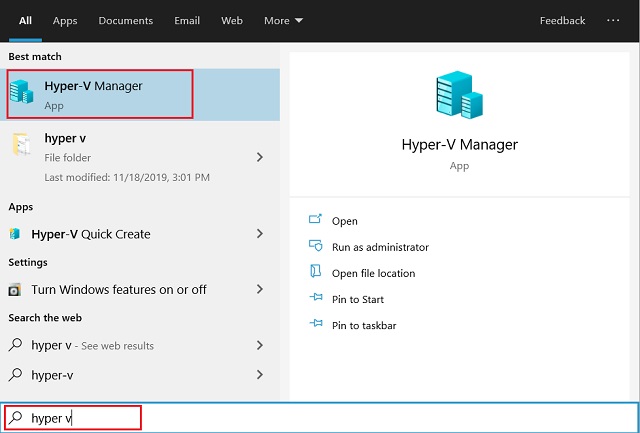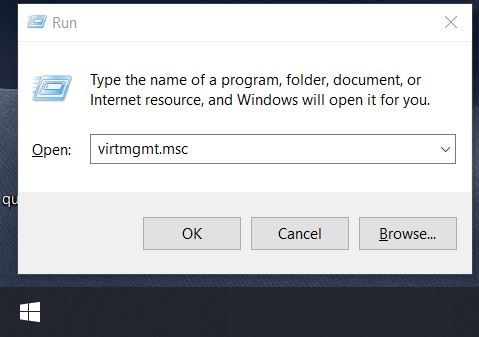Install Hyper-V on Windows 10 Home (2021)
First and foremost, click on this link and download the batch file to enable Hyper-V on Windows 10 Home. The batch file has been created by folks at the Microsoft Virtualization team.
Next, right-click on the batch file and select “Run as Administrator“.
Once you do that, it will open a Command Prompt/PowerShell window and start installing Hyper-V on Windows 10 Home. Keep in mind, you need to be connected to the internet to enable this feature.
Once the installation is done, restart your computer. Now, press “Windows” and “R” keys at once to open the Run window. Here, type optionalfeatures.exe and hit enter.
A Windows Features window will open up. Now, scroll down and enable all the checkboxes under Hyper-V, and hit the OK button. It will start installing the necessary packages and will ask you to restart the computer once the installation is done.
Finally, Hyper-V will be enabled on your Windows 10 Home PC. Just press the Windows key once and search for “Hyper-V”. It will show up in the search results. Now, go ahead and open it.
If Hyper-V is not showing up in the search result then open the Run window by pressing the Win+R shortcut. After that, enter virtmgmt.msc and hit enter.
It will directly open Hyper-V Manager on your Windows 10 Home PC.
Enable Hyper-V on Windows 10 and Create Virtual Machines
So that is how you can install and turn on Hyper-V on Windows 10 Home. I tested this batch file on the latest October 2020 build of Windows 10 Home and it’s still working. So I would suggest go ahead and try it out on your PC. With Hyper-V, you can create a virtual machine on Windows 10 and run Ubuntu, Windows 10X, or any other OS on your PC. Anyway, that is all from us. If you are facing any issue then comment down below and let us know.