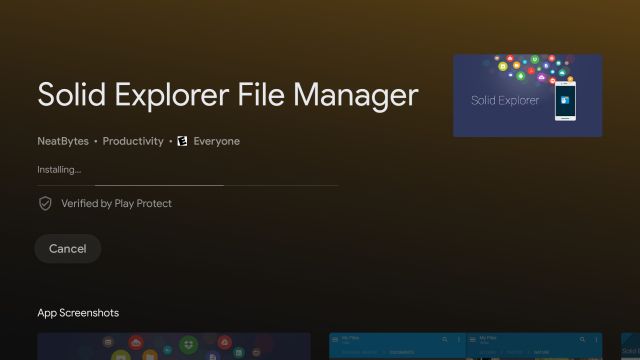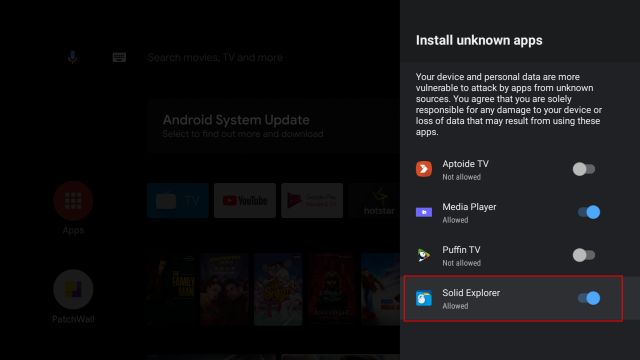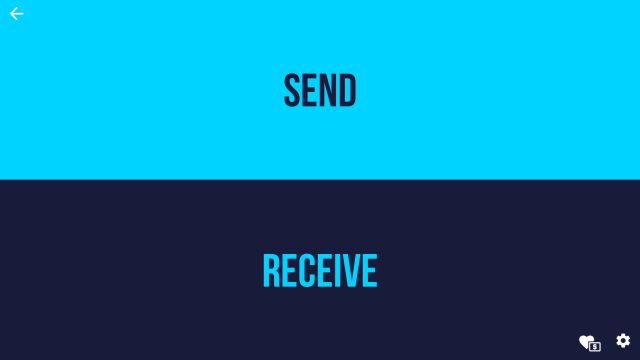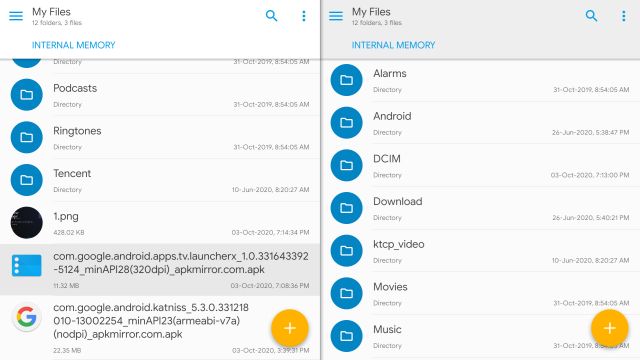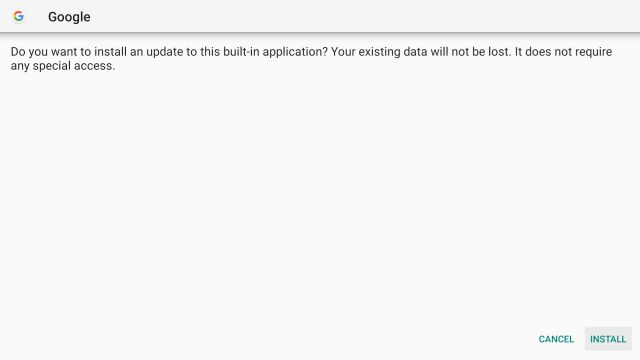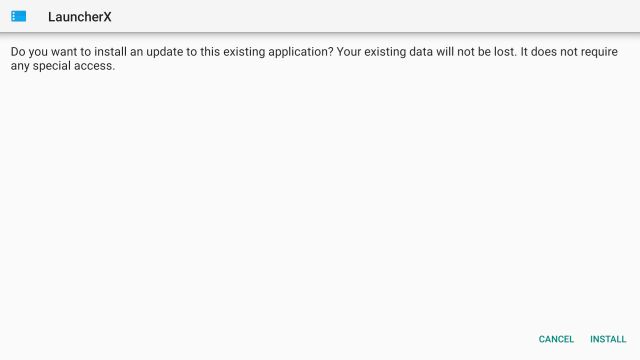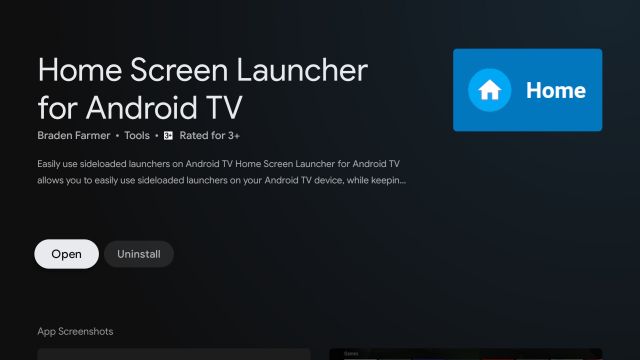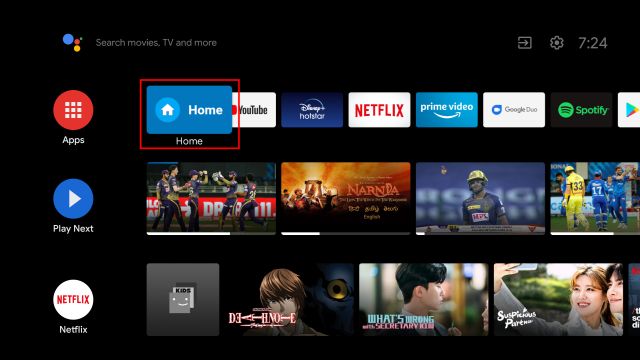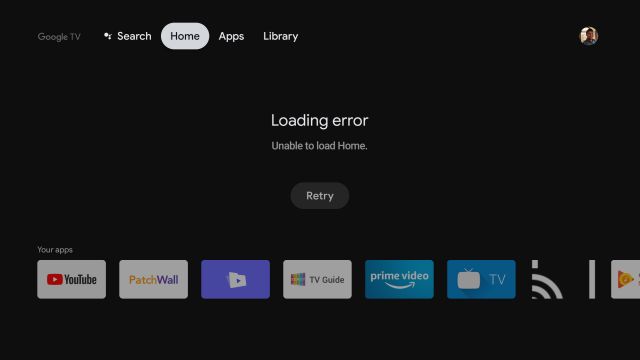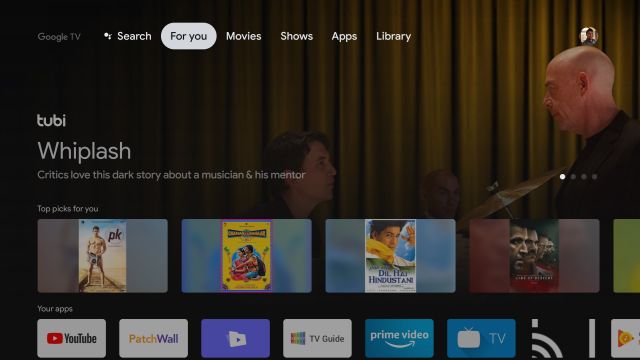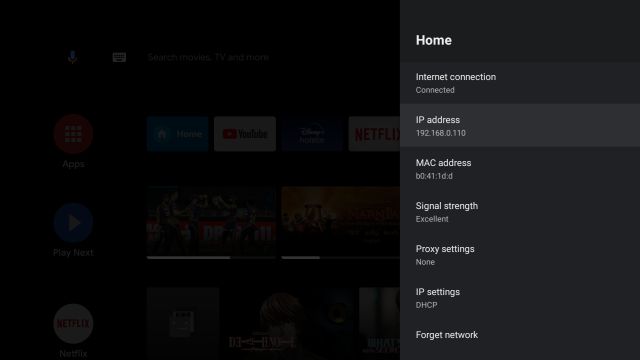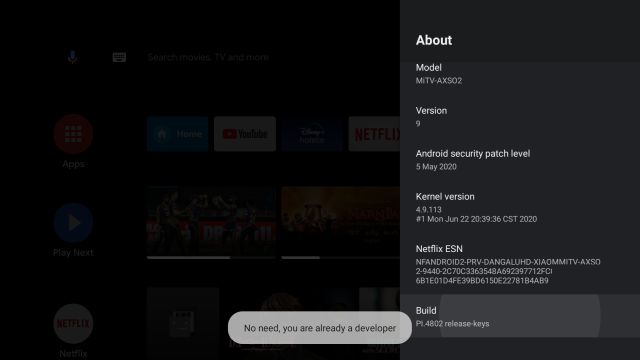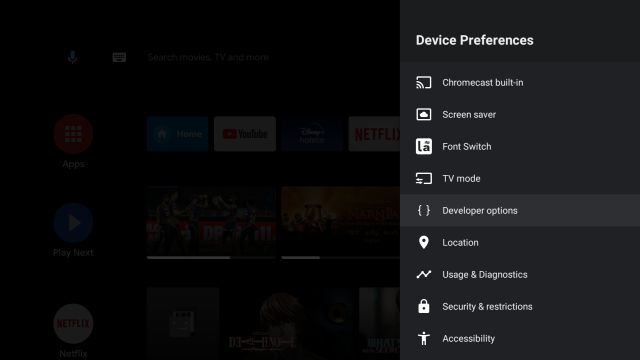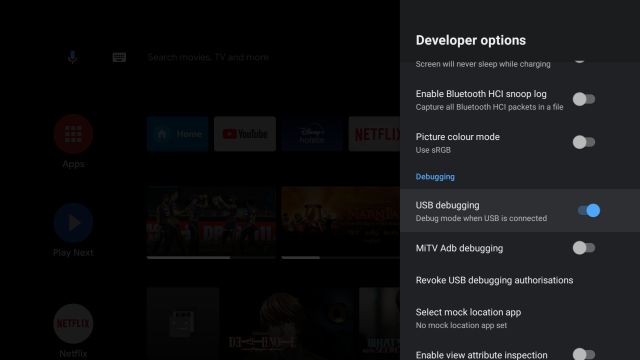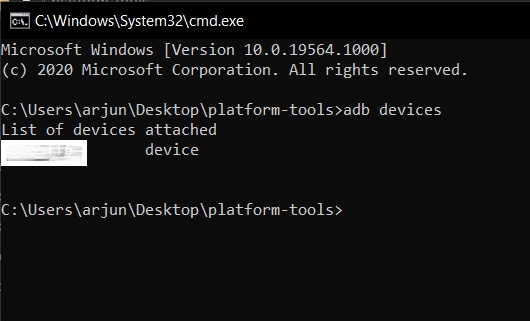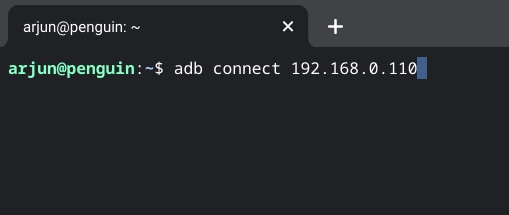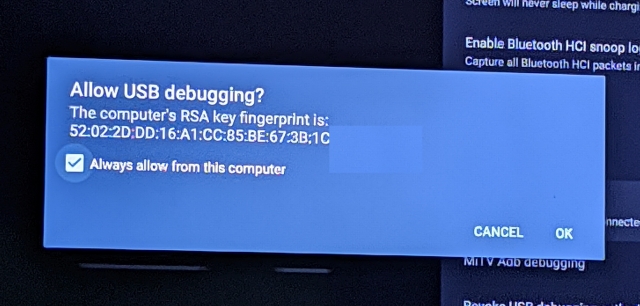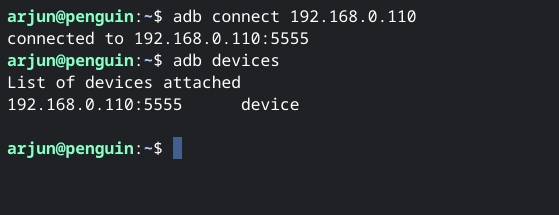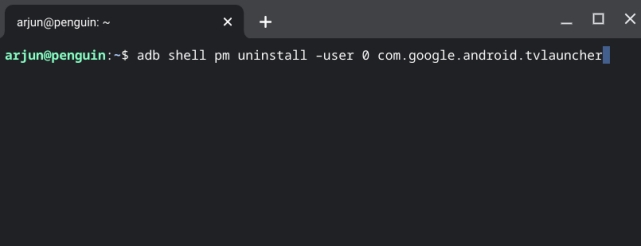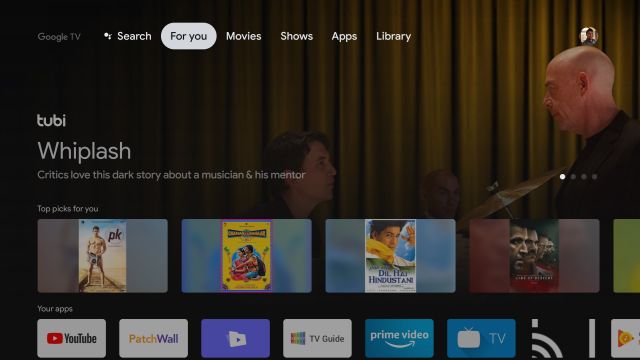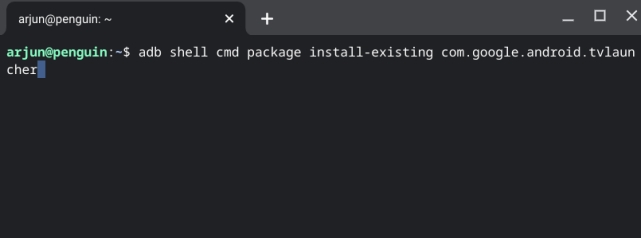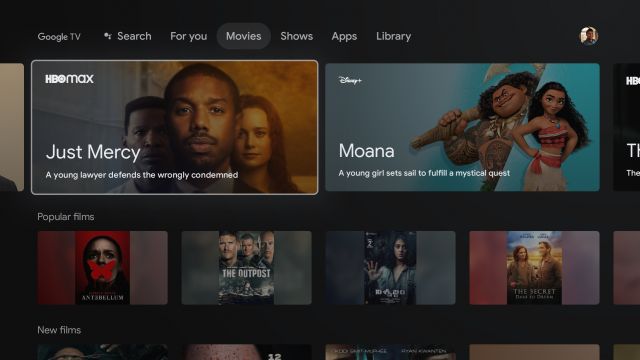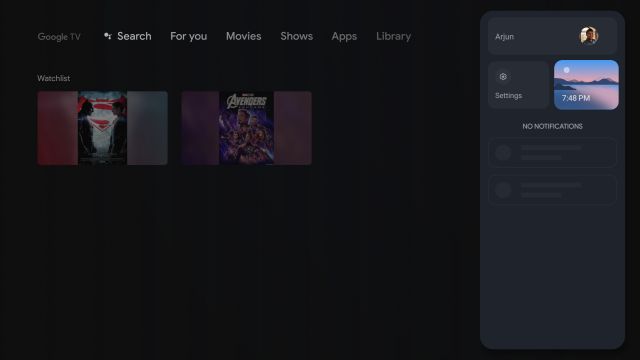Clearly, apart from the slick UI and modern design language, Google has added many new features that will bring IoT products and your smartphone closer to the big screen. So if you are excited to experience the new Google TV UI, you don’t have to wait for that long. In this article, we bring you an in-depth guide on how to install Google TV on Android TV right away. On that note, let’s move to the steps.
Get Google TV on Android TV in Any Region Including India
Before we move ahead, keep in mind, your Android TV must be running Android 9 or above. You can check the OS details from Settings -> Device Preferences -> About -> Version. Once you confirm the OS requirement, you can move forward. For your ease, we have mentioned all the sections below so you can seamlessly navigate to different segments of the article. Not to mention, we have also included a small guide on how to install Google TV on Android TV for users in India.
Downloads Install Google TV on Android TV Run Google TV on Android TV in India Set Google as Your Default Launcher on Android TV Google TV: First Impression
Downloads
Install Google TV on Android TV
First of all, you need to download both the APKs from the above link on your smartphone or computer.
Next, install Solid Explorer (Free, offers in-app purchases) on your Android TV from the Play Store. The app is available on Android TV’s Play Store. No need to sideload this app.
After that, open the Settings page of your Android TV and move to Device Preferences -> Security & Restrictions -> Unknown Sources -> Enable the toggle for “Solid Explorer”.
Once you have done that, now transfer both the APKs (Google App and Google TV) to your Android TV. We have written a detailed guide on how to transfer and sideload apps on Android TV so just go through that. You can also use the SFTV app (Free, offers in-app purchases) to seamlessly transfer files or simply use a thumb drive to move the files.
Once you have moved both the APK files to your Android TV, open Solid Explorer and locate both the APKs.
Now, click on the Google App and install it.
Repeat the same process for the Google TV app and install it.
Now open the Play Store on your Android TV and install Home Screen Launcher for Android TV (Free).
After the installation, open the Home Screen Launcher for Android TV app. Instantly, it will detect “LauncherX” which is actually the launcher for the new Google TV UI.
Open it and there you have the brand new Google TV running on your Android TV. Everything works fine including the new Google Assistant, personalized recommendations, content from multiple apps tightly integrated at one place, synced Watchlist and more. Keep in mind, on the first run, it will take some time to process the new UI. Note: Click on the below image to open the slideshow.
From now onwards, you will have to just open the “Home Screen Launcher for Android TV” app (shortly called Home) and it will directly open Google TV. If you want to set the new Google TV as your default launcher on Android TV then follow the guide mentioned in the last section of this guide.
Run Google TV on Android TV in India
While the above installation process for Google TV is the same for India and other unsupported regions too, there is a crippling issue at hand. Currently, you won’t get personalized cards and smart recommendations on the home screen since Google TV has been launched with the new Chromecast only in the US.
The obvious solution is using a VPN and connecting the TV to a US server. Upon connecting, Google TV works without a hitch. For instance, I used Windscribe VPN from Android TV’s Play Store and the home screen came back to life. Keep in mind, with this setup, you will get both local and US-centric results. In tandem, using a VPN for the new Google TV UI is a lot of hassle and it’s definitely not a permanent solution. That said, the silver lining is that Google will be bringing the new Chromecast to other regions by the end of this year.
So if the new-gen Chromecast is officially launched in India then you will not have to use a VPN to experience Google TV. And the best part is that even if your TV manufacturer chooses to not bring the Google TV update, this solution will still work and without any issues. So for the time being, you can go ahead and taste how the new Google TV UI feels like through a VPN and wait for the official Chromecast launch.
Set Google TV as Your Default Launcher on Android TV
If you find the experience satisfying on Google TV and everything works for you then you can permanently move to Google TV from Android TV right now. You will have to execute some ADB commands through a computer to uninstall the default launcher. After that, Google TV will automatically become the default launcher on your Android TV. Don’t worry, we have also mentioned a command to restore the original launcher. So here is how you can do it. Note: Here, we are going to fiddle with system apps and ADB commands. So if you have the required expertise then only proceed ahead. We don’t want users to have a broken TV at home, especially during this pandemic.
Open Settings on your Android TV -> Network and Internet -> Your WiFi network. Make a note of the IP Address. You will need it later.
Next, open Settings -> Device Preferences -> About -> Scroll down to the Build menu. Now, click on the “Build” menu for 7-8 times continuously. It will enable Developer Options on your Android TV.
Now, go back to Device Preferences and scroll down. You will find “Developer Options“. Open it.
Here, scroll down a bit and enable the toggle for “USB Debugging“.
Now move to your computer and install ADB. No matter if you have a Windows PC, Mac, Chromebook, or a Linux machine, you can set up ADB by following our in-depth guide.
Having done that, run the below command to connect to your Android TV wirelessly. Here, replace ipaddress with the actual address that you noted in step #1.
You will get a prompt on your Android TV. Enable the checkbox for “Always allow…” and then click on the “OK” button.
If everything is fine then you will get connected to ipaddress response in the Terminal. You can also run adb devices command to check if your computer is connected to your Android TV. Note: If you are not connected then repeat the process from step #6.
Now that you are wirelessly connected, run the below command to uninstall the default Android TV launcher. Make sure you have already installed Google TV before running the below command.
Once you do that, within a few seconds, the Google TV UI will present itself on the screen. If that does not happen, restart your TV, and this time, you will directly boot into the new Google TV UI.
In case, you are facing any glitches then you can go back to the stock launcher by running the below command. Make sure you are wirelessly connected to your Android TV. Keep in mind, after every reboot, you need to repeat step #6 to establish the connection.
Google TV: First Impression
Since I am running Google TV in India, I didn’t get the full-fledged experience on the first run. So I connected my Android TV to a VPN and Google TV loaded fine. The personalized recommendations were neatly organized from multiple streaming services and Google Assistant worked flawlessly.
I also added movies to my watchlist from my smartphone browser and it instantly showed up on Google TV. That’s not all, it offers you quick links to watch the movie through an available streaming service. Overall, Google TV worked like a charm. On top of that, the UI feels very smooth just like Android on Pixel devices. The animations and transitions are really done well, as it’s expected from Google. What didn’t work for me was notifications which I assume needs robust framework support from the OS. As I am running Google TV on top of the Android TV OS, it’s not as tightly integrated as the new Chromecast. For such things to work, perhaps, we need to wait for the official update from the TV manufacturer.
I would say the transition from Android TV to Google TV is a welcome change, although Google says it will take 2 years for the transition to take place. Nevertheless, I absolutely love the new UI built on the modern design language which is on par with Android OS for smartphones.
Enjoy the New Google TV on Android TV Right Now
So that is how you can install Google TV on Android TV right now. I would say, the installation process is quite straightforward if you intend to keep Google TV as a separate launcher. However, if you have the expertise (and if you are based out of the US) then go ahead and permanently replace your Android TV with Google TV right now. The above method will work on all Android TVs including Mi TV, OnePlus TV, Sony TV, LG Smart TV, and more. Anyway, that is all from us. If you are sticking with Android TV then find our list of cool Android TV tips and tricks from the linked article. And in case you are facing any problem then drop a comment below. We will surely try to help you out.