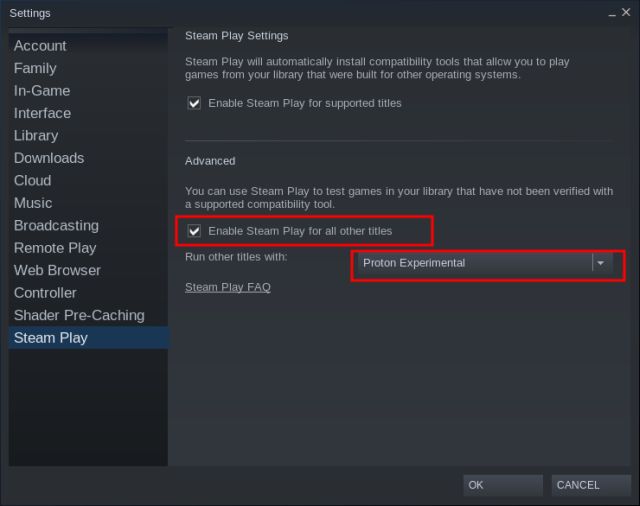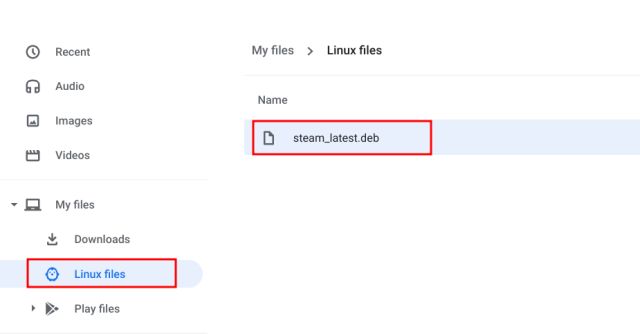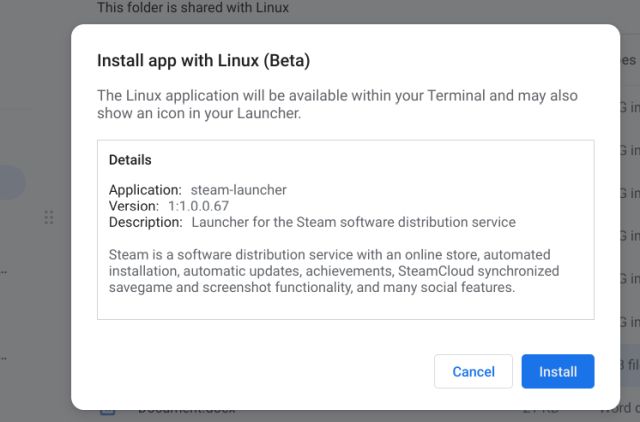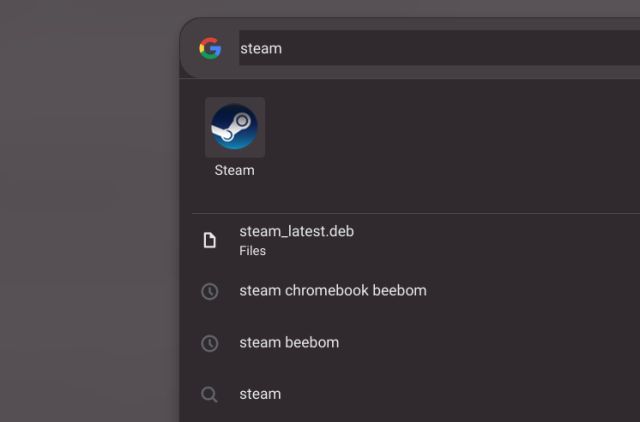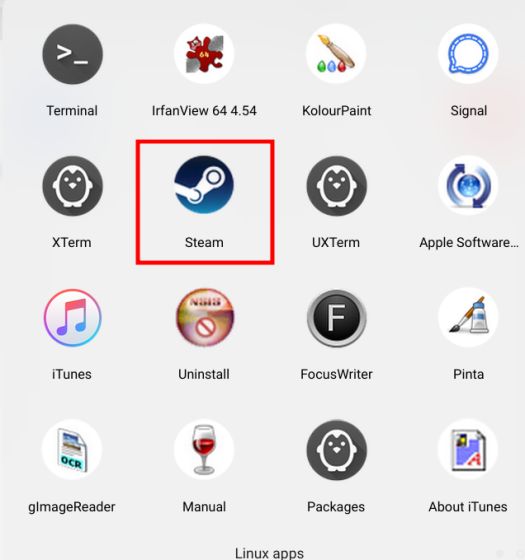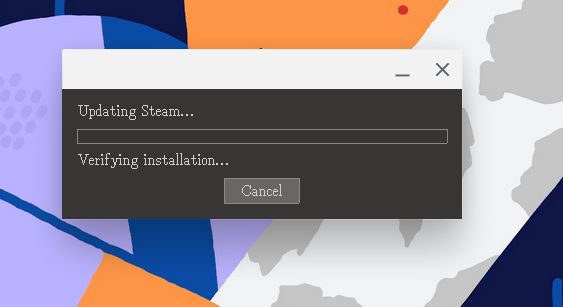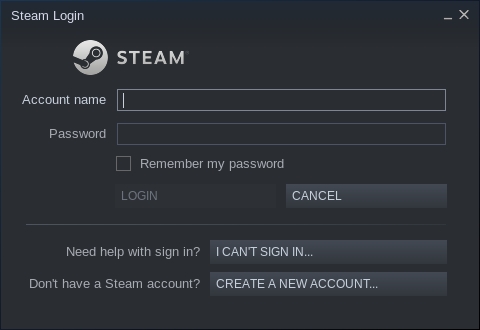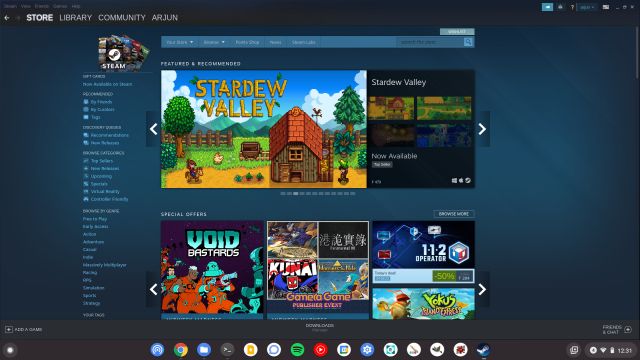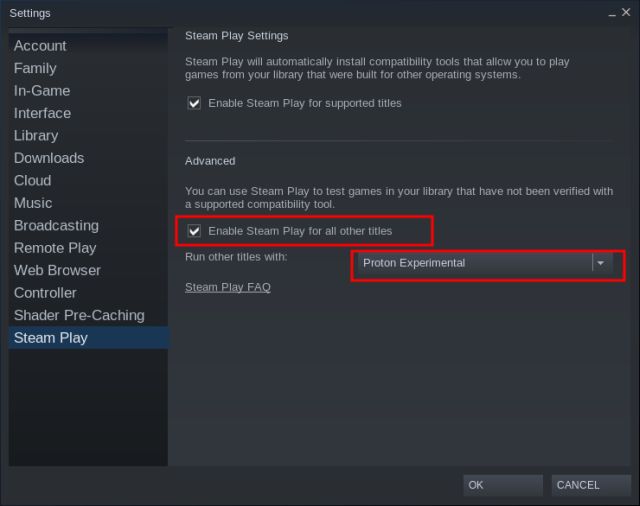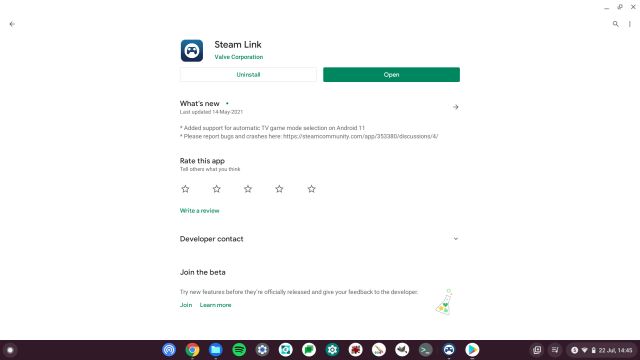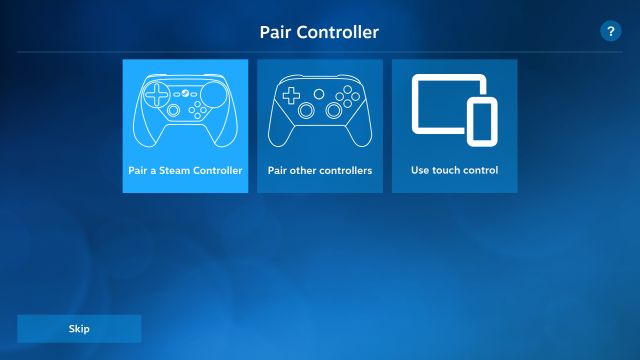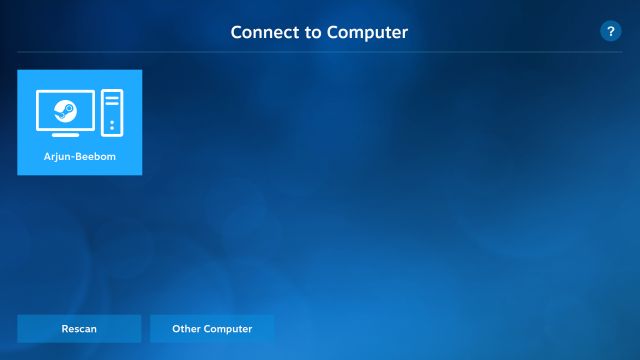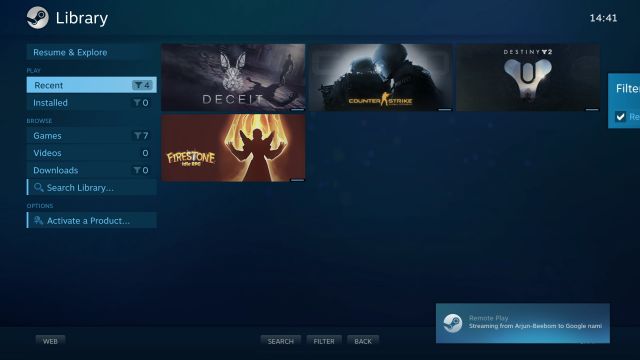Install and Play Steam Games on a Chromebook (Updated 2022)
Here, we have mentioned the steps to enable Borealis and install Steam games on select Chromebooks. Along with that, we have mentioned how to install Steam on Chromebooks that have Linux support. Keep in mind, if you have a school-issued Chromebook and the administrator has locked Linux on your Chromebook then you won’t be able to run Steam. However, if you have Android app support then you can use the Steam Link app to stream desktop games on your Chromebook. Having said all of that, let’s go through the steps.
Enable Borealis to Play Steam Games on Select Chromebooks
Google has finally launched Steam on Chrome OS, but it’s only available to a handful of Chromebooks. Project Borealis aka Steam Gaming on Chrome OS requires high-end specs. If you want to enable Steam on Chrome OS, you need 8GB of RAM (or more), an 11th-gen i5/i7 processor (or later), and Intel Iris Xe Graphics support. Naturally, only a few Chromebooks make the cut, and here are the currently supported Chromebooks for Steam Gaming through Borealis. If you have got one of these Chromebooks, follow the steps below and start playing Steam games right away.
Acer Chromebook 514 (CB514-1W)Acer Chromebook 515 (CB515-1W)Acer Chromebook Spin 713 (CP713-3W)ASUS Chromebook Flip CX5 (CX5500)ASUS Chromebook CX9 (CX9400)HP Pro c640 G2 ChromebookLenovo 5i-14 Chromebook
- First of all, you need to switch to the Dev channel. For that, open Settings and move to “About Chrome OS”. Here, click on “Additional details”.
- Next, change the channel to “Developer – unstable“. Note that, moving to the Dev channel won’t wipe any of your data but when you switch back to the Stable channel, everything will be wiped.
- Now, go back to the “About Chrome OS” page and check for updates. Your Chromebook will now update to the latest Dev build. Restart your Chromebook after the update is installed.
- Once you are on the latest Dev build, open chrome://flags and enable the two flags mentioned below. Now, click on “Restart” at the bottom right corner.
- After restarting your Chromebook, open the Chrome browser and press “Ctrl + Alt + T” to open the Crosh Terminal. Here, paste the below command and hit Enter.
- Now, follow the on-screen instructions and Steam will be installed on your Chromebook. After that, you can log in to Steam and play desktop games natively. Here are the games Google tested and they work fine on Borealis: Portal 2, Hades, Age of Empires II: Definitive Edition, World of Tanks Blitz, Vampire Survivors, etc. For more information, you can head over to this link.
Enable Steam Play to Play PC Games on Chromebook
If you want to unlock PC games on your Borealis-supported Chromebook, you need to enable Steam Play. It’s a compatibility layer that lets you play PC games on Linux machines. Here is how to enable it.
- Open Steam on your Chromebook and move to “Settings“. Here, open “Steam Play”.
- Now, enable the checkbox for “Enable Steam Play for all other titles”. After that, select “Proton Experimental” from the drop-down menu, and you are done.
Run Steam Games on Any Chromebook in 2022 (Linux Required)
This method will work on any Chromebook, granted you have got Linux support. Borealis is a special container (Developed on Ubuntu) built only for Steam so Google has set high-end spec requirements to run Steam. However, with the Crostini container (Developed on Debian), you can install and play Steam games on your Chromebook, just like any other Linux machine. Here is how to do it.
- First and foremost, set up Linux on your Chromebook by following the linked article. After that, enable GPU acceleration for Linux in Chromebook for better graphics and smoother gameplay. In case, GPU acceleration is not enabled, don’t worry, just move on with the steps.
- Next, open the Linux Terminal and execute the below command. It will update Linux on your Chromebook to the latest build. If you get any errors, don’t worry, just move on.
- Now, click on this link to download the setup file of Steam. Similar to the EXE format on Windows, it’s a DEB file for Linux. Next, move the DEB file to the “Linux” section in the Files app.
- Having done that, double-click on the setup file and click on “Install“. It will start installing Steam on your Chromebook.
- After the installation, press the “Search” key on the keyboard and search for “steam”. After that, open it.
- Alternatively, you can open the App Drawer and manually look for the Linux folder. After that, open Steam. The Linux folder generally resides on the last page of the App Drawer.
- Now, Steam will automatically start downloading dependencies and libraries which are needed to smoothly run Steam on a Chromebook.
- After the update, Steam will automatically open up. Now, sign in to your Steam account. If Steam does not pop up after the update then open it manually from the App Drawer. Note that, if you are using your Chromebook’s trackpad, you might have to press on the trackpad rather than soft-tapping it.
- Finally, there you have it. Steam running successfully on a Chromebook. But there is one more setting that you should enable.
- Click on Steam at the top-right corner and go to Settings -> Steam Play -> Enable Steam Play for all other titles and click on “OK”. Make sure “Proton Experimental” is selected in the drop-down menu. This will unlock and allow you to run several Windows games that are not natively available for Linux.
- In our testing, we installed Counter-Strike: Global Offensive on our Chromebook through Steam, but it failed to run. However, other non-intensive games like Among Us, Stardew Valley, Squad, Tank Force ran absolutely fine and without any graphics issues. I would recommend you to try your favorite Steam games and see if they work on your Chromebook.
Stream Steam Games on Your Chromebook With the Steam Link App (Play Store Support Required)
If you don’t want to mess with Linux and you have got Play Store support on your Chromebook then you can easily get Steam running on your Chromebook. You need to install the official Steam Link app from the Play Store on your Chromebook. Also, note that you will need a Windows PC in your local network from where you will stream desktop games on your Chromebook. Here is how to go about it.
- Open Play Store and search for the Steam Link app (Free). Now, install the app.
- Once installed, open it and connect your gaming controller to the Chromebook. If you don’t have one, you can skip it. You can play with your keyboard and mouse.
- I am assuming you have already set up Steam on your Windows PC in the local network, either via WiFi or Ethernet. By the way, Ethernet is recommended for lag-free gaming. The Steam Link app will now scan the local network and will display the name of the server. Simply, click on it and pair your PC with your Chromebook.
- After a few automatic tests, you will be connected to your PC’s Steam setup. Now, go ahead and you will be able to play Steam games right on your Chromebook. Enjoy!
Play Your Heart Out with Steam Games on a Chromebook
So that was our short guide on how to install Steam and play games on a Chromebook. While the installation process is not a one-click process like on Windows OS, it’s still quite straightforward and all you need is a bit of familiarity with Linux. So go ahead and install various Steam games to check if your Chromebook can handle graphics-intensive games. Anyway, that is all from us. But how has been your experience? Let us know in the comment section below. In case, Steam didn’t work for you then you can use GeForce Now on your Chromebook. It’s a cloud gaming service and does not require Linux support. On top of that, the game library is pretty huge.