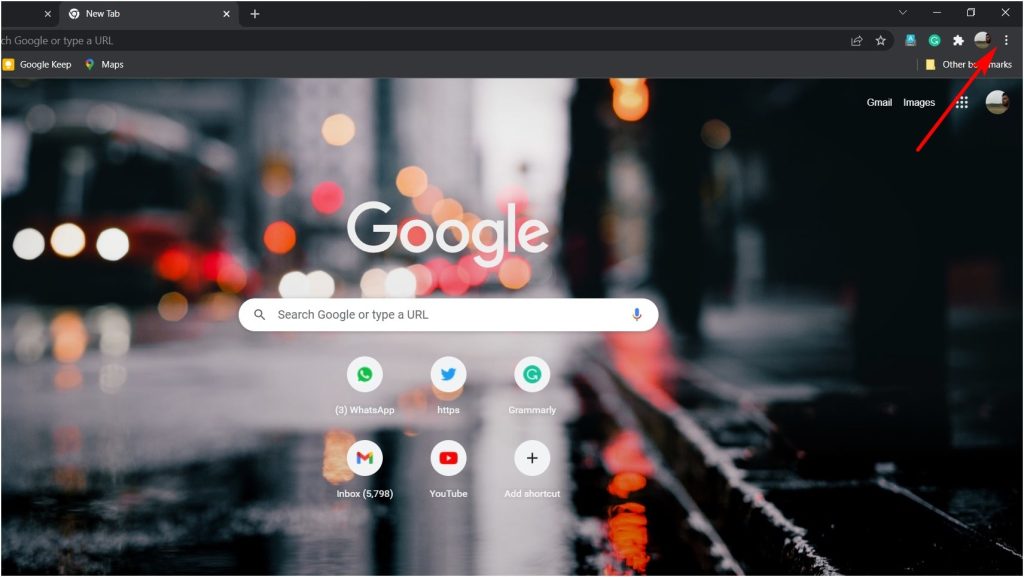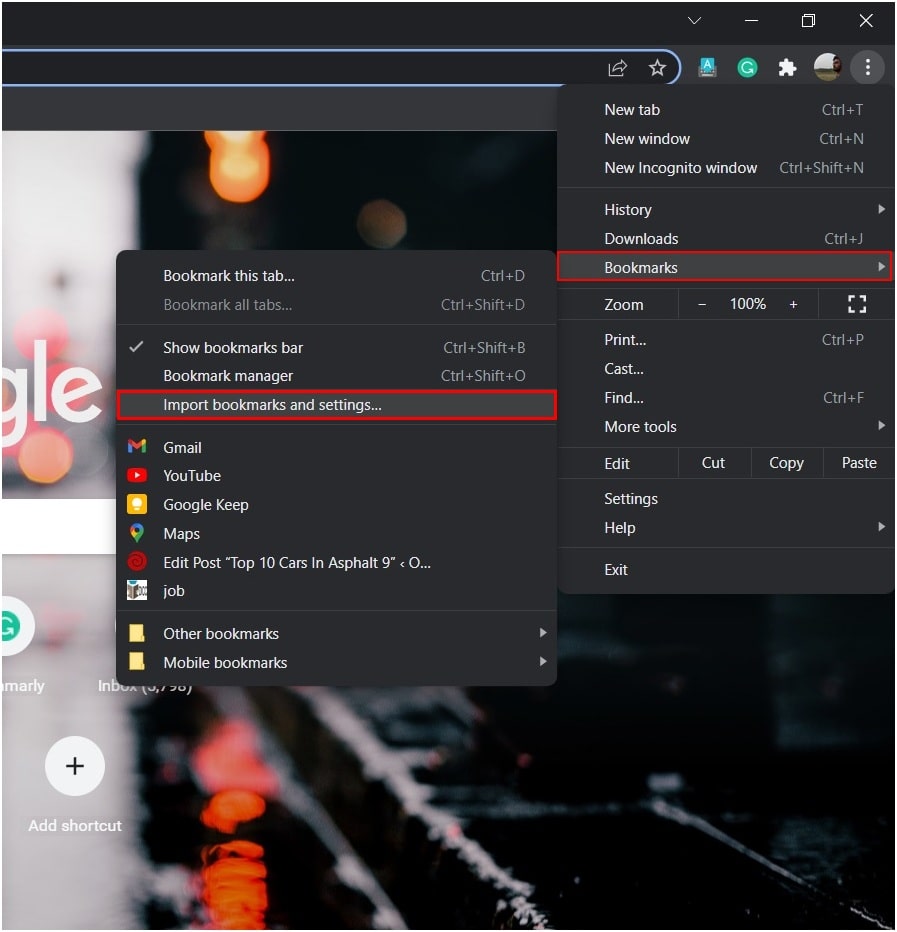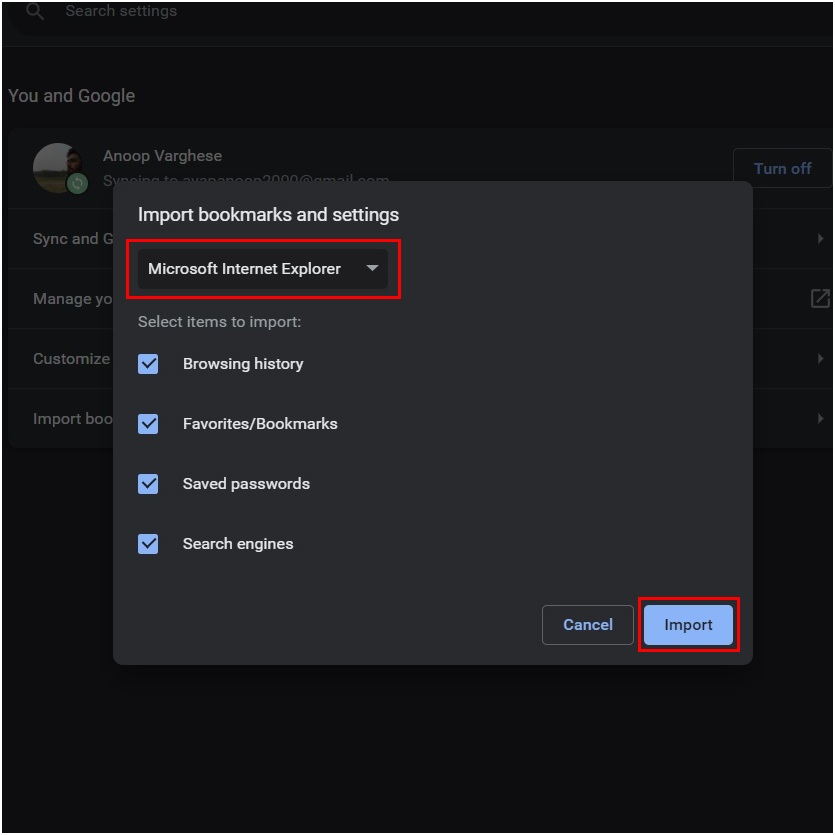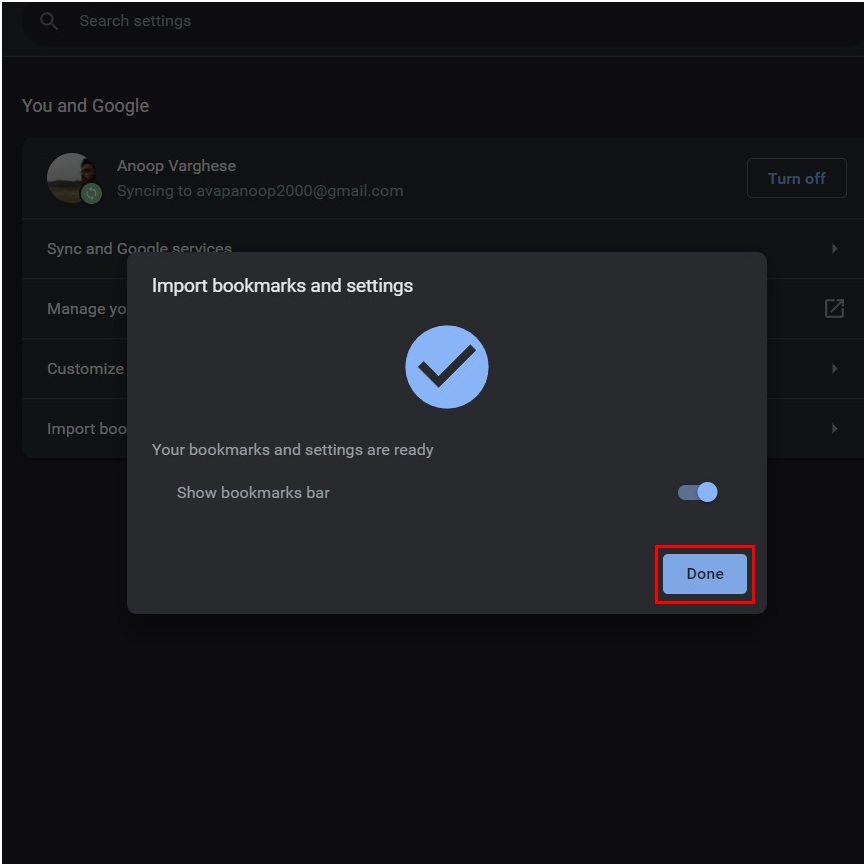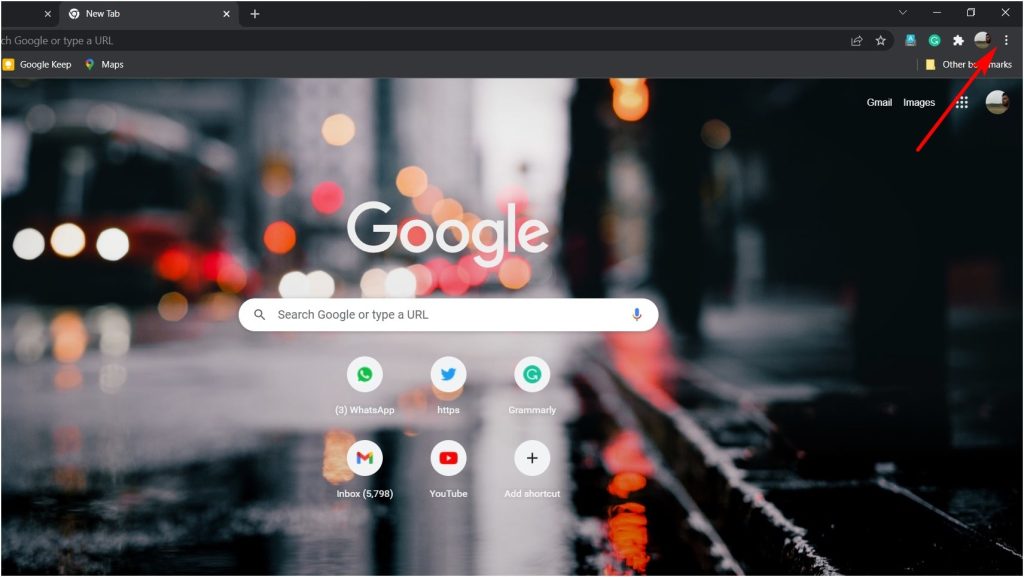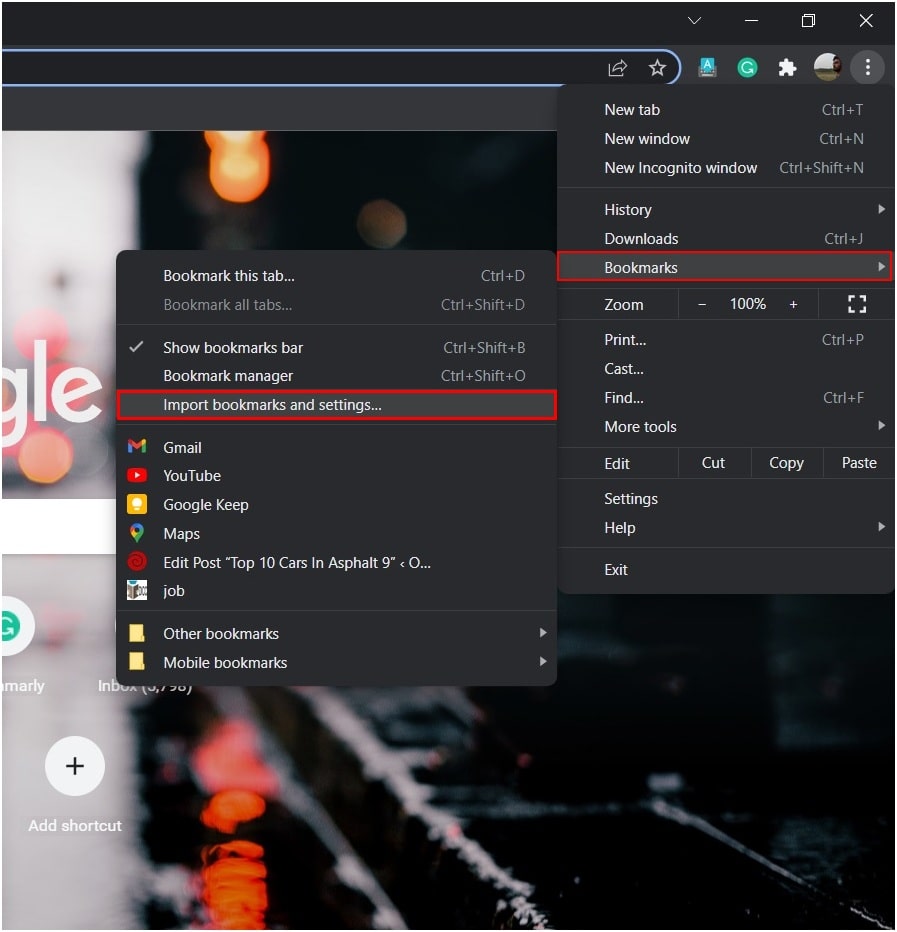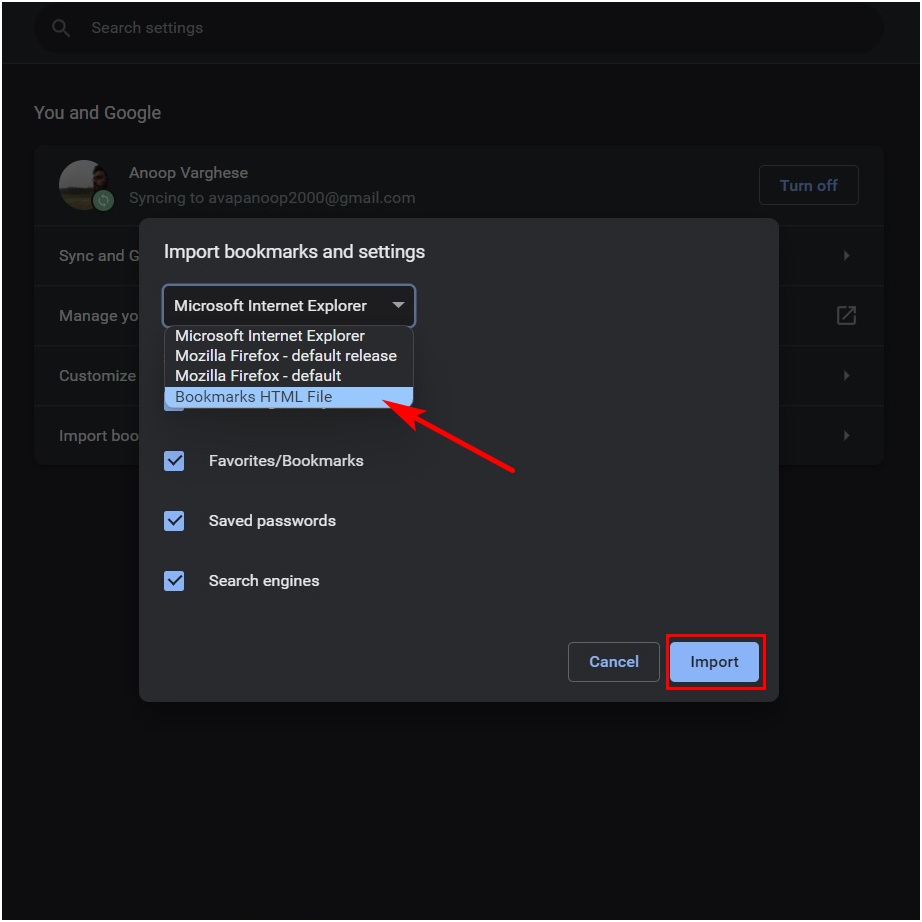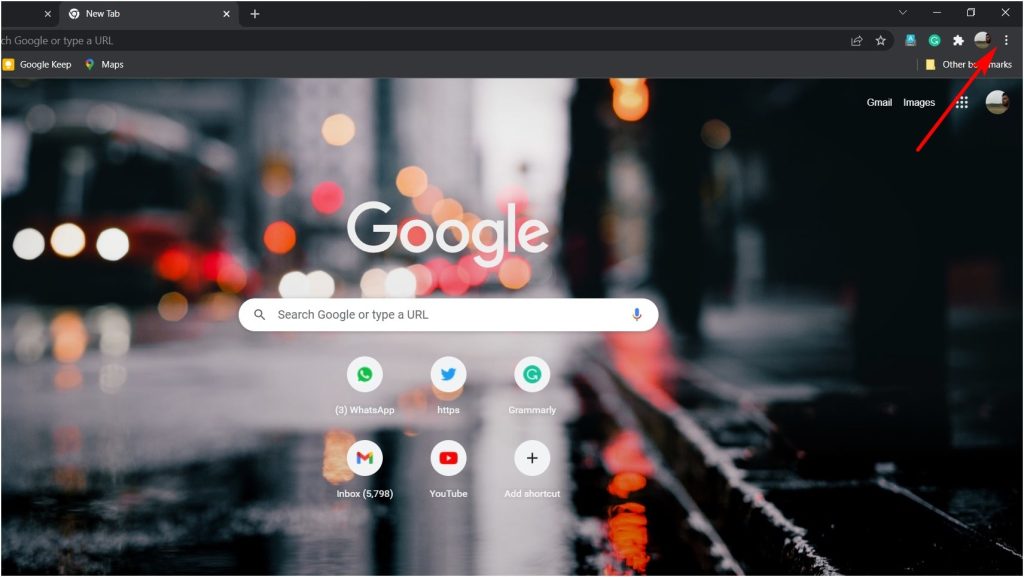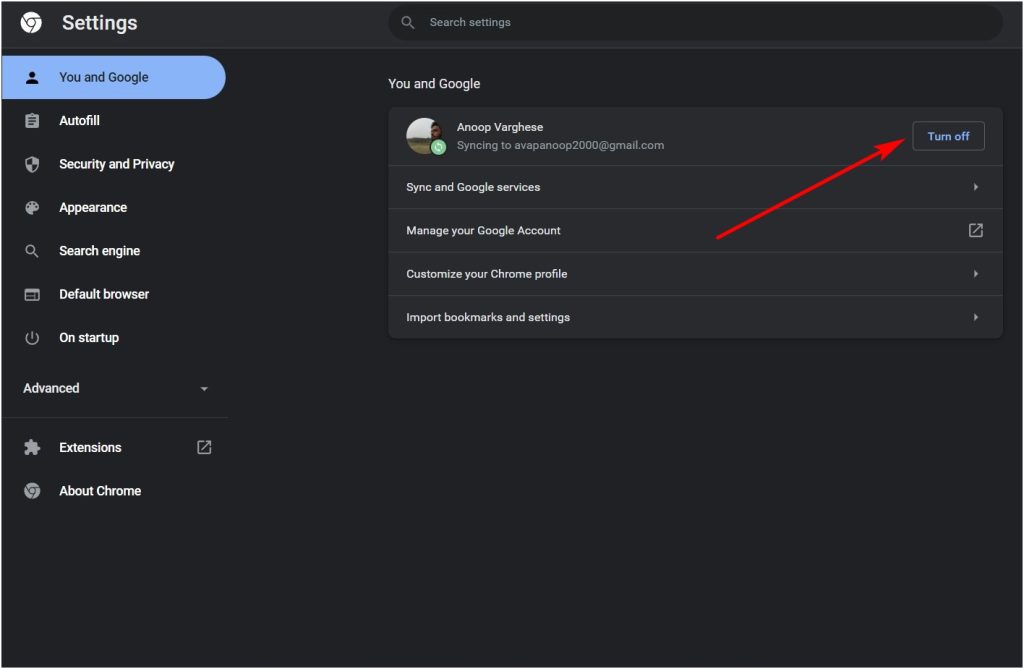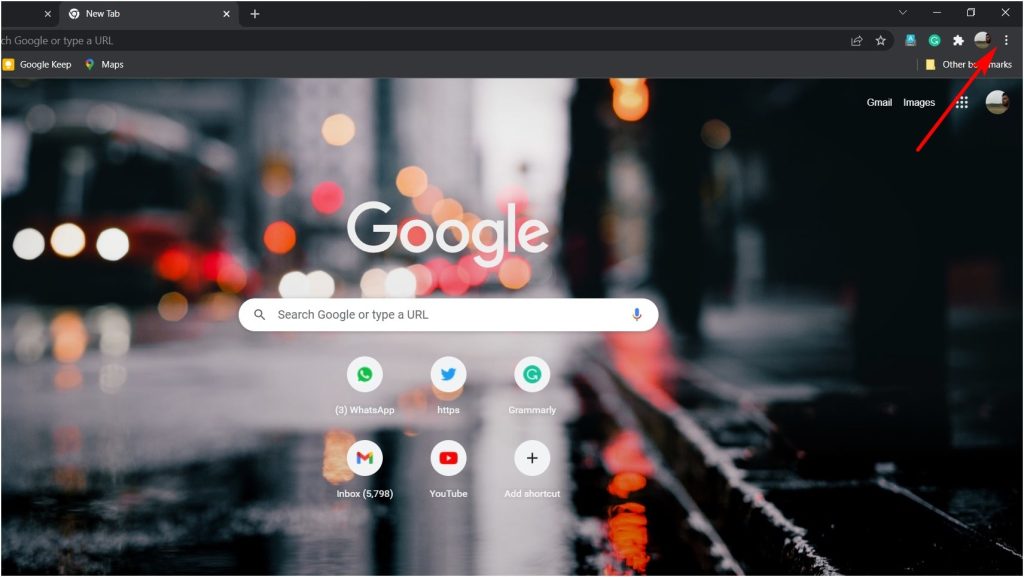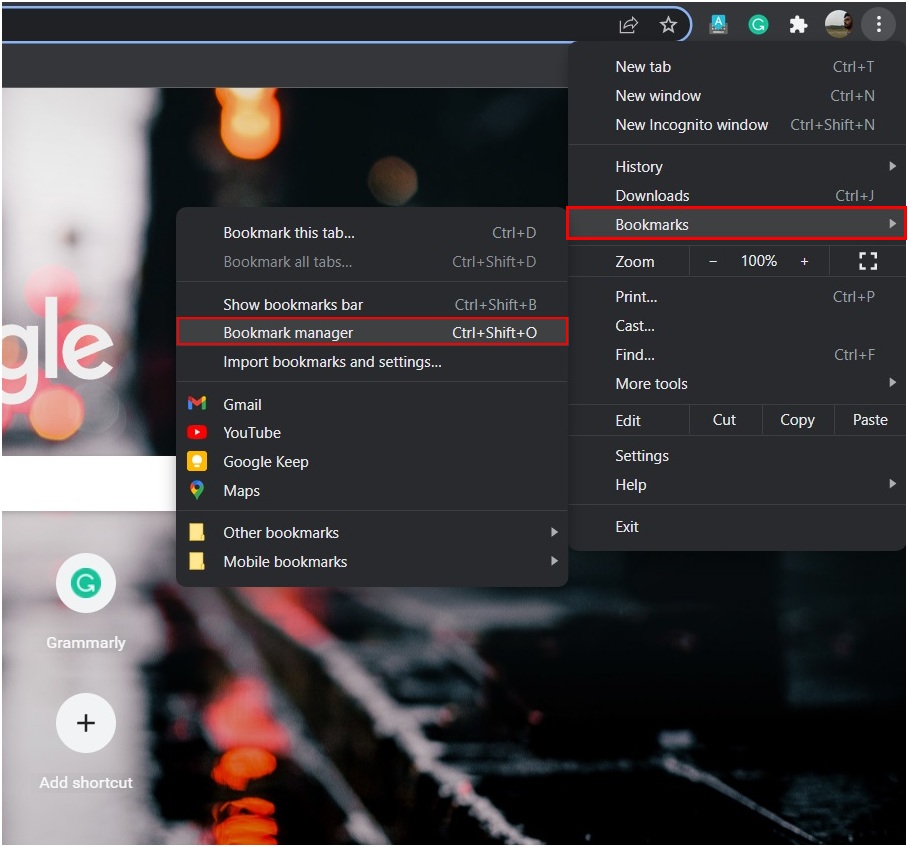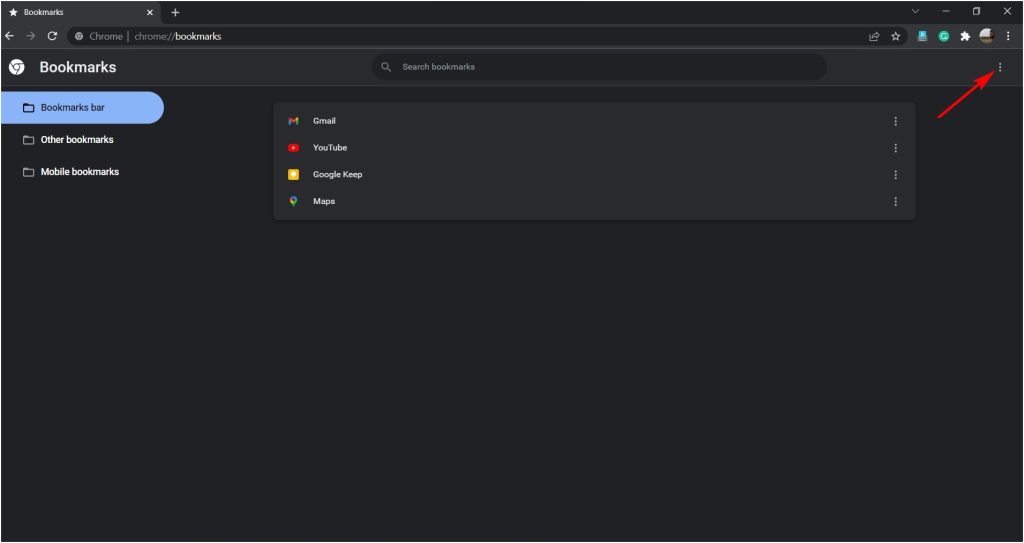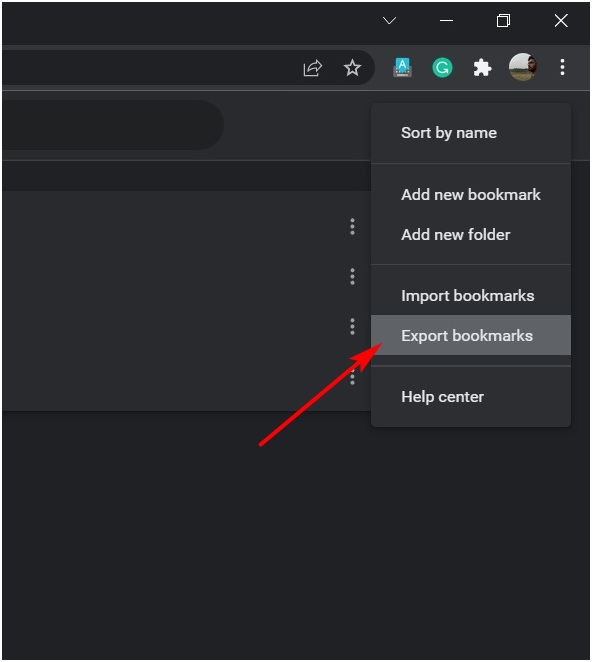Google Chrome is the most used browser globally. Since it can easily sync all of its data and many other features across all the devices. Chrome has become the ultimate choice for many users. If you are planning to use Google Chrome but having difficulty moving your bookmarks from your current browser to Chrome, you have come to the right place. In this article, we have provided the steps to import bookmarks in Google Chrome.
Import Bookmarks in Google Chrome
Google Chrome allows users to import bookmarks from most of the popular browsers. So whether you are coming from Firefox, Safari, Opera, or Microsoft Edge, you can easily import your bookmarks. As of now, one can only import bookmarks in Google Chrome on desktop, but if you want to import bookmarks on a smartphone, we have provided a simple trick below in this article, so stay tuned for that.
Import Bookmarks in Google Chrome on Desktop
There are two ways to import bookmarks in Google Chrome on your desktop. You can either do it directly from other browsers or use a bookmarks file to import the bookmarks. Both the ways work fine, and you can choose the one at your convenience.
From Other Browsers
Let’s start with importing bookmarks from other browsers. If you are trying to import bookmarks, there are high chances you might be coming from a different browser. If that’s the case, follow the below steps and get all your bookmarked web pages in Google Chrome. Step 1: Open Google Chrome on your Windows or Mac computer and tap on the three vertical dots in the top right corner. Step 2: Select Bookmarks and then select Import bookmarks and settings. Step 3: A new window will appear from where you need to select from which browser you want to import bookmarks. Step 4: You can also select other information such as Browsing history, Saved passwords, and Search engines other than Bookmarks to import. After ensuring all the information, tap on Import. Step 5: Google Chrome will take a few seconds to import the bookmarks. A confirmation window will appear when the bookmarks are imported; click on Done to complete the process. That’s it; This is how you can import bookmarks in Google Chrome from other browsers. The steps are straightforward, and it will take hardly a minute for you to bring your bookmarks from the current browser to Chrome.
Using A Bookmark File
The above way works very well if you import bookmarks from other browsers. But what if you already have an exported Bookmark HTML file from Google Chrome or any different browser? Then you will need to import bookmarks using a bookmark file. Follow the below steps to import bookmarks in Google Chrome using a bookmark file. Step 1: Open Google Chrome and click on the three dots in the top right corner. Step 2: From the menu options, click on Bookmarks and then Import bookmarks and settings. Step 3: Select Bookmarks HTML file from the drop-down menu and click on Choose File. Step 4: Select the exported Bookmark file and click on Open. Step 5: This will import the bookmarks, and after completing, a new confirmation will appear, where you need to click on Done. Once done, you have successfully imported all the bookmarks from the bookmark file. This is the easiest way to import bookmarks sent by your friends.
Import Bookmarks in Google Chrome on Smartphone (Android & iOS)
Google hasn’t provided the feature to import bookmarks to Chrome on Android or iOS. But by using a simple workaround, you can import bookmarks on a smartphone. The trick is straightforward; all you have to do is import bookmarks in Google Chrome on desktop and then turn on Sync in Chrome app on Android or iOS smartphone. Follow these steps to turn on the sync feature on Chrome. Step 1: Open Google Chrome and tap on the three dots in the top right corner. Step 2: Click on Settings, and on the settings page, you will see a Turn on sync option next to your name. Tap on it to turn on Sync on your computer. After turning Sync on the desktop, you have to make sure you have turned on Sync in Chrome app on your smartphone. Follow the below steps to check if Sync is turned on your smartphone. Step 1: Open the Chrome app on your Android or iOS smartphone and tap on the three dots in the top right corner. Step 2: Select the Settings option and then select Sync. Step 3: On the sync page, select Sync everything; this will sync everything from Google Chrome on your computer. Make sure you use the same Google account in Chrome on your computer and smartphone. Once you have turned on Sync on your smartphone, Chrome will sync everything from browsing history passwords to bookmarks across all your devices. Now open the Bookmarks on your smartphone, and you will see a new folder imported bookmarks. That’s it; This is how you can import bookmarks in Google Chrome or Android or iOS smartphone.
Export Bookmarks in Google Chrome
Just like Chrome has the option to import bookmarks from other browsers or use a bookmark file. You can also export bookmarks from Chrome and save them on your computer so you can share them with your friends or import them in case you delete the bookmarks accidentally. If you want to Export Chrome bookmarks as a Bookmark HTML file, then you can follow these steps: Step 1: Open the Google Chrome browser on your desktop and tap on the three dots icon in the top right corner of the screen. Step 2: Click on Bookmarks and then click on Bookmark manager. Step 3: After opening the Bookmark manager page, click on the three dots from the top right corner. Step 4: Click on Export bookmarks and select the Bookmark file. Give the bookmark file a name as per your choice and tap on Save. Once done, the bookmark file will be saved successfully on your computer. Now you can share the exported bookmarked file with your friends. When they receive the file, they have to follow the steps mentioned above in the article to import the bookmarks. How do I export and import bookmarks from Chrome? You can export and import bookmarks from Chrome by visiting the Bookmarks manager. Chrome allows users to export bookmarks in the form of an HTML file. If you have a bookmark file, you can easily import it, and if you want to export bookmarks, you will get a bookmark file that you can share with anyone. Can you import Google Chrome bookmarks? Yes, you can import Google Chrome bookmarks. You can do it in Google Chrome or any other browser. As long as you have a valid bookmark file, you can import Google Chrome bookmarks. Can I transfer my bookmarks to a new computer? Yes, you can transfer your bookmarks to a new computer. Every modern browser has the Export bookmarks feature to get an HTML file consisting of all your bookmarks. Once you have the bookmark file, you can send it to your new computer and from there import those bookmarks.
Final Words
With the ability to import and export bookmarks, you can change browsers without the worry of losing your favorite bookmarked web pages. Google Chrome has made it easy to export and import bookmarks. You can import bookmarks from other browsers or use a bookmark file. By following the simple trick mentioned in the article, you can also import bookmarks on smartphones. Follow the steps per your requirements and bring all the bookmarks from your current browser to Google Chrome.
Δ