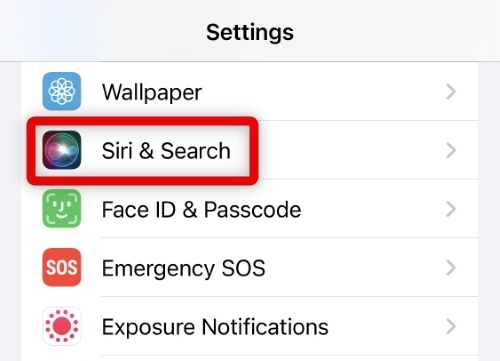Can You Remove Spotlight Search From The Home Screen?
This is a bit complicated as there are currently three ways to access Spotlight Search on your home screen. You can use the newly added icon at the bottom of your screen in iOS 16, you can swipe down on your home screen or swipe right on the first page to access the Spotlight Search from your Today View. Sadly, you can only remove the new Spotlight Search icon added to your home screen. iOS 16 offers no way of disabling the Spotlight Search that is accessible by swiping down or using the Today View. However, you can disable Siri and Apple’s suggestionse in your Spotlight Search. This will prevent apps and other content from being suggested when you access the Spotlight Search from these locations.
Remove Spotlight Search From Your Home Screen
As discussed above, you can remove the Spotlight Search icon on your home screen and remove suggestions from your Spotlight Search. Here’s how you can do it on your iPhone running iOS 16.
1. Remove Spotlight Search At The Bottom Of Your Home Screen
You can remove the Spotlight Search icon by disabling it on the Home Screen settings page on your iPhone. Use the steps below to help you do the same.
- Open the Settings app and tap Home Screen.
- Now tap to turn off the toggle for Show on Home Screen under SEARCH. Spotlight Search icon at the bottom of your home screen should now be removed from your iPhone.
2. Disable Search and Siri suggestions From Spotlight Search
Disabling suggestions in the Spotlight Search can help you increase privacy and keep private items from getting suggested in the search. Here’s how you can do that on your iPhone.
- Open the Settings app and tap Siri & Search.
- Now tap and disable the following toggles on your screen.
Show SuggestionsShow RecentsShow in Look UpShow in Spotlight
- Scroll down and disable these toggles as well under SUGGESTIONS FROM APPLE.
Allow NotificationsShow in App LibraryShow When SharingShow When Listening
- Restart your device, which should help refresh your suggestions and disable them on your device. Press the Volume Up button and then the Volume Down button. Now press and hold the Sleep/Wake button and use the slider to turn off your device. Turn on your iPhone using the Sleep/Wake button after a few minutes, and Spotlight Suggestions should now have been disabled.
Why can’t you disable Spotlight Search in iOS 16?
Spotlight Search is a system-wide functionality integrated with Siri. It is an integral part of iOS 16, and thus Apple does not offer the option to disable it on iPhones.
Can you disable Spotlight Search on the lock screen?
Yes, you can disable the Spotlight Search on your lock screen, but only when your device is locked. Spotlight Search will still be enabled and accessible when your iPhone is unlocked. You can do this from your iPhone’s Face ID & Passcode Settings page.
Final Words
If you don’t use the Spotlight Search on your iPhone, then disabling it can help free up screen real estate and resources on your device. Sadly, with the limited options available to us, I hope the post helped you remove and hide Spotlight Search from all possible locations on your iPhone.
Δ