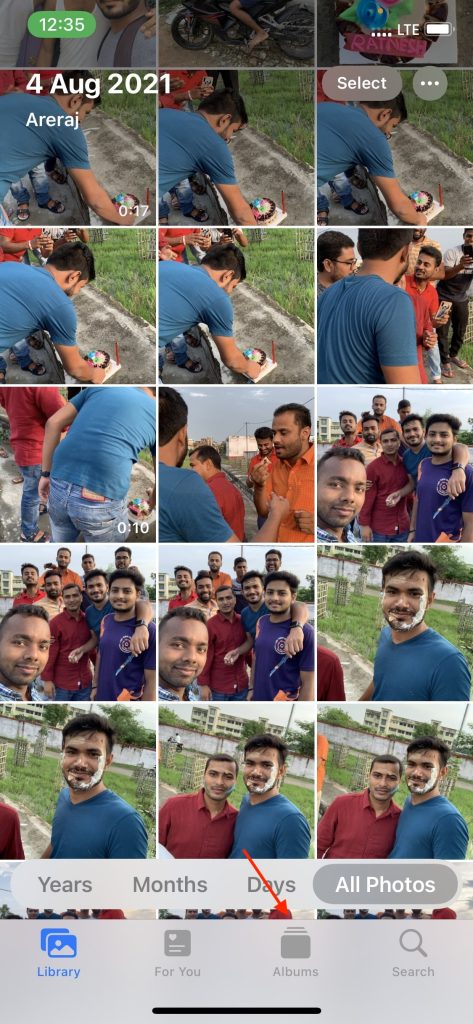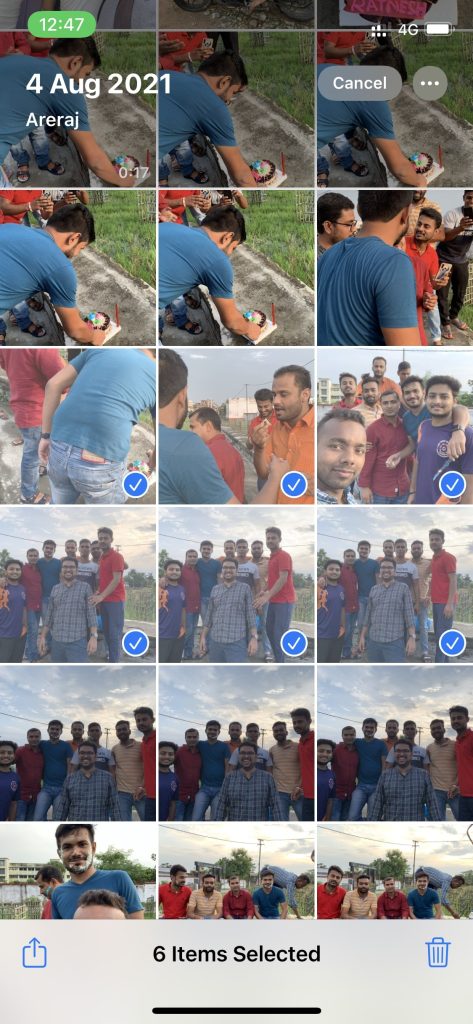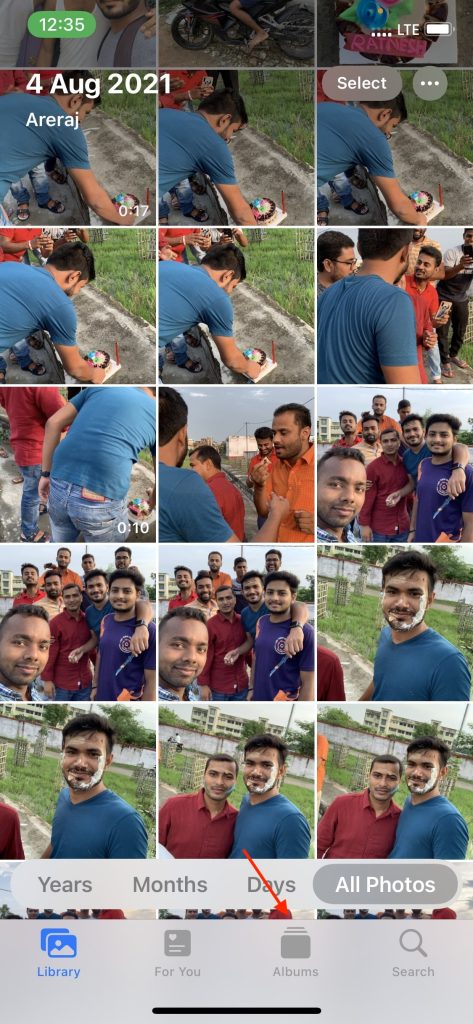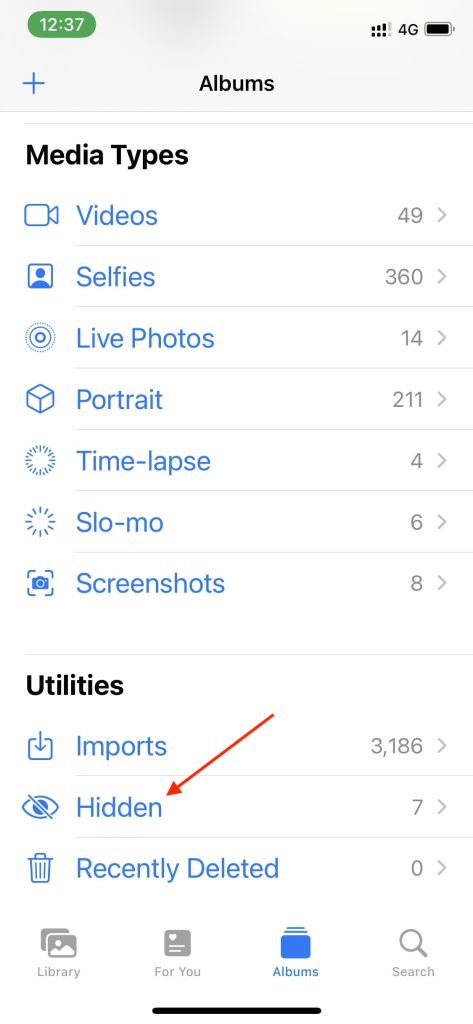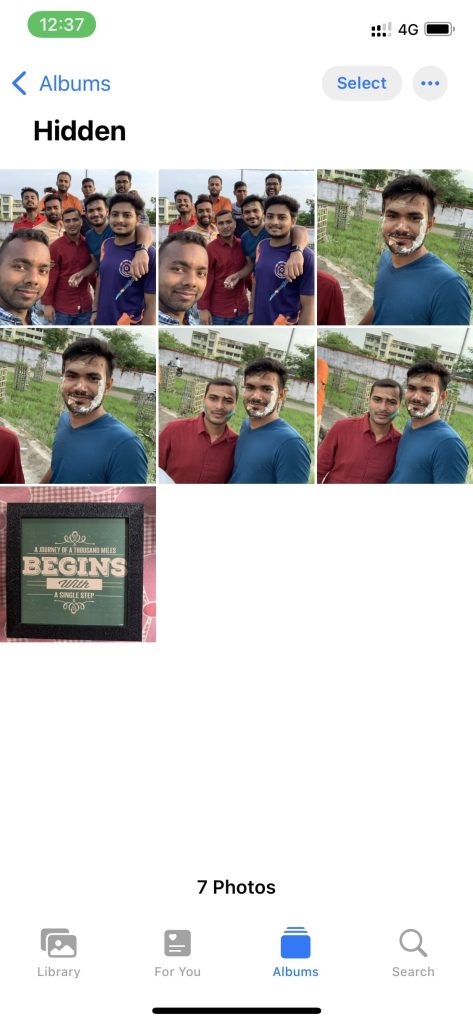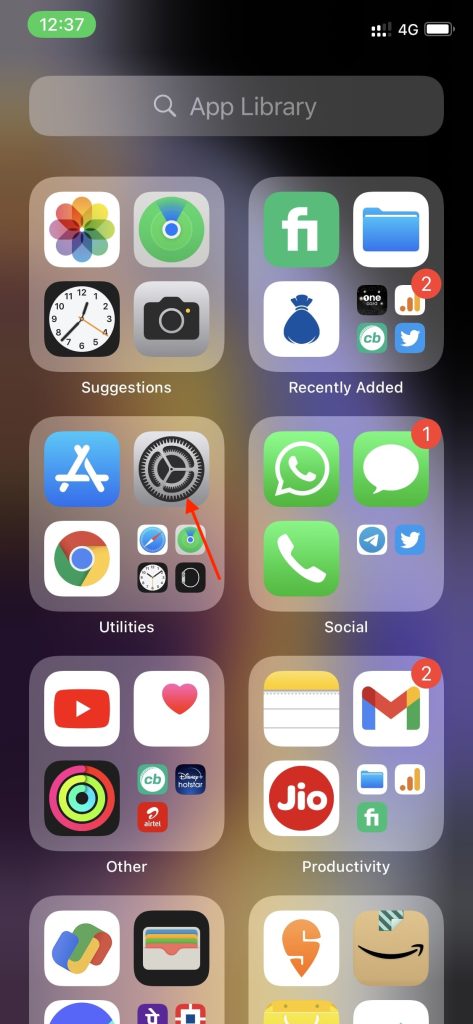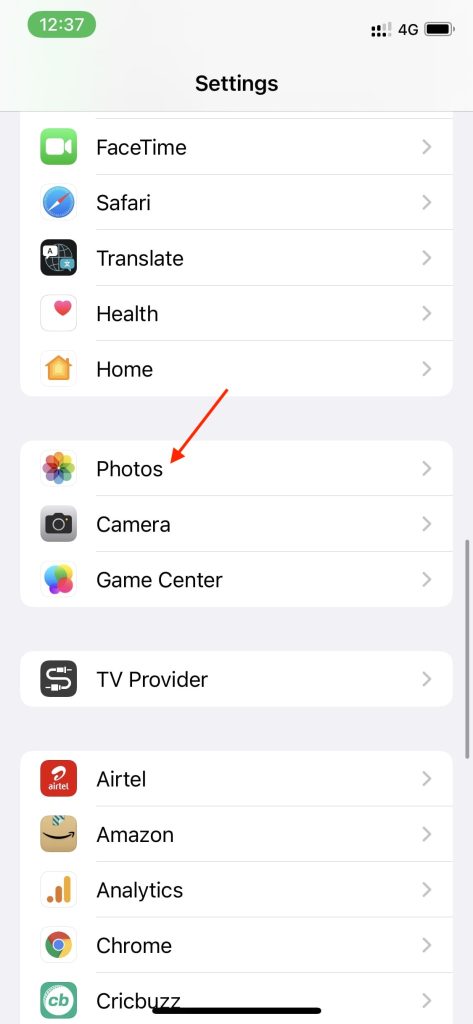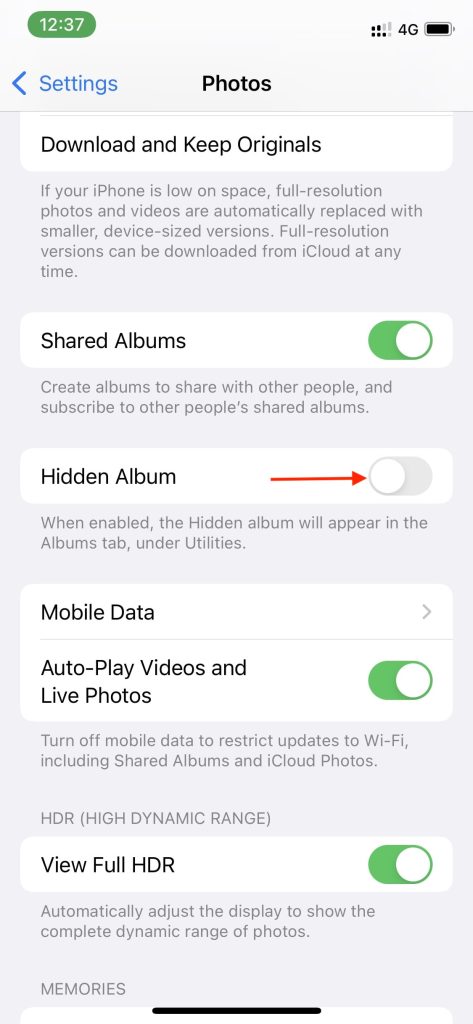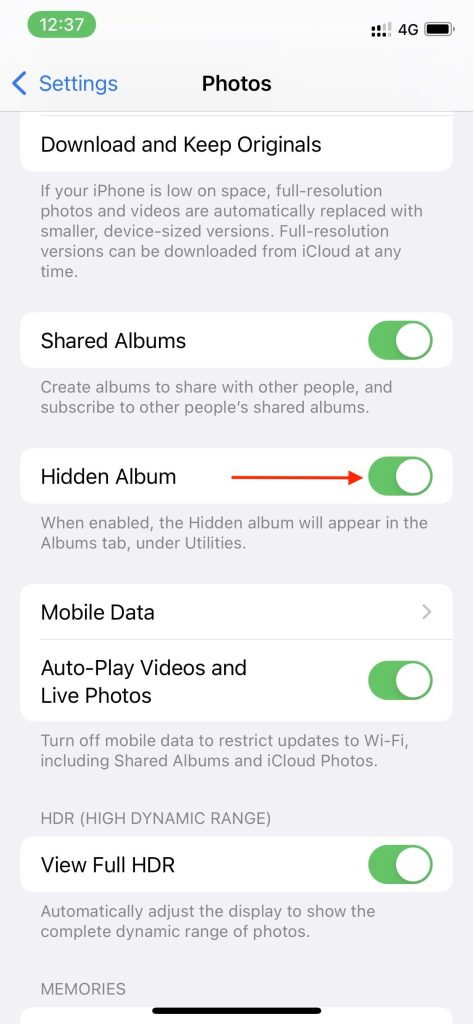How to Hide Photos on iPhone
With iOS 14, Apple added the feature of hiding photos from the camera roll. Although it’s been a year since this feature, very few people know about it. Follow the steps provided below in this article to hide a photo on iPhone or iPad. I have also added steps to find the hidden album so you can see the hidden pictures.
How to Hide a Photo on iPhone
Let’s first start with how to hide a photo on iPhone. You can either hide a single image or multiple images at once. Step 1: Open the Photos app on your iPhone. Step 2: Tap on the picture you want to hide from the camera roll. If you want to hide multiple photos, then first tap on the Select option in the top right corner and select all the images you want to hide. Step 3: After selecting the photos, tap on the Share button in the bottom left corner. Step 4: Scroll down and find the Hide option, and tap on it. Step 5: Lastly, tap on Hide Photo.” After following the above steps, the selected photos will get hidden. But you can see those photos from the obscure album.
How to Find the Hidden Album on iPhone
The first question to arrive in your mind after hiding a photo is how I can find the hidden album. It is relatively easy to see all the personal photos. Follow the below steps to find the Hidden Album on iPhone or iPad. Step 1: Open the built-in Photos app on your iPhone. Step 2: Go to the Albums tab. Step 3: Scroll down to the “Utilities” section. Step 4: Under Utilities, you will find a folder named Hidden; tap on it. You can access all the photos marked as hidden from this folder.
How to Hide the Hidden Album on iPhone
Looking at the above steps to find Hidden Album on iPhone or iPad, you might think it is easy to find hidden photos. You may get concerned anybody with minimal effort can see those hidden pictures. But you don’t have to worry about it, as Apple has given you the option to hide your Hidden album. Follow along the below steps to hide the Hidden Album from the Albums tab in the Photos app. Step 1: Open the Settings application on your iPhone. Step 2: Scroll down and tap on the Photos app. Step 3: Under Photos app settings, look for the Hidden Album option. Turn off the toggle to disable the Hidden Album. Note: If you want to show the hidden album again, follow the same steps and turn on the toggle to enable the Hidden Album. Once done, the Hidden Folder will get disappeared from the Photos app. In this way, you will ensure no one will easily find the Hidden album. Do note, hiding the Hidden album from the Photos app doesn’t completely prevent someone from accessing the hidden photos. A person aware of the feature can enable the Hidden Album and easily snoop into your private images.
Final Words
We all have been in that situation where we want to hide photos from the camera roll of our iPhone. For years there was no other option than installing third-party apps or uploading sensitive data to the cloud. Thankfully Apple has added the feature to Hide photos easily offline without giving them access to others. Still, the quality is not so strong privacy-wise as anyone can go to Hidden Album to see the hidden photos. There should be an option to enable Face ID and some passcode. I hope Apple will hear and add the opportunity to make this feature much more secure. Anyways will you use this feature to hide photos on your iPhone? Could you drop a comment below and do let us know?
Δ