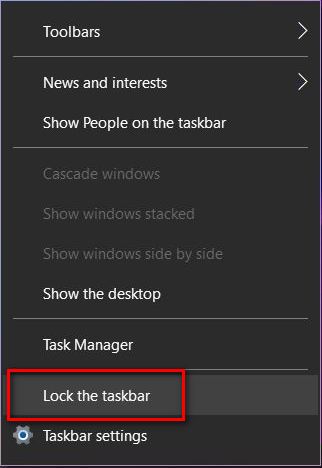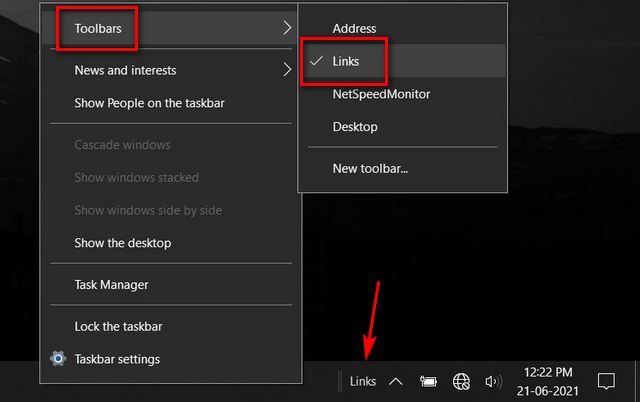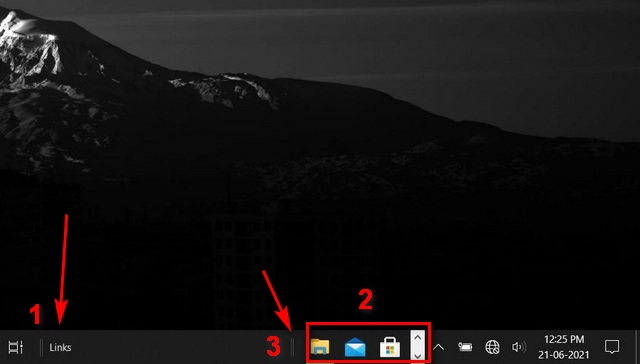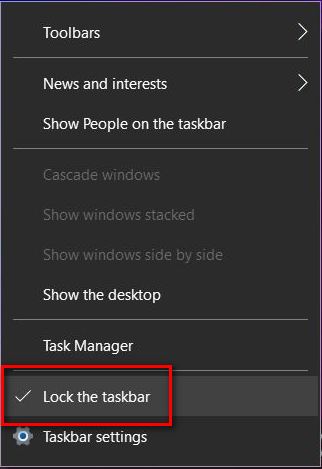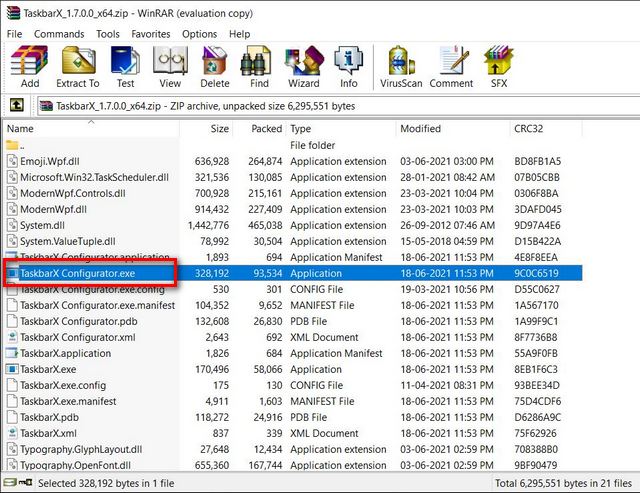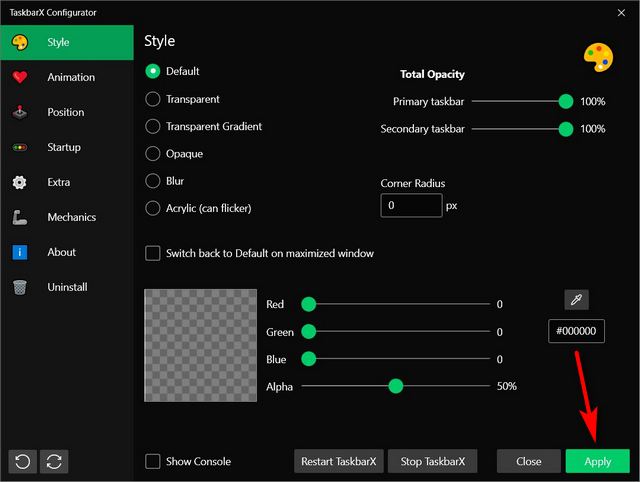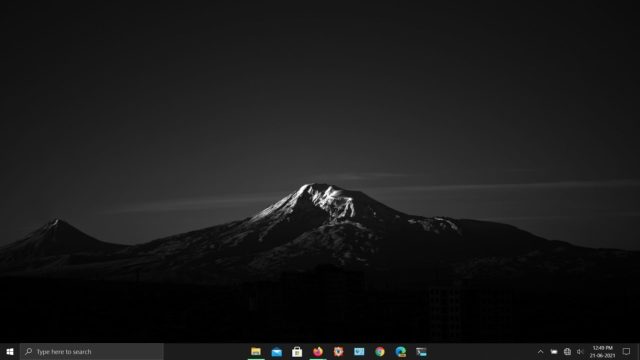Get Windows 11-Style Centered Taskbar on Windows 10 (2021)
In this article, we will show you how to get the Windows 11-style centered taskbar on your Windows 10 computer. It will help your Windows 10 PC get a fresh new look similar to the latest version of Windows. There are two ways you can get Windows 11’s centered taskbar on Windows 10. You can either tweak the native taskbar settings on Windows 10 or use a third-party app. We will show you both methods in this tutorial. However, do note that the methods only work for the taskbar and not the Start Menu.
Method 1: Using Taskbar Settings
First off, unlock the taskbar. It is locked by default, so to unlock it, right-click on the taskbar and click on “Lock the taskbar” (should be unchecked after it).
Note: You can also go to Settings (Windows key + I) -> Taskbar and toggle off the option that says “Lock the taskbar”.
Now right-click on the taskbar once again. Then, hover your mouse over “Toolbars” and click on “Links” from the overflow menu to enable the option. You will now see a new “Links” section next to the System Tray.
Drag “Links” from the right to the left and position it next to the Task View button [1]. All the taskbar icons will now shift to the far right [2]. Now drag the divider (the two vertical parallel lines) on the left of the taskbar icons towards “Links”.
Dragging the divider will move the icons to the center and show all the hidden icons. Align the divider such that the icons are perfectly centered on the taskbar on your Windows 10 PC.
Finally, lock the taskbar in place using the right-click context menu. That’s it. You now have a centered taskbar like Windows 11 on your Windows 10 machine.
Method 2: Using a Third-party App
There are several third-party programs that let you bring a Windows 11-style centrally aligned taskbar to your Windows 10 PC. Our recommendation is TaskBarX – an open-source program that can center the taskbar icons and bring a faux Windows 11 look to Windows 10.
To use TaskBarX, you first need to download it (Free) from GitHub. It is available as a portable ZIP, which means you won’t have to install it on your PC. You will, however, need an archiver tool, such as WinRAR, WinZIP, or 7ZIP, to unzip the file. Using the unarchiver utility, double-click to open “TaskBarX Configurator.exe“.
Note: TaskBarX is also officially available on the Microsoft Store ($1.49) as a paid app with automatic updates. The two versions are otherwise identical in terms of their functionality.
On the configuration window of TaskbarX, leave all the settings on default and click on “Apply“. It will automatically center the taskbar icons. You can also customize other taskbar settings, including the color, transparency, etc.
Note: Depending on your Windows settings, you might have to hit “Allow” or “Run” on multiple occasions to enable the software. That’s it! You have successfully changed the alignment of your Windows 10 taskbar icons from the default left to match Windows 11’s center-aligned icons. To make the taskbar look minimal, we suggest you disable the search bar and enable transparency in TaskbarX You can select “Switch back to Default on Maximized Window” if you want the taskbar to revert to the original style. To stop the program, click the “Stop TaskBarX” button at the bottom of the software window. And to uninstall TaskbarX, select the “Uninstall” option on the left sidebar. Then, restart to get back the native Windows 10 taskbar.
Easily Realign Your Windows 10 Taskbar for a Windows 11-Style Look
Now that you know how to get the Windows 11-style taskbar in Windows 10, let us know why you are planning to make the UI change instead of switching over to Microsoft’s new desktop OS. After all, Windows 11 will likely be a free update over Windows 10, Windows 8, and Windows 7. Either way, let us know why you like the new centered taskbar design. Is it because Windows 11’s taskbar is more aesthetically pleasing, or because it is more ergonomic? Let us know in the comments down below.