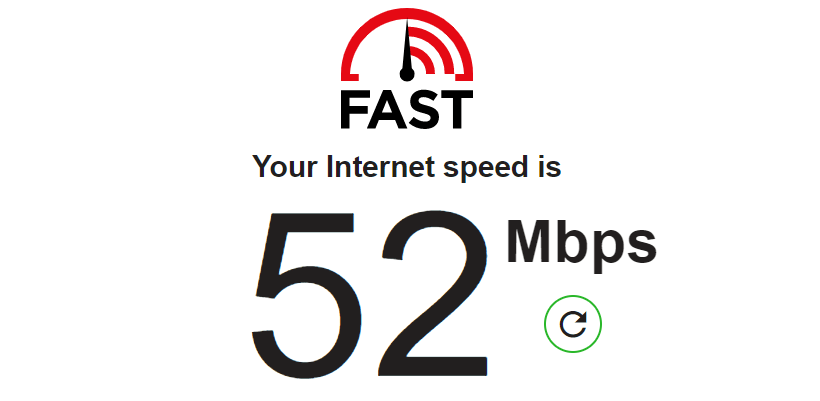I have tried to make this troubleshooting guide as general as possible so that I can help as many YouTube TV users as possible. Hence this guide is not going to target any specific device and will work on any platform over which YouTube TV service is accessible. If any of the tips is not suiting your device then simply skip to the next one. Also Read: YouTube Not Working? Here Is How You Can Fix It
How to fix YouTube TV not working?
1. Check your Internet connection is fast enough
YouTube TV provides a facility to watch on-demand and live TV. And since both are very data-hungry, there is always a need for an active and high-speed internet connection. You can not stream content without a good and stable internet connection. Without a working internet connection, your YouTube TV will keep buffering. As per YouTube, the following are the recommended internet speeds for continuous playback of content.
3.0 Mbps: This is the minimum required internet speed below which you’ll surely experience a lot of buffering.7.0 Mbps: If you are streaming YouTube TV on just ione device then 7Mbps would be enough to stream HD video content.13.0 Mbps: If you internet connection is also being used by other devices the your connection should have 13Mbps of speed.
2. Try YouTube TV with a different internet connection
If your internet connection is fast enough and falls under the range that I told you above then the internet connection’s speed is not the issue. Maybe the connection in itself is faulty. To check this, try connecting your device with a different internet connection like to the hotspot of your smartphone or something like that. And if YouTube TV works on the second network that you tried then try contacting your Internet Service Provider and complain about the issue.
3. Try using a wired internet connection
If possible disconnect your YouTube TV streaming device and try connecting the wired internet connection like the LAN cable in the ethernet port. If it works fine with the wired connection then your wireless connection was not strong enough to serve enough data speed. To solve this, try relocating the device closer to the router or remove unwanted obstacles to improve the wireless connection.
4. Restart your Modem and Router
Before contacting your Internet Service Provider, if have the basic knowledge you can try restarting your modem and router to reset the Wi-Fi connection. Simply unplug the router and modem from the electric board and replug again. Now connect the streaming device and see if YouTube TV is now working.
5. Restart you streaming device
Also Read: 7 Best YouTube Vanced alternatives for Android, iOS & PC
6. Check if YouTube TV is down?
Though there are very few changes of YouTube’s own server being down, leading to inaccessibility of the YouTube TV service. But you can check this just to be sure and since it is very simple then why not do that. You can either contact in your social circles and forums if there are others who are also facing the same issue or you can go to sites like downdetector to detect if there is any outrage in the YouTube TV service.
7. Close YouTube TV on other devices
This is a thing to consider. You should know that YouTube allows a selected number of devices to stream YouTube TV at a time. With one YouTube TV account YouTube allows streaming on three different devices simultaneously. So, if you are trying to access the YouTube TV on a device when three other devices are already streaming with that account, you’ll not be able to access YouTube TV on that fourth device. So either stop streaming on one of the already running devices or use another account on that device.
8. Close and relaunch YouTube TV
There can be a simple caching problem in the YouTube TV application or the browser in which you are trying to access the YouTube TV. This can easily lead to issues in streaming content on YouTube TV. To solve this you can try closing the YouTube TV app or the browser and launch the service again on your device. Now try streaming the content if the problem is solved.
9. Try running YouTube TV on other devices
If you only use one device to access the YouTube TV service then you can try using the same on some other device like your Android phone, Apple iPhone, or PC. If the issue persists then your device is probably fine and there is no need to troubleshoot the device. But if you’re able to access YouTube TV on other devices the try restarting the device, reconnect with the internet, or try using a wired internet connection or any do other things based on your possible suspicion about what can go wrong with your device.
10. Check if YouTube TV has location permission
In order to serve you the live TV feature, YouTube TV needs to have access to your location. This makes the service serve the regional TV channels based on geolocation. If you have moved to a new location, have reset YouTube TV, or are using it for the first time, please check if YouTube TV has permission to access your location.
11. Relogin into YouTube TV
If you use one account to stream the content on different devices and frequently log in to those devices the maybe there is a problem. Chances are you have messed up with the accounts or there is some caching problem. You can try logging into your YouTube account again. Go to YouTube TV, go to account and log out from that device. After logging out, log in again with the same account and see if the issue is fixed.
12. Check if everything is up to date
The problem in the YouTube TV can be due to incompatibility issues. Make sure everything is up to date. Check if there is any new update for the YouTube TV app, streaming device’s software, web browser, or the software of your Smart TV. Consider keeping everything up to date regarding the software and application.
13. Try reinstalling the YouTube TV app
If your YouTube TV app is up to date and the rest of the software too then the corrupted locally stored data on the device can be the problem. To solve this, you can try uninstalling/deleting the YouTube TV app completely and then try reinstalling it. After installing log into your YouTube TV account and see if the issue is fixed.
14. Update your location in YouTube TV
As I have already told you that YouTube TV relies on the data of your location and billing adderss’ pin code and based on that, the regional content and TV channels are provided. In most cases YouTube TV works just fine but if there are still possibilities that your migration to a new location may lead to issues in the YouTube TV. For this, you can try updating your location to make sure that your new location is creating the problem.
Bottom Line
So there were 14 different ways of troubleshooting that you can try if your YouTube TV is not working. These 14 ways are not specifically for one kind of device. Rather these 14 fixes cover different devices like the smartphone, Smart TV, streaming device, internet browser, or any other device on which the YouTube TV service is accessible. If YouTube TV is not working then there can be a number of reasons behind this. Hence it is hard to provide any specific solution to this problem. Still, I have tried to discuss all the possible reasons and along with their solutions. I hope this troubleshooting guide will help you and you will be able to solve your YouTube TV problem. If any of the reasons and its solutions help you then you can help others here too by sharing your case in the comments below. Or if you are not able to fix the issue even after reading this article then you can share your specific problem with me in the comments. I’ll surely look into that. Also Read:
How To Download YouTube Shorts Videos In 4 Different WaysYouTube Timestamp Link: What’s It & How To Simply Create OneHow To Fix YouTube Comments Not Showing
Δ