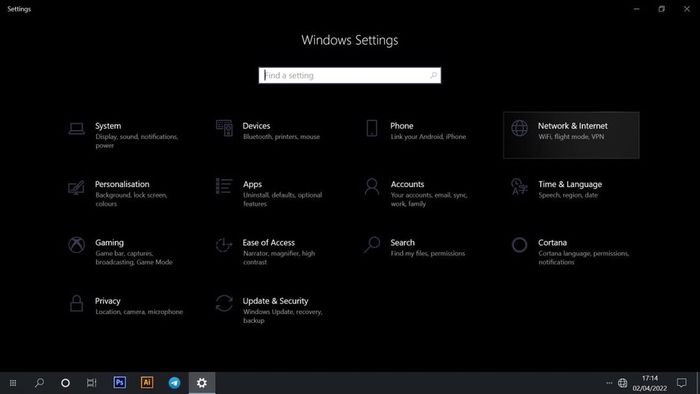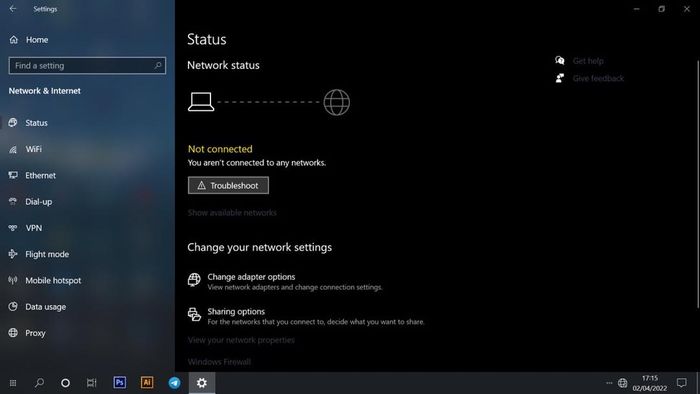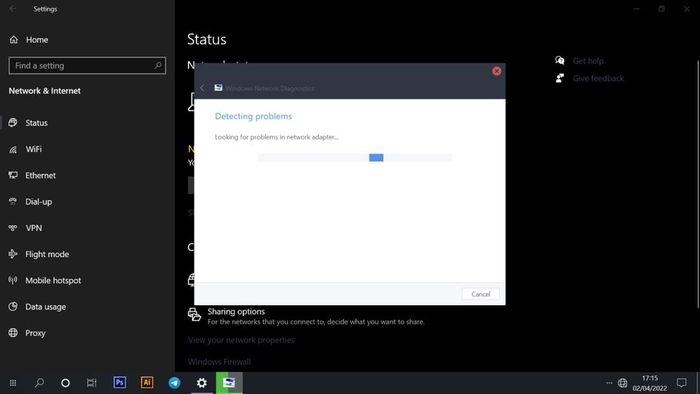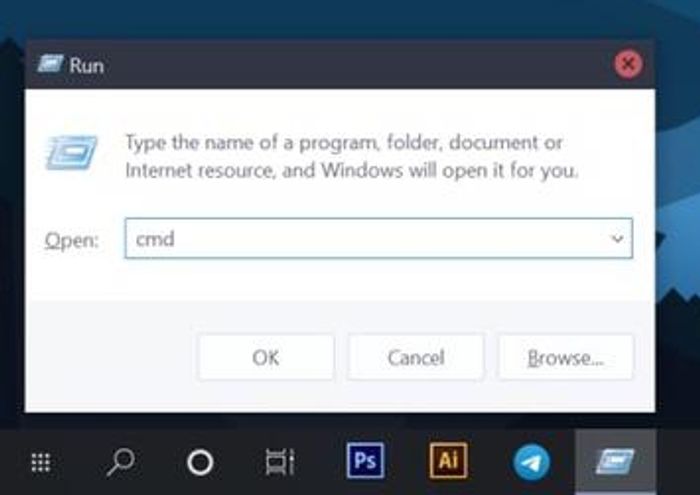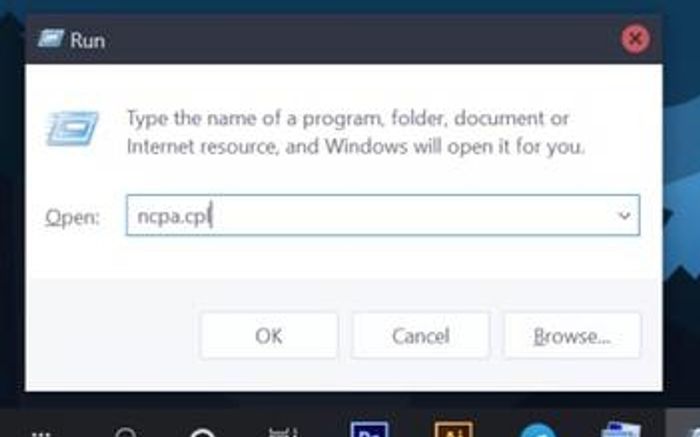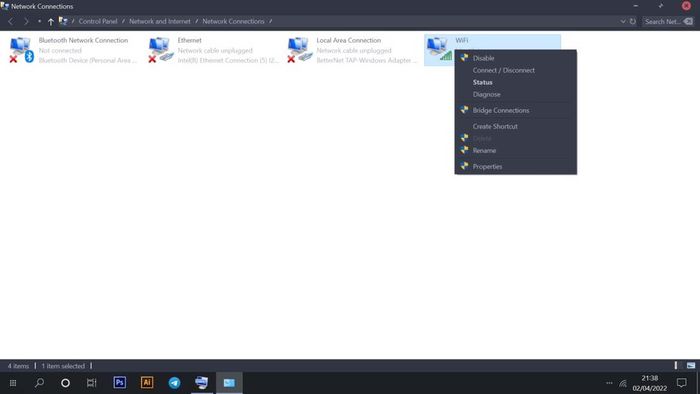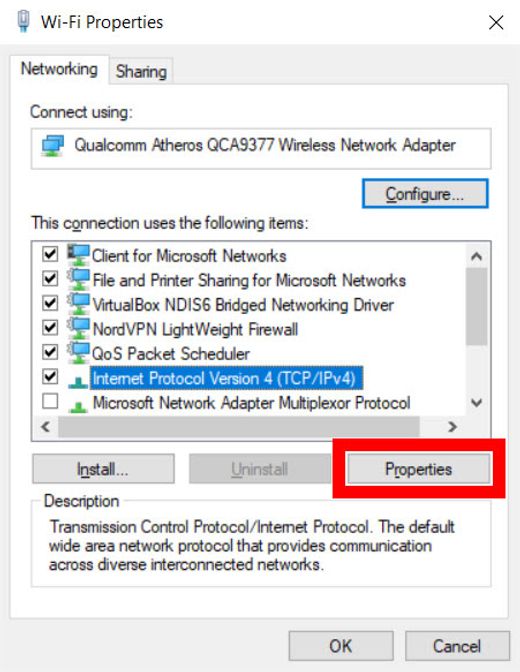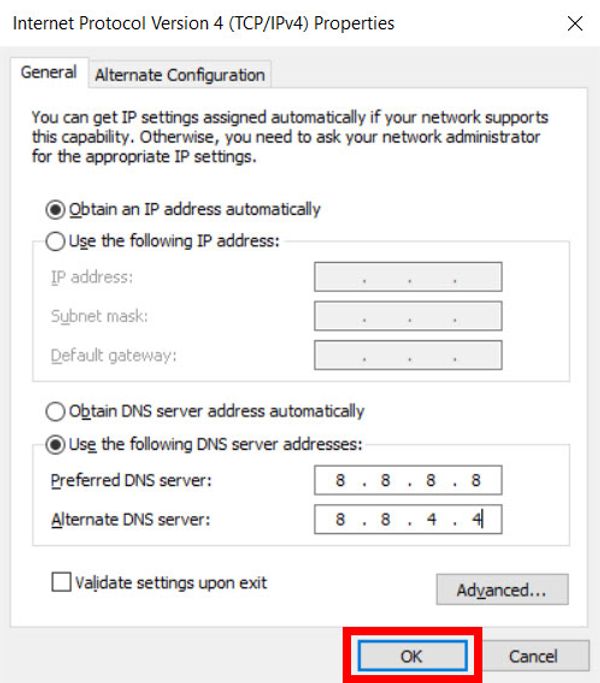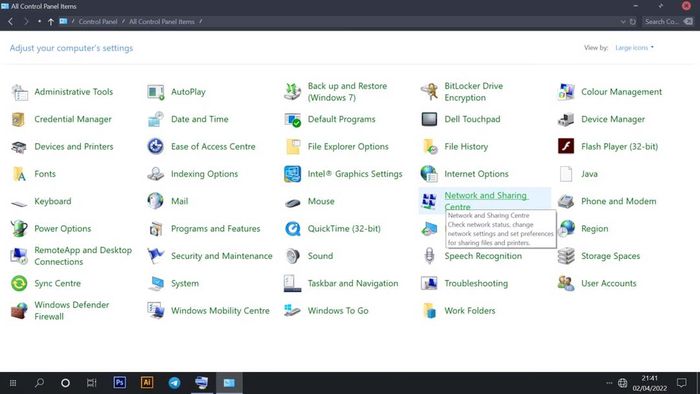However, many people have complained about getting “Your Internet Connection is Unstable” error and other internet problems while using Zoom for their activities. So you’re not the only one experiencing this issue. Furthermore, you should be aware that practically all VoIP services perform poorly when our internet is down or when your network settings have been tampered with. In this article, we’ll go through the best ways you can troubleshoot “Your Internet Connection is Unstable” error on your device. RELATED: How to Fix Windows Resource Protection Could Not Perform The Requested Operation in Windows 10
What is Causing the Zoom Error?
There are various reasons why your zoom may be showing network problem warnings. This could be the result of Zoom’s inability to establish a strong network with your Internet Service Provider (ISP). When your modem or router’s network connection fluctuates, you’ll get an error warning when using zoom for your activities. However, we’ve seen other people who complained about the same problem and were able to fix “Your Internet Connection is Unstable” error by just unmuting themselves on Zoom which means the issue may be from zoom. It’s also worth noting that this problem may not be caused by your ISP or Zoom, but rather by a mistake on your own. We learned that users can tamper with their network settings by accident, which can lead to problems like these. However, regardless of where the problem is coming from, we’ve gone over several things you can try to repair it.
Fix “Your Internet Connection is Unstable” Error Zoom
After going through what might be causing this error on zoom, here are some of the things you could do to fix this issue.
1. Check Your Network Connection
The first and easiest thing to do if you have an unstable internet connection is to verify if your network connection is working properly. When used, any VoIP requires a strong internet connection to function properly. So, if your internet connection isn’t strong enough, this could be the cause of your problem. However, you might want to consider moving closer to your Internet source (router or modem) to improve network strength and, as a result, give a more stable internet connection for your zoom. Additionally, choosing Ethernet rather than WiFi is strongly suggested because it gives a more consistent internet connection for users. If your router has more than one device connected to it, consider removing it and connecting it only to your computer. This will help you get the most out of your internet connection.
2. Run network troubleshooter on your computer
If the previous solution does not work, try running a troubleshooter on your PC. This will assist in determining whether the problem is caused by computer software and, if so, how the problem can be resolved by the troubleshooter. Anyone may perform this operation; all you have to do is go to your computer’s network troubleshooter. To run the network troubleshooter on your PC, follow these steps: Step 1: Click on the Windows key to show the Start Menu. Step 2: Select Settings and navigate to Network & Internet on the resulting page. Step 3: Tap Status and click on Network troubleshooter under Change your network settings. Step 4: Give the troubleshooter time to run on your computer and try fixing the zoom issue for you. Step 5: Afterward, quit and relaunch your zoom app to confirm if this worked or not. You could also troubleshoot your network connect by trying this as well: Step 1: Click on the Windows key on your keyboard and select Settings. Step 2: Then tap System on the Settings page. Step 3: Select Troubleshoot, then other troubleshoots to show the list of troubleshooting that could be done on your computer. Step 4: Click on Run under the Most frequent section Step 5: Then select Troubleshoot my connection to the internet option to start the troubleshooting on your computer. Step 6: Wait for the software to run and validate if the fix worked by restarting your zoom app. Not all network issues can be resolved with Network troubleshooting, so, you can consider trying out other fixes to remove this error message from zoom.
3. Reset Network Settings
The majority of the time, simple steps like resetting network settings can help us resolve difficulties with our devices. Here’s how to reset your computer’s network settings: Step 1: Press Windows + R key simultaneously to open the Run Command Box. Step 2: Type cmd in the box and select OK to run Command Prompt as Administrator. Step 3: Then enter the following commands in Command Prompt and run them. Step 4: Restart your computer and reopen zoom to see if the network has been restored. ALSO READ: How to Fix Wi-Fi Connected But No Internet Error
4. Restart Your Computer
This issue can also be resolved by restarting your computer. Perhaps your machine have been overused, and this is the source of the zoom problem you’re encountering. So, turn off your computer and wait a few minutes before turning it back on. After then, reconnect with Zoom to see if the problem has been resolved.
5. Restart Your Router/Modem
Something as simple as restarting your internet source can also be effective in resolving “your internet connection is unstable” error in zoom. On your router, this can be easily done by: Step 1: Get a pin and find the small reset hole located at the back of your router Step 2: Use to pin to press the button inside the hole for 3-5 seconds Step 3: Then allow the router to switch on itself In addition, if you’re using a modem, you can turn it off and on to improve its performance. All you have to do is press the power button to turn it off and let it settle for a few minutes. Then reconnect to your computer by turning it back on.
6. Change DNS Settings
Changing the DNS settings on your computer is another option for resolving this network issue on your PC. It’s possible that you’re using improper DNS settings, and that by correcting them, your internet problems with zoom will be resolved. To change DNS settings on your computer, you can do this: Step 1: Press Windows + R key on your keyboard simultaneously to open the Run Command Box. Step 2: Type ncpa.cpl and click on OK. Step 3: Right-click on the internet connection you’re using ( WiFi for wireless connection and Ethernet for wired connection). Step 4: Select Properties on the resulting menu. Step 5: Then double click on Internet Protocol Version 4(TCP/IPv4) or click on Properties. Step 6: Make sure Obtain an IP address automatically and Obtain a DNS server address automatically selections are enabled, then click on OK to effect the changes. Step 7: Check if this has fixed the problem. If not, proceed to the next step to try out one more thing. Step 8: Click on Use the following DNS server addresses to set DNS address manually. Step 9: Type in the Google public DNS server addresses (8.8.8.8 / 8.8.4.4). Step 10: Click on OK and confirm if this resolves the internet issue. Relaunch Zoom on your PC after completing the steps to see if the error has been resolved. If that’s not the case, continue on to the next solution.
7. Refresh your IP address
Refreshing your IP address is also another way you can use in fixing “your network connection is unstable” on zoom. Follow these steps to refresh the IP address on your computer: Step 1: Open Control Panel. Step 2: Click on Network and Sharing Center. Step 3: Click on Change adapter Settings or Network Connection. Step 4: Right-click on active network connection and then click Properties. Step 5: Select Internet Protocol Version 4(TCP/IPv4), then click on Properties. Step 6: Now click on refresh your IP address to complete the action. This action will help reset your IP address and consequently fix your zoom error if that’s the problem source. RELATED: How to Change IP Address on iPhone
8. Try Unmuting yourself on zoom
Several Zoom users were able to resolve the problem by unmuting themselves on the platform. In this situation, the problem is caused by a bug in Zoom’s software. So, go to the bottom of your screen and click the unmute menu to see if that solves the problem. Why does Zoom keep disconnecting and reconnecting? If your Zoom keeps disconnecting and reconnecting, the issue is almost certainly with your router or computer. Try working with the solutions provided above to see if any of them can help you solve the problem. How to improve Zoom connection? When using Ethernet, the network is constantly stronger, which is the ideal technique to boost zoom connection. You can also try moving closer to your router to ensure a more stable connection during your zoom activities. How to fix unstable internet connection on Android? If you’re looking for how to fix unstable connection on Android, try these solutions out:
Restart your phoneReset Network SettingsSwitch on and off Airplane mode on your phone
Final Words
As determining the root of the issue is difficult, you may need to attempt more than one of these solutions to resolve the “your internet connection is unstable” issue on zoom. However, if the instructions are followed correctly, one of these fixes will assist you in resolving the problem.
Δ