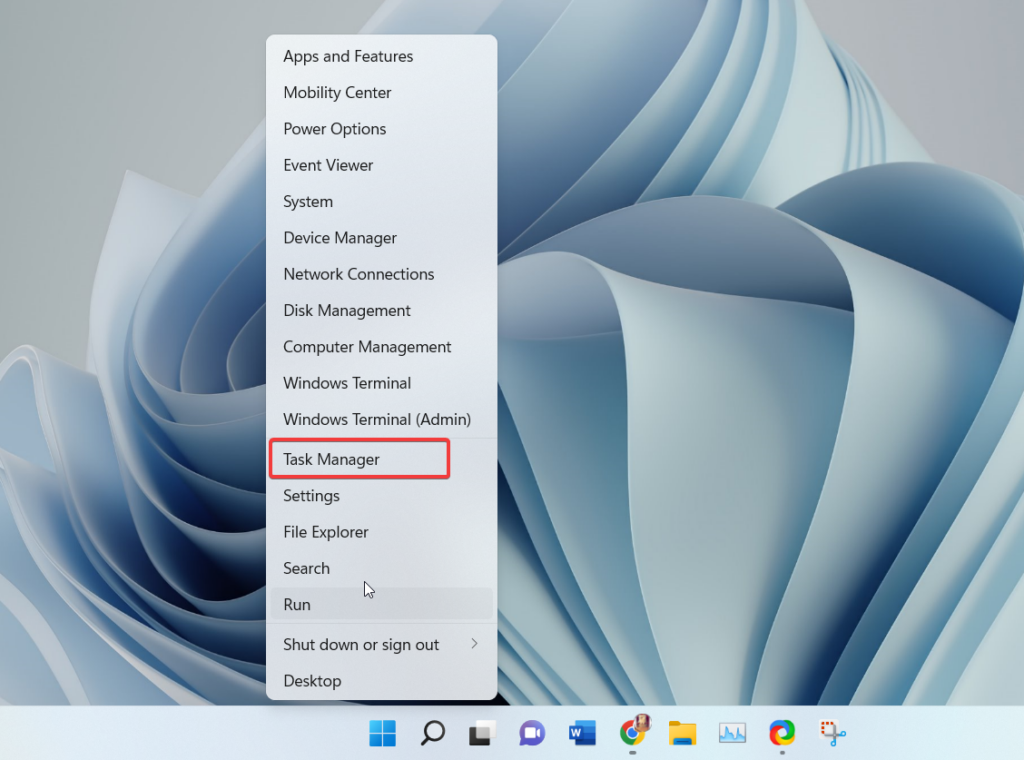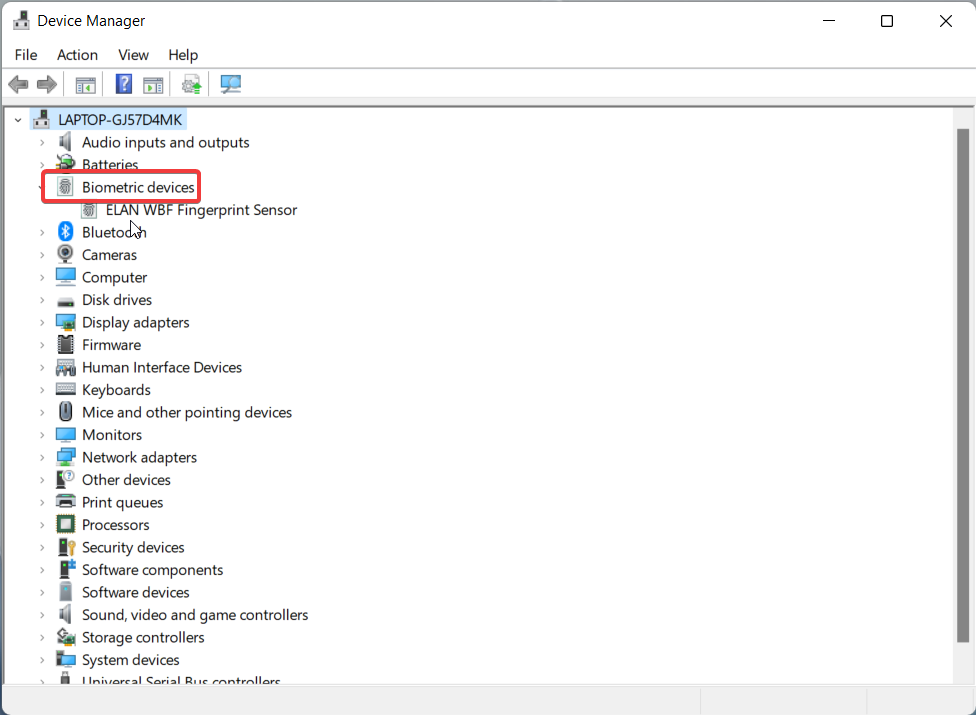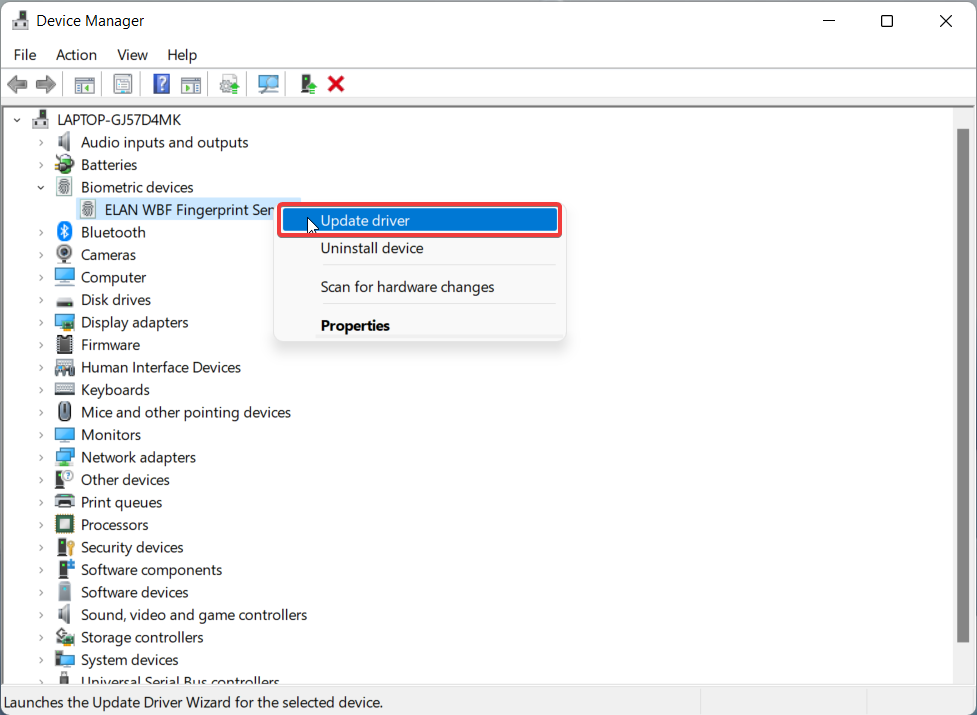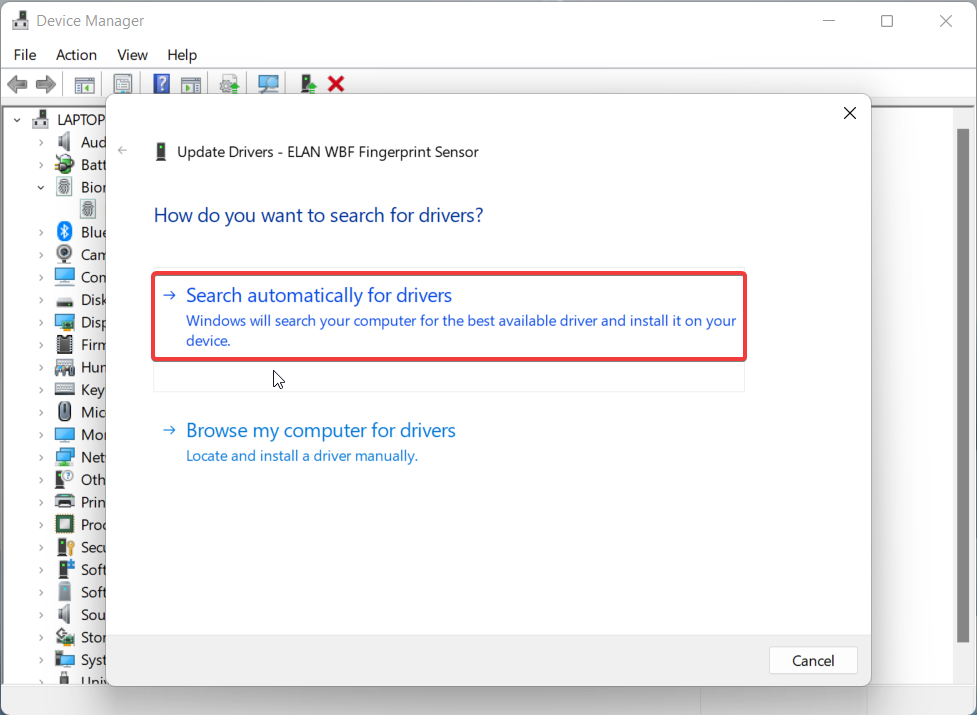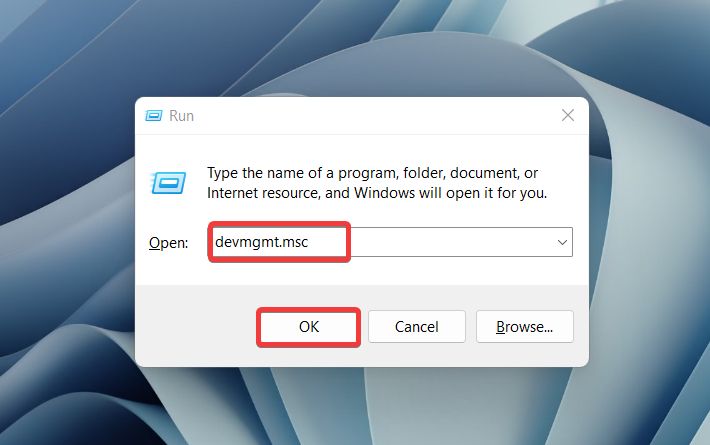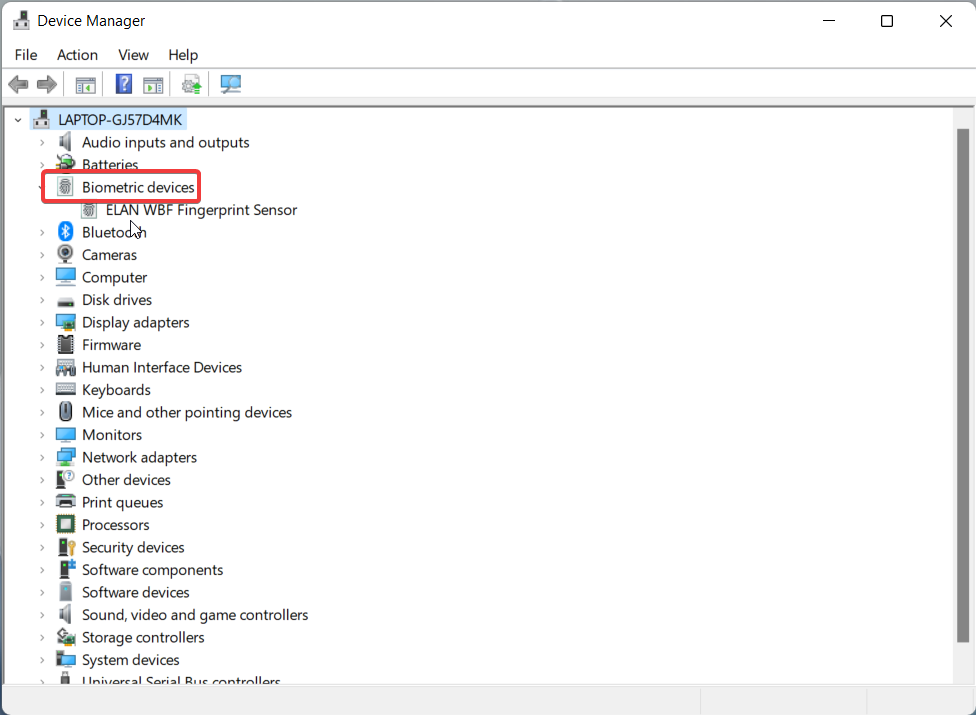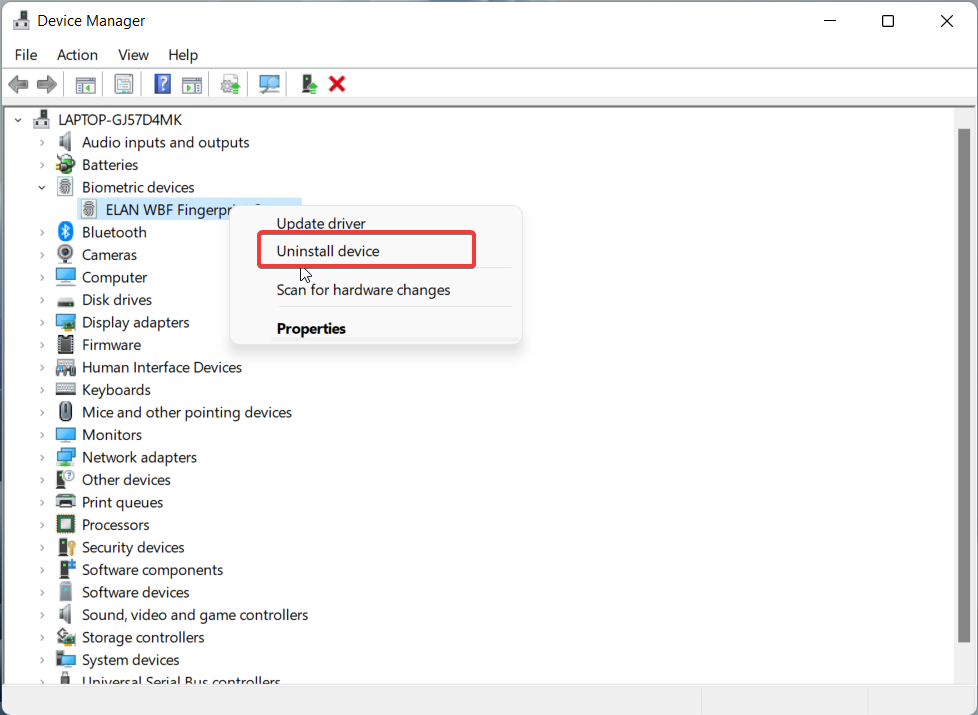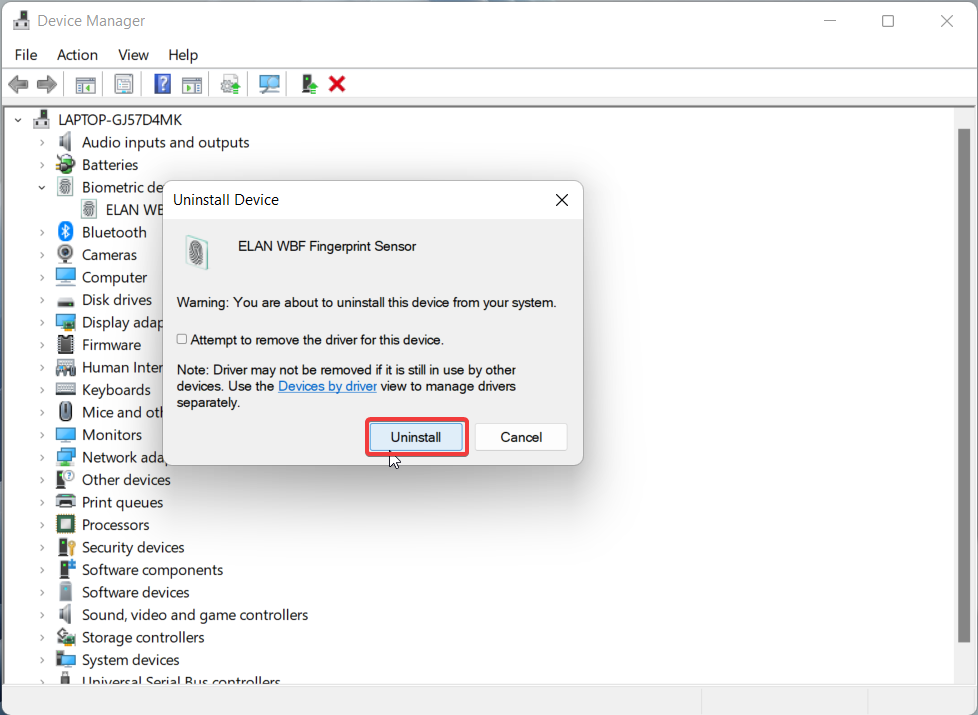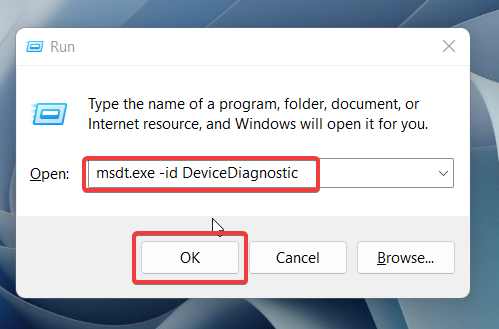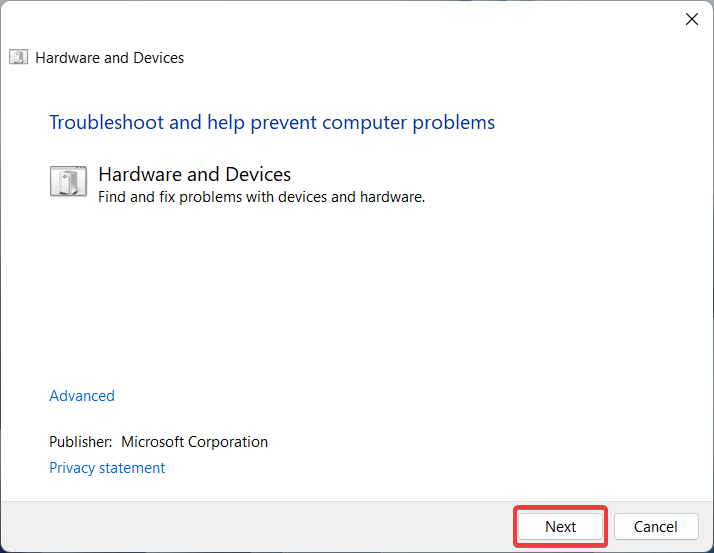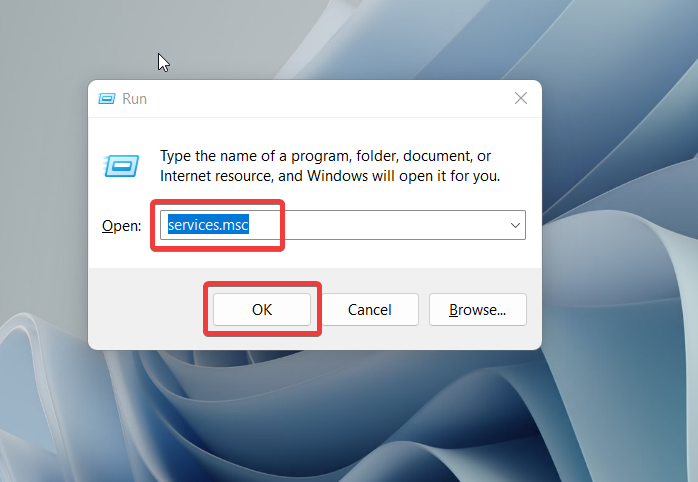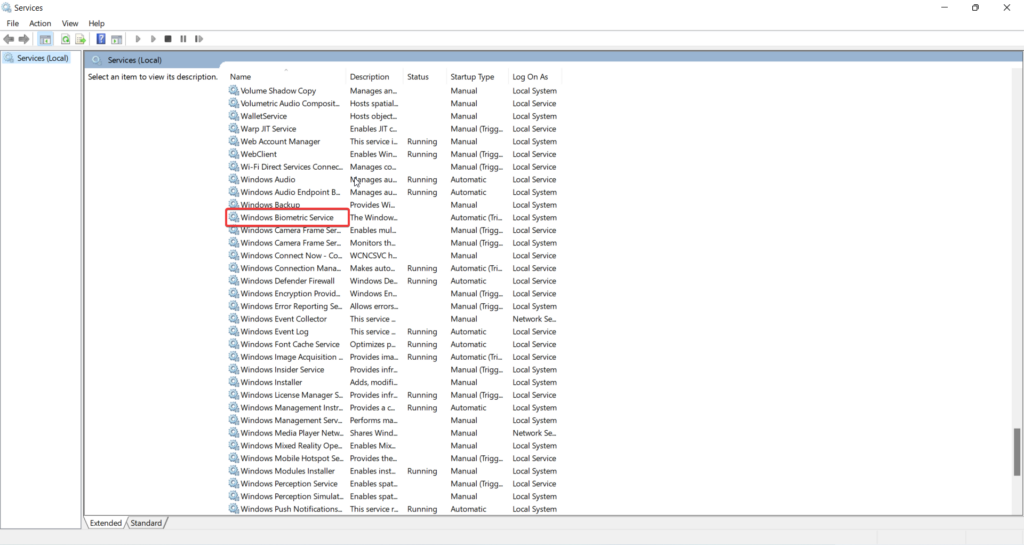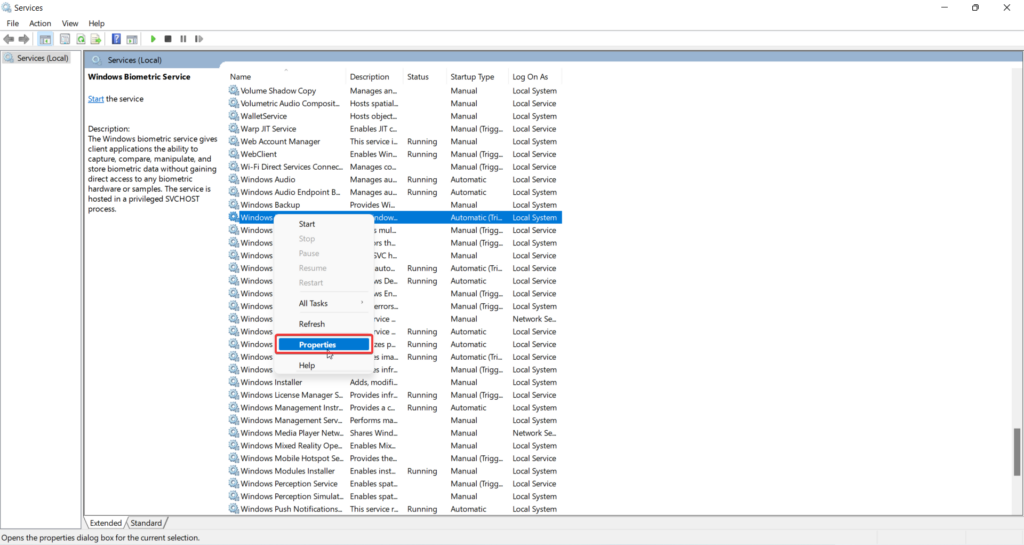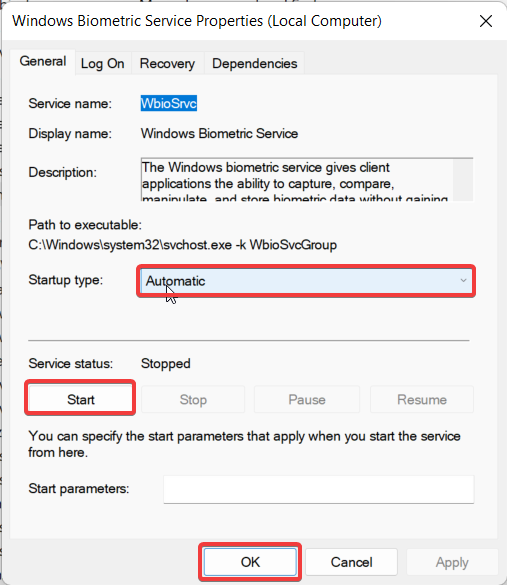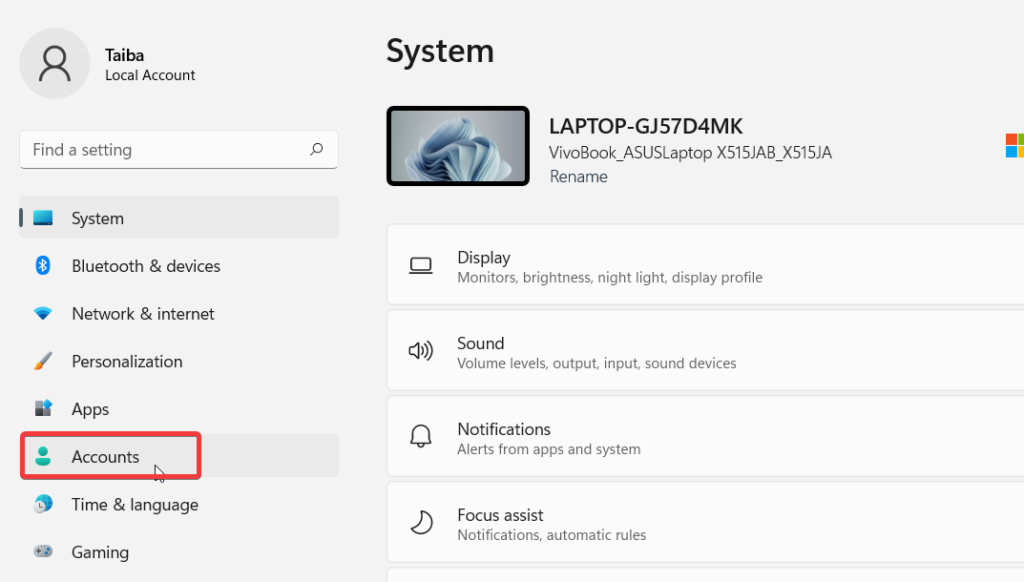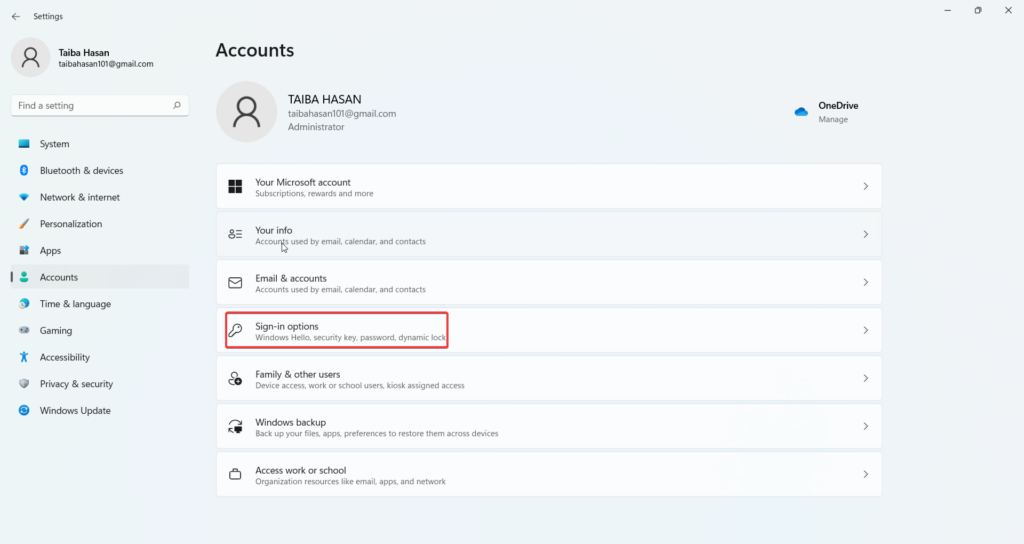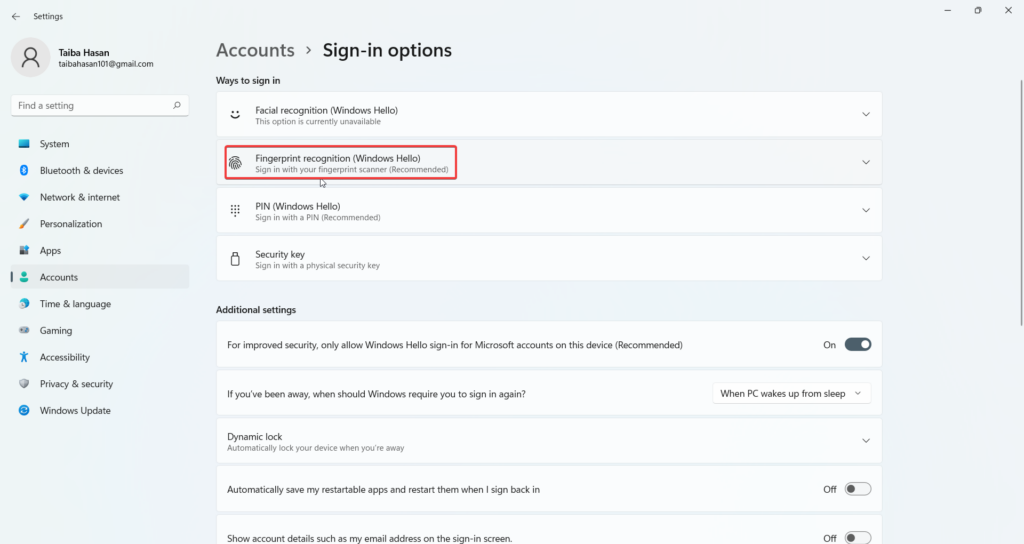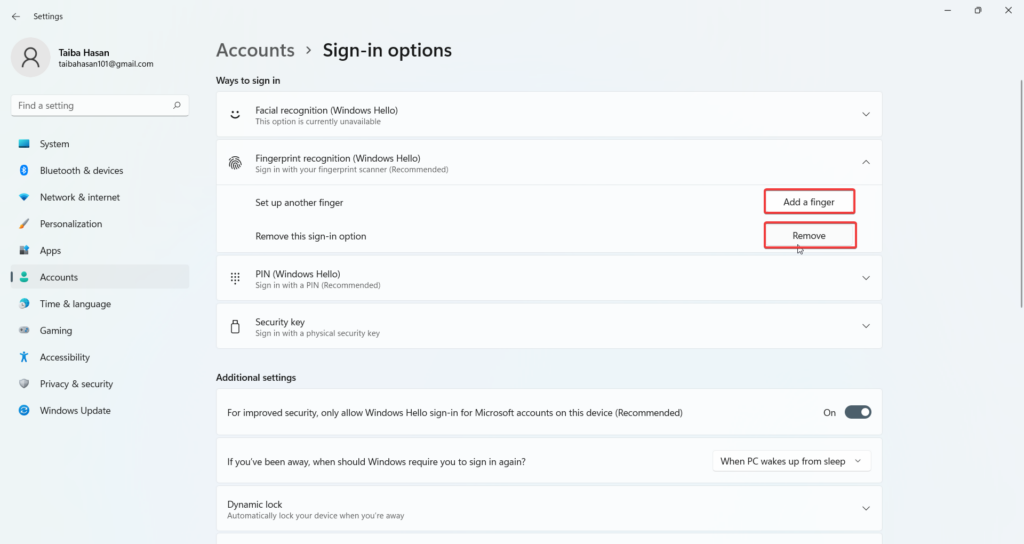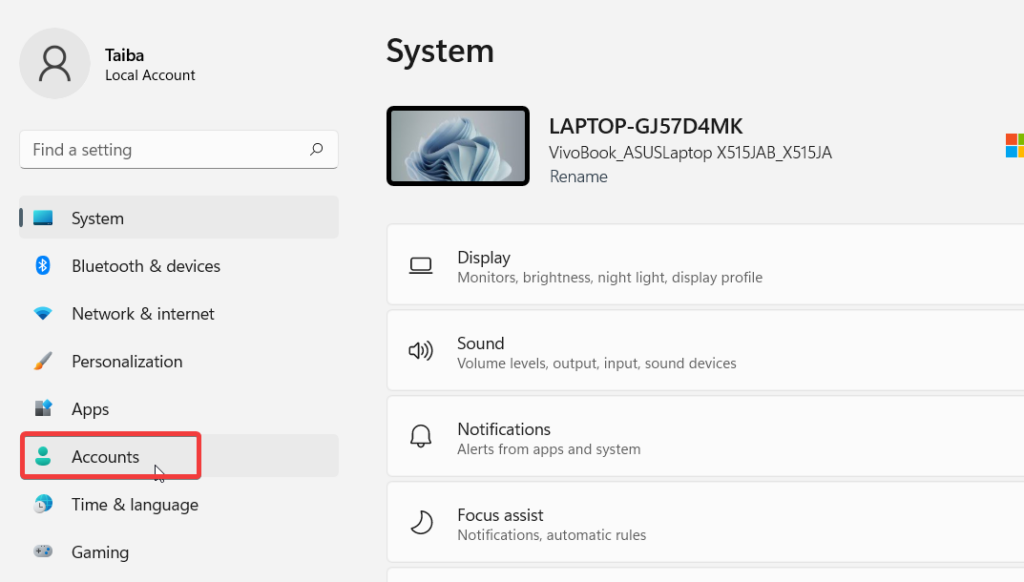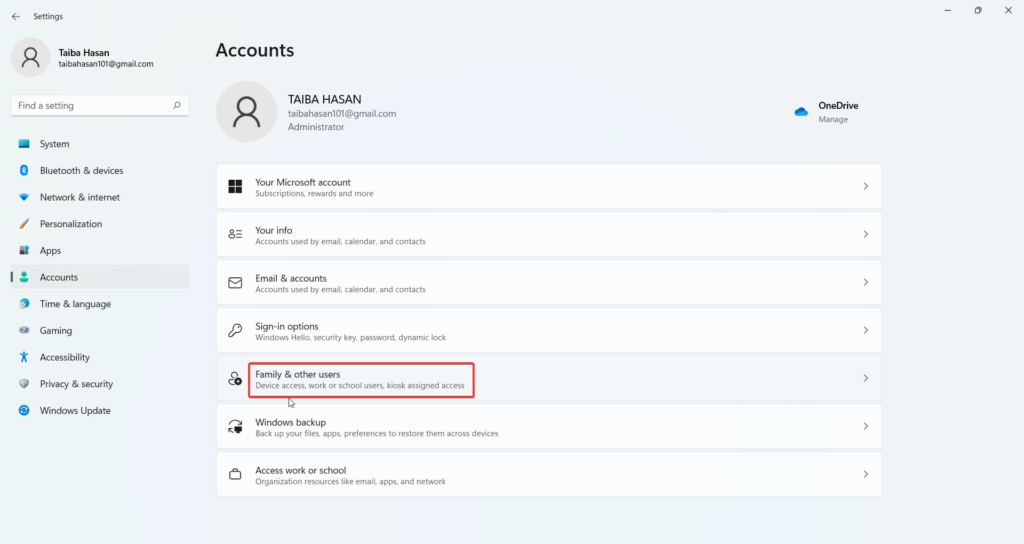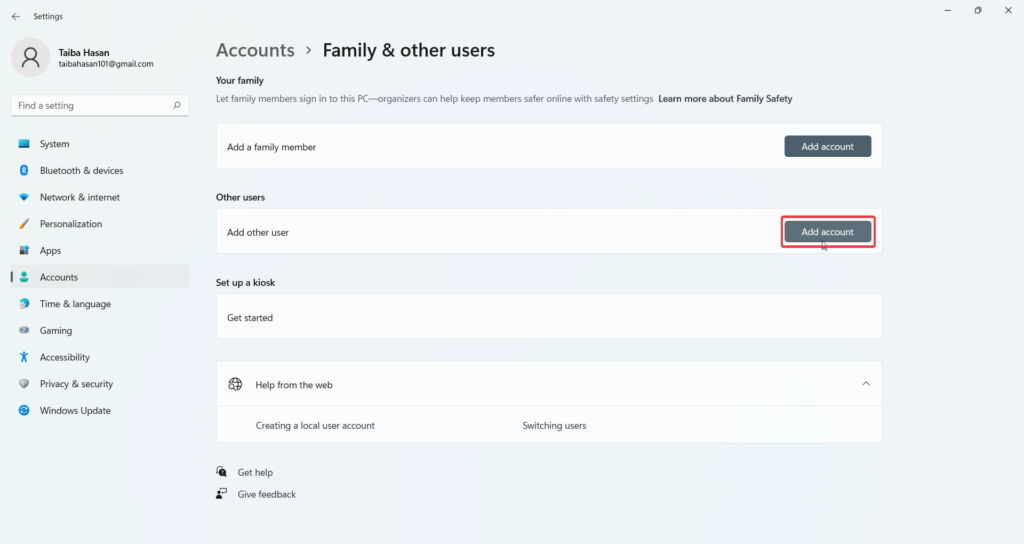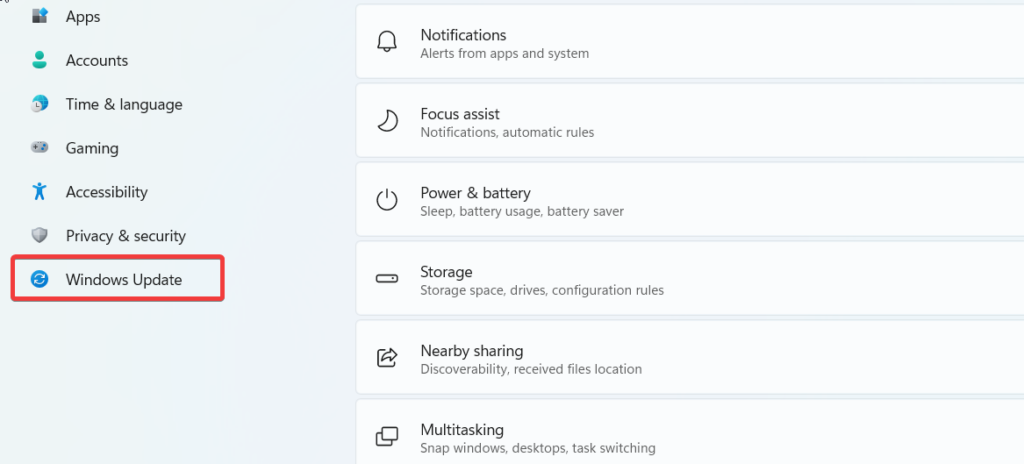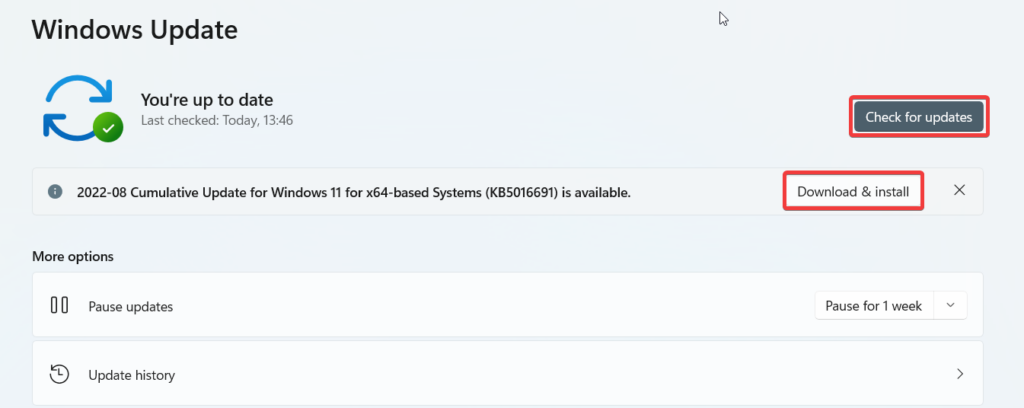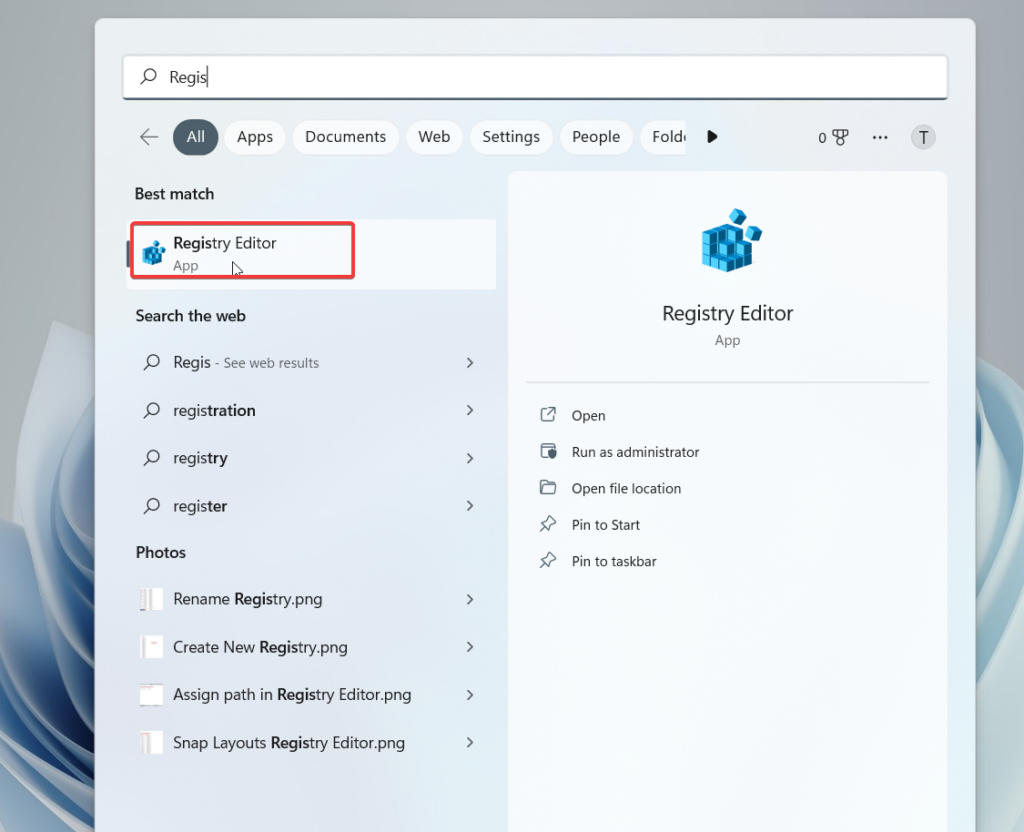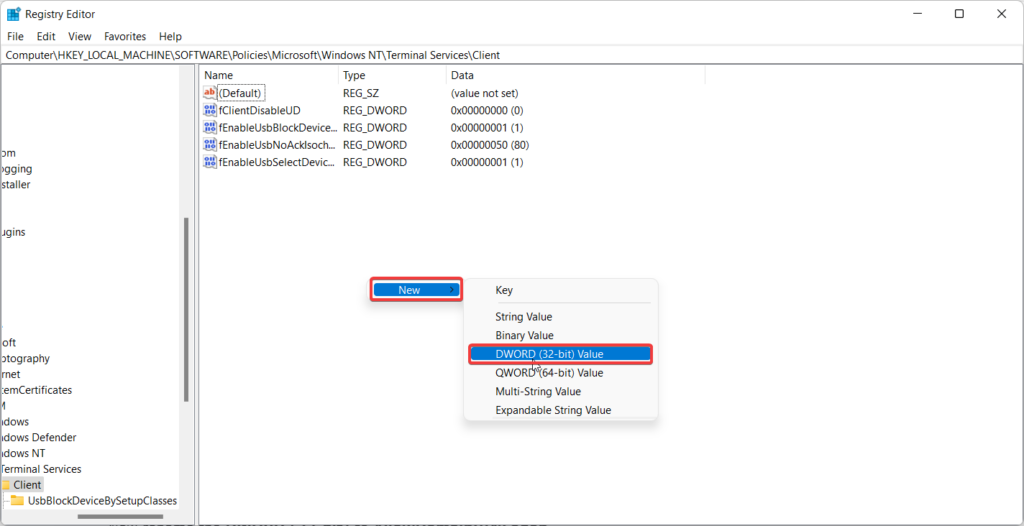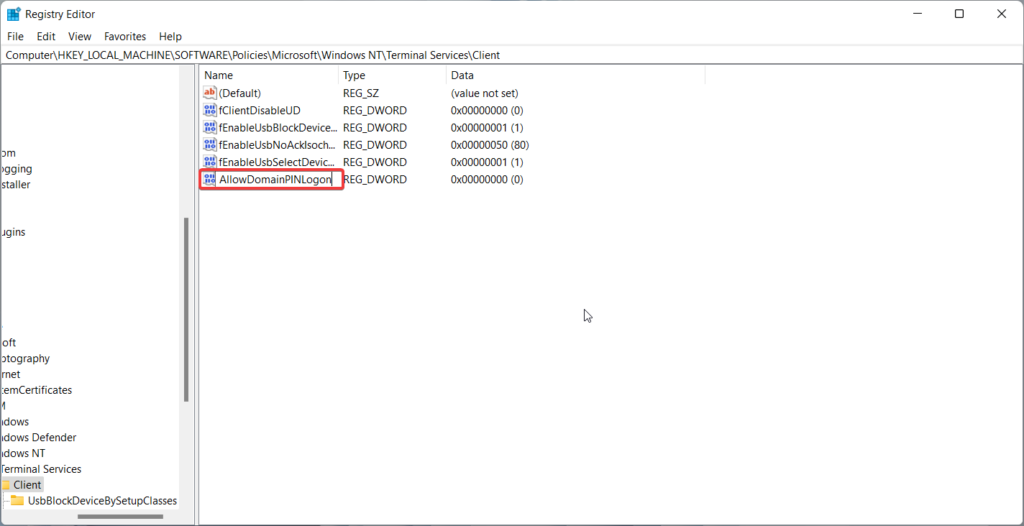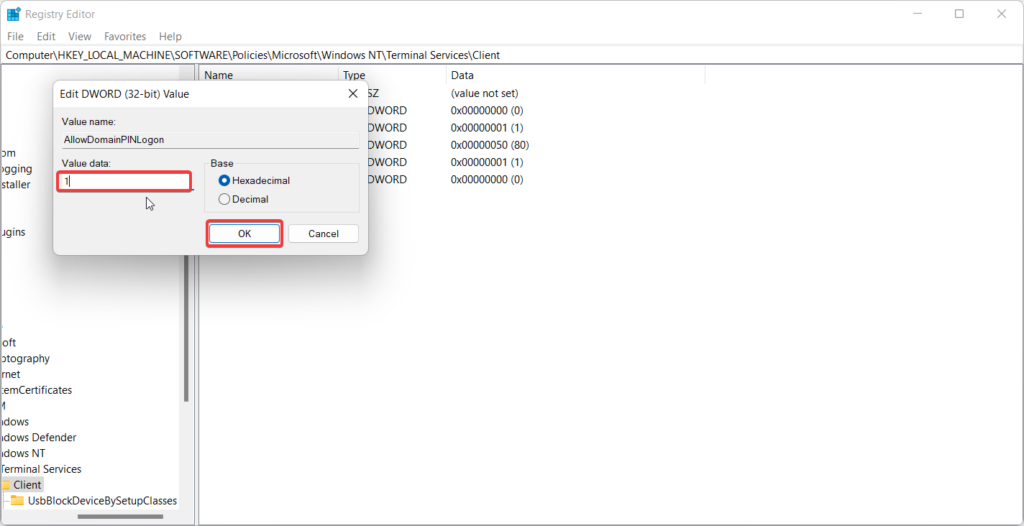While the non-responsive fingerprint scanner can cause unpleasant situations, troubleshooting the fingerprint Not Working in Windows 11 issue is child’s play. If you are clueless about how to fix the problem at hand, don’t worry. In this detailed troubleshooting guide, we have explained everything, right from the probable reasons behind this issue to everything you can do to fix the fingerprint scanner not working in Windows 11. Let’s proceed.
Why Fingerprint Scanner is Not Working in Windows 11?
There are several reasons that might affect the normal working of the fingerprint scanner on your Windows 11 device. Some of the recurrent ones are mentioned below.
Hardware-related issues like scratches, grease, or dust on the scanner Outdated, corrupt, or incompatible device drivers Outdated Chipset firmware Misconfigured settings Corrupted system files Third-party Software conflicts Liquids or dirt Temporary bugs Poor software updates
Fix Windows Hello Fingerprint Not Working in Windows 11
Here is a rundown of some of the most probable troubleshooting methods for resolving the fingerprint not working in the Windows 11 issue.
1. Clean Fingerprint Scanner
Before we employ software-based troubleshooting methods, it’s better to check and clean the fingerprint sensor area of your Windows 11 device. Needless to say, continuous working on your device causes dirt and grease to collect under the fingerprint sensor, which hinders the proper working of the component. Hence, it is advisable to properly clean the fingerprint sensor using a recommended cleaning solution, especially the edges, and then check whether the problem still persists. We’re positive that the fingerprint scanner will work now if the problem was a trivial one. Additionally, you can also restart the Windows 11 PC to get rid of some temporary glitches that are affecting the functionality of the Windows Hello fingerprint sensor. If a quick reboot could not get the fingerprint sensor to work, jump onto the next troubleshooting step in line.
2. Update Biometric Drivers
Now, it’s time to employ some of the software-related fixes since wiping clean the fingerprint sensor did not do any good. To begin with, let’s try updating the biometric drivers to rule out the outdated biometric driver possibility on your Windows 11 device. The steps to perform the action are pretty straightforward.
- Use the Windows + X shortcut key to launch the Quick Links menu and choose the Device Manager option.
- In the device manager window, expand the Biometric Devices category to reveal the installed drivers.
- Right-click the Driver listed here and choose the Update driver option from the context menu.
- On the How do you want to search the drivers pop-up, choose the Search Automatically for Drivers option. Now let Windows search for the available driver and install it on your Windows 11 device, resolving the fingerprint scanner-related problems for you.
3. Uninstall and Re-install Biometric Drivers
Sometimes, the driver installed on your device gets corrupted, and it’s the reason why the fingerprint sensor is unable to sense the fingerprint successfully. In this case, you can go ahead and uninstall the currently installed biometric driver and reinstall them again. Additionally, you can also uninstall the driver update in the previous step if it did not work and replace the driver with the factory version. Below are the steps described for uninstalling the biometric drivers and reinstalling them again.
- Use the Windows + R shortcut key to bring up the Run command box.
- Type dvcmgmt.msc in the search box and press the OK button.
- In the device manager window, look for the Biometric Devices category and click the triangle preceding it.
- Now right-click the Biometric Driver visible here and choose the Uninstall device option.
- When prompted to confirm the action, click Uninstall. Now the biometric driver will be uninstalled from your Windows 11 PC. Once uninstalled, you should reinstall the missing biometric driver. So, you have to restart your PC normally, and windows will install the default version of the missing driver.
4. Run Hardware and Devices Troubleshooters
If biometric drivers are not the culprit here, it’s better to take help from Windows itself to resolve the issue with the fingerprint scanner. Thankfully, Windows has a dedicated troubleshooter for resolving hardware and devices related issues. Let’s see how can leverage it to fix the malfunctioning fingerprint scanner on your Windows 11 device. Be mindful that the method for executing the Hardware and Devices troubleshooter on Windows 11 is different from other troubleshooters.
- Use the Windows + R shortcut to bring up the Run dialog box.
- Now type msdt.exe -id DeviceDiagnostic in the text field and press the Enter key.
- The Hardware and Devices troubleshooter window will appear on the screen, choose Next. Now, Windows 11 will begin to diagnose the currently present issues on your computer. Wait until the process gets completed. If it catches any issues, follow the on-screen steps and employ the hacks mentioned below.
5. Enable Windows Biometric Service and Credential Manager Service
If the Hardware and Devices troubleshooter could detect any problem, we will now ensure that the Windows services related to the fingerprint scanner are currently running on the device. For the uninitiated, Windows devices have numerous services running in the background that manages a particular Windows function or component. If this service encounters a problem or is put to a halt, the corresponding Windows function will, as obvious, begin to encounter issues. To be on the safer side, you should ensure that the services directly related to the Windows Hello fingerprint scanner, namely, Windows Biometric Service and Credential Manager service are running properly.
- Bring up the Run command box using the Windows + R hotkey combination.
- Now, type services.msc in the command box and press the Enter key to access all the Windows services in one place.
- When the Services window pops up, keep scrolling until you find the Windows Biometric Service in the list. Since the services are arranged in alphabetical order, you will locate them easily.
- Now, right-click the service and choose the Properties option from the context menu.
- In the General tab, look for the Startup Type option and ensure it is set to Automatic. Moving downwards, look at the Service Status; if it is Stopped, press the Start button followed by OK. Now, look for the Credential Manager service and repeat the same process for it also. Now try scanning the fingerprint once again. If it does not work, don’t worry, we will have plenty of fixes for you!
6. Re-configure Fingerprints
At this point, we will advise you to re-configure your Windows Hello fingerprint on your Windows 11 device. The sensor might be unable to recognize the fingerprint if it has not been configured properly. Follow the step-by-step process described below to remove the fingerprint and add a new one to your Windows device.
- Launch the Settings window using the Windows + I key combination.
- Switch to the Accounts section from the left sidebar.
- Next, click the Sign-in options from the right side of the settings window.
- Click the Fingerprint Recognition (Windows Hello) option to expand the related settings.
- Click the Remove button to remove the pre-configured fingerprint on your Windows PC. Now, choose the Add a Finger option to add a new fingerprint as a biometric. Follow the step-by-step on-screen instructions, to successfully add a new fingerprint to your Windows system. We’ve positive the issue would be resolved now. But, if the issue still persists, move ahead to the next method.
7. Create a New User Account
If there is some problem in the user account you are currently logged into, you are likely to face problems while using some Windows features, including the fingerprint scanner in Windows 11. Primarily triggered due to corrupt Windows files, here are the steps to create a new user account on your Windows PC.
- Launch the Settings window using the Windows + I shortcut key combination.
- Switch to the Accounts section from the left window panel to access the account-related settings.
- Here, choose the Family & Other Users option.
- On the next page, press the Add Account button.
- The sign-in window of the Microsoft Account will open on the screen. Click the I don’t have this person’s sign-in information link and follow the step-by-step procedure to create a new user account on your Windows 11 PC.
- Once you sign in using the newly created user account, set up Windows Hello Fingerprint Recognition on your Windows device and check whether you can sign in using the fingerprint scanner or not.
8. Update Windows
Running your device on an obsolete version of Windows 11 can also be the reason behind the fingerprint scanner acting up scenario. Hence, we will ensure that the latest available Windows 11 update is installed on your device. Here is how you can go about it.
- Use the Windows + I shortcut key combination to launch the Windows settings page.
- Now, choose Windows Update from the left sidebar.
- On the next page, press the Check for updates button present on the top to let Windows look for the latest Windows updates.
- If Windows finds any available unable, they will be listed below. Press the Download and Install button to complete the installation process.
- Finally, reboot your Windows PC, then try signing in using the fingerprint scanning method.
9. Edit the Windows Registry
If the Windows Hello fingerprint is still not working after trying all the fixes listed above, we will now edit the Windows registry to enable the option on your Windows 11 device. Here is what you need to do:
- Press the Windows + S shortcut combination to bring up the Start menu.
- Type Windows Registry in the search bar on top and click on the first search result.
- In the address field on top, enter the following path:
- Right-click on an empty area in the right-hand panel and choose the New option from the context menu, followed by DWORD (32-bit) from the sub-menu.
- Now rename the DWORD (32-bit) to AllowDomainPINLogon.
- Double-click the newly created DWORD (32-bit) value and assign the value as 1. Now close the Registry Editor window and reboot your Windows 11 PC. Hopefully, the fingerprint scanner will now work normally.
Wrapping Up
Windows Hello fingerprint offers a more secure way to access Windows 11 devices, and being unable to use the feature during sign-in will definitely irritate you to the core. Fortunately, you can single-handedly resolve the underlying problems by employing the fixes discussed above. If you need any further assistance, feel free to reach out to us.
Δ