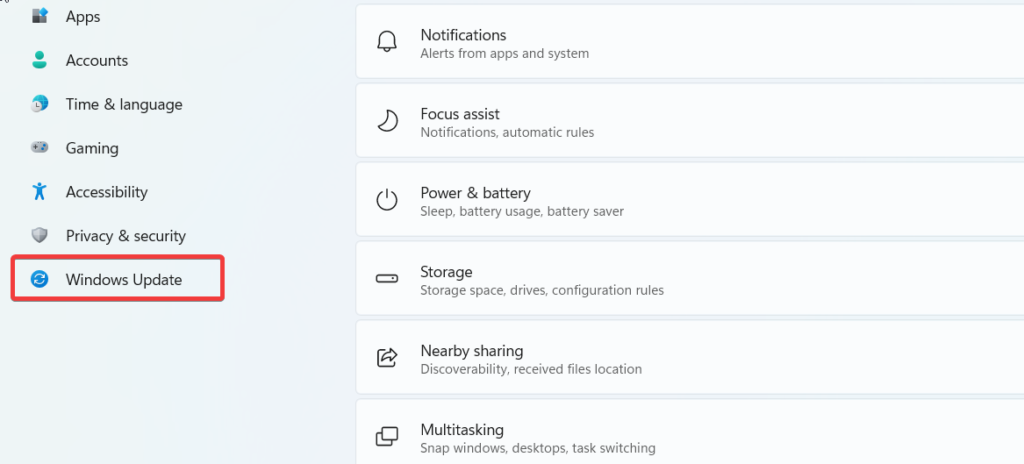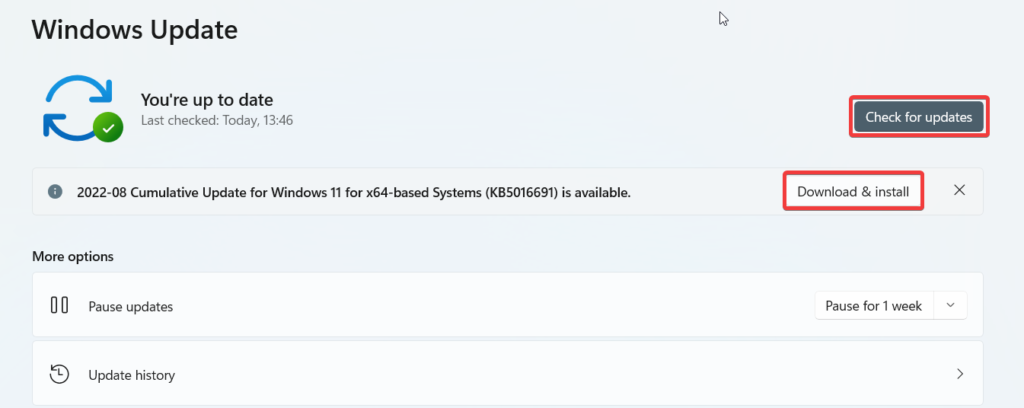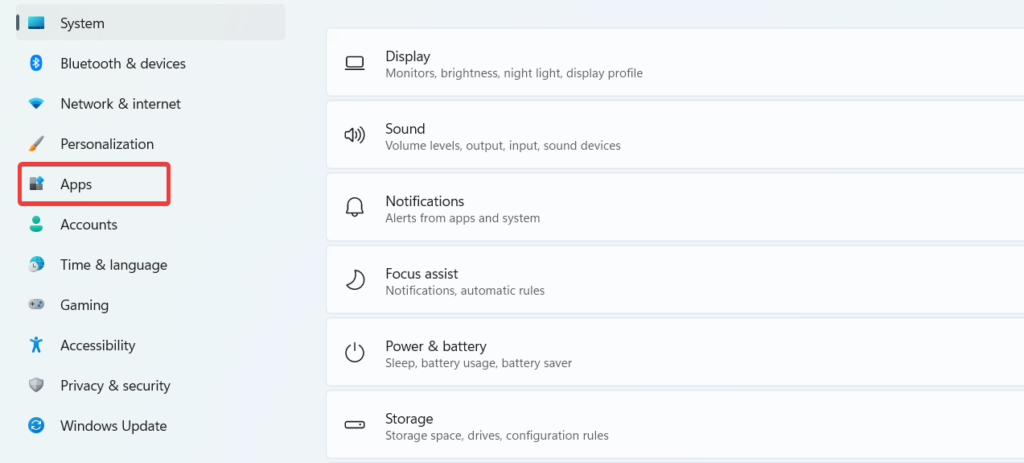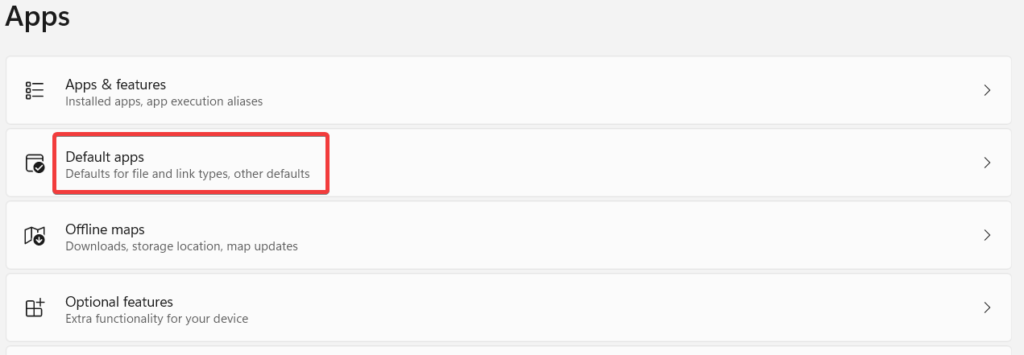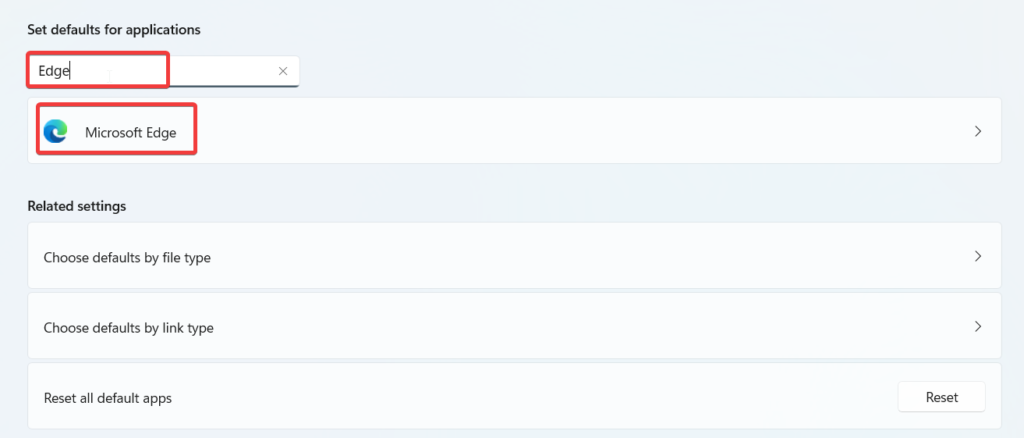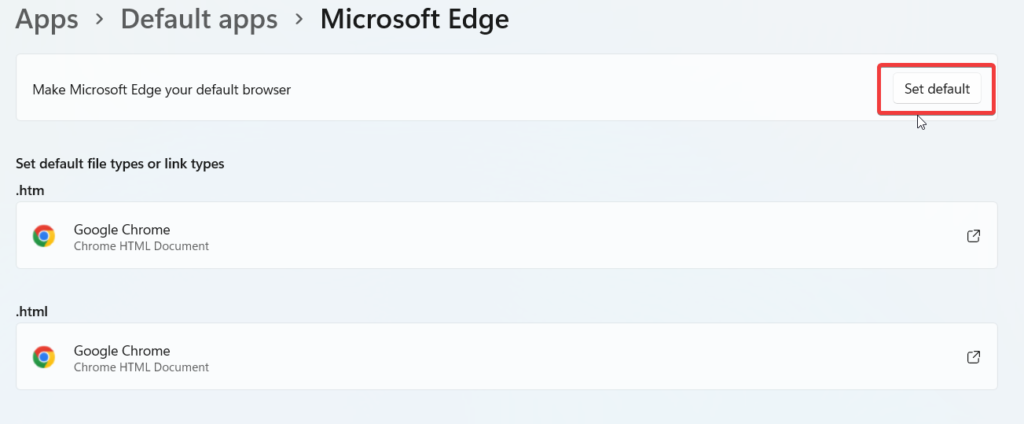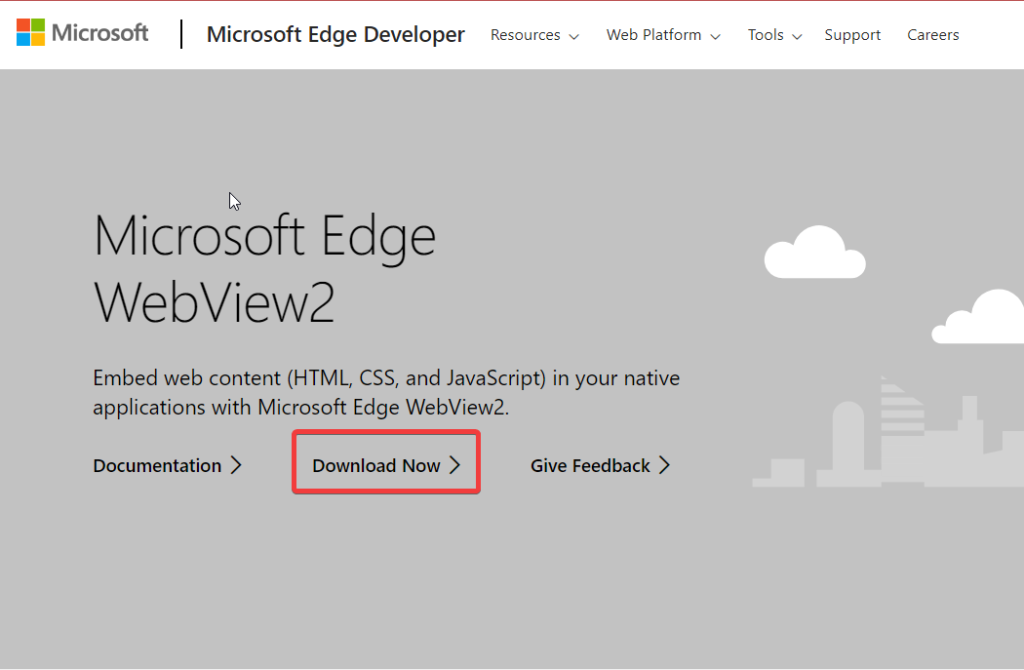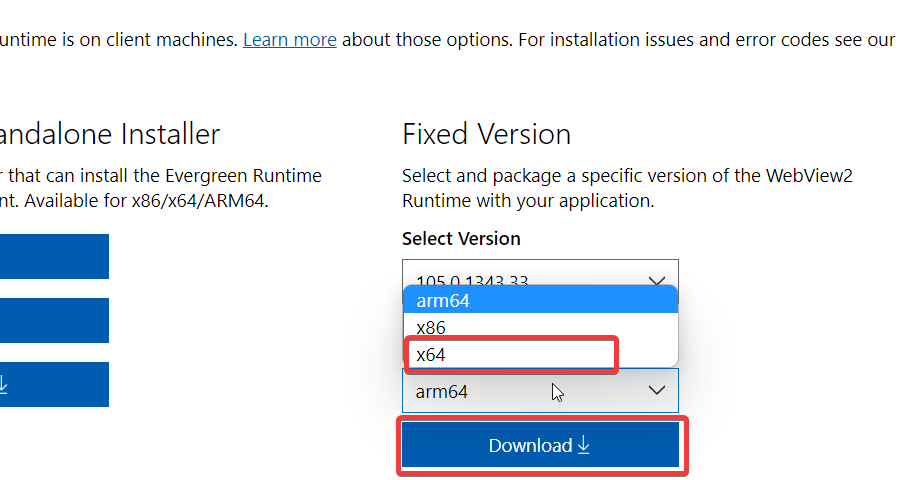Excited as users were for widgets, the buggy operating system by Microsoft created technical glitches and caused the widgets to malfunction. There were reports about the blank widgets panels or the absence of it from your Windows 11 PC altogether. If you found us while scouring the internet to make widgets work on Windows 11, you are at the right place. In this troubleshooting guide, we will walk you through the different methods that are capable of resolving the issue you are facing right now. Before we begin, it’s recommended to look at the potential causes behind the malfunctioning widgets on Windows 11. This will help get a better understanding of the problem at hand. Having said that, let’s get rolling!
Probable reasons why Widgets are not working on Windows 11
Below are the possible reasons why you are unable to access Widgets on your system despite upgrading to Windows 11:
Disabled Widgets FeatureBug-ridden Windows updateMissing Microsoft Edge WebView2Outdated Graphics DriverDefault Web BrowserMalfunctioning Windows ExplorerThird-Party AppsNot using Microsoft Account
Fix Windows 11 Widgets Not Working Issue
Scroll down and implement one method at a time to get malfunctioning Widgets back on track on Windows 11 PC.
1. Enable Widgets
If you are unable to summon widgets using its shortcut, you should ascertain whether the Widgets are enabled on your device or not. The widgets feature is enabled by default, but it might have been disabled accidentally or purposely. Don’t worry widgets can be enabled manually on your Windows 11 PC without any complications.
- Use the Windows+I shortcut to launch the Settings app on Windows 11 PC.
- Choose Personalisation from the left pane.
- Keep scrolling and click on the Taskbar option.
- Finally, toggle on the switch for Widgets.
2. Restart your PC
If you have been using the widgets feature flawlessly before, but it has started to act up recently, then a technical glitch or a trivial bug might be the cause behind it. In such scenarios, restarting your PC works like a charm to restore normal function as the bug causing the problem is eliminated. Rebooting your PC is effortless, as described in the steps below.
- Right-click the Windows icon on the taskbar and hover the Shut-Down or Sign Out option to access the Sub-menu.
- Choose the Restart option here.
3. Restart the Widgets Process
If the widgets were already enabled on your PC and still are not working, you should check whether the widgets process is running. Sometimes bugs interfere with the process, and it starts to malfunction, creating the issue. To rule out this cause, restarting the widgets process in the task manager is recommended. You should follow the below-mentioned steps:
- First of all, you need to launch the Task Manager. Pressing the Ctrl+Shift+Esc keys together will do the needful.
- While in the Processes tab, keep scrolling and look for the Windows Widgets process.
- Now right-click it and choose the End Task option from the context menu.
- After this, launch the Widgets panel using the shortcut key. Most probably, it will respond now.
4. Log in to Your Microsoft Account
Most of the users complaining about non-functional widgets are using the local accounts on their Windows 11 PC. For the uninitiated, it is essential to sign into your Microsoft Account to access information on widgets and for other related features to work. This is so because Windows fetches necessary details from your Microsoft account required by widgets like Calendar and Weather to function. Signing into your Microsoft Account is not a Gordian knot. Below are the steps you should follow to log into your Microsoft Account.
- Head to Windows Settings once again.
- Now switch to the Accounts tab from the left panel.
- Choose the Your info option from the right pane.
- Under the Accounts Settings, look for a Sign In with a Microsoft Account Instead button next to Local Account and press it. Once the pop-up loads, provide your Microsoft account credentials to use your PC with the Microsoft Account. After this, launch the Widgets once again. If they do not work, hop on to the next troubleshooting method.
5. Update Your Graphics Driver
If you are here, it means the issue with Windows widgets persists, and an outdated graphics card driver can be the reason for it. A graphics driver helps display the graphics on your screen and several Windows users have mentioned that updating the graphics driver rules out the outdated, corrupted, or missing driver probability that disrupts the working of Widgets and other features. So, updating your graphics driver is the best option at the moment. Follow these instructions to update your outdated graphics driver effortlessly.
- Right-click the Windows icon on the taskbar and choose the Run option from the power menu.
- Type devmgmt.msc into the Text field and press OK.
- The Device Manager window will open in front of you. Look for the Display Driver category and expand it.
- Right-click the available graphics cards in the category and choose Update Driver.
- On the update driver screen, you will see two options. Choose the first one to let Windows automatically search for the available driver. Now Windows will look for the latest versions of the driver available in the Windows Update, and it will install it on your PC. If Windows 11 notifies you that the best drivers are already installed on your system, you should try the next hack.
6. Disable and Enable Graphics Drivers
Widgets will not work on Windows 11 if the graphic driver of your Windows 11 PC is not functioning as it should for some reason. Resolving this potential cause of the issue in question can be easily eliminated by disabling and enabling the graphics drivers for the installed graphics card. To reset the graphics drivers on your device, follow the instructions given below
- Access the Device Manager once again using the method described above.
- Expand the Display Adapters category to view the list of the installed graphics driver.
- Right-click the graphics driver and choose the Disable Device option from the context menu.
- A confirmation pop-up will appear on the screen. Choose Yes. The screen will go black for a second. When it reloads, right-click the driver once again and choose the Enable driver option. Try the above methods for all the graphic drivers mentioned on the list, and then see if the widgets work properly this time.
7. Restart Windows Explorer
Windows Explorer or File Explorer is the application that manages files and your desktop on Windows 11. If this application encounters a bug while running, you are likely to experience malfunctioning of the widgets or similar apps. To rule out this potential cause of the non-functional widgets, you can restart the Windows Explorer process from the Task Manager. Below is the step-by-step process of doing so:
- Right-click the Windows icon and choose Task Manager.
- Switch to the Processes tab and look for the Windows Explorer Process. You will find it under the Windows Processes category.
- When found, right-click to open its context menu and choose the Restart option. The process can take a few seconds. Once completed, see if the widgets start working on your Windows 11 PC.
8. Disable Third-party Apps
Several third-party apps are known to interfere with the operation of Windows apps and could be the reason behind the Widgets not working on your Windows 11 PC. If an app known as Edge Deflector is installed on your PC, you should immediately uninstall it to restore the functionality of Windows Widgets. To do it,
- Access the Settings app on your system and choose the Apps option from the left pane.
- Go to the Apps & features option and look for the application you have to uninstall.
- Click the three-dot menu for it and choose Uninstall.
9. Update Windows
As Windows 11 is in its initial days, non-operational features or the chances of its running into a problem are very high. Windows keeps weeding out these bugs and resolves the underlying issue by releasing new patches and updates. Microsoft might have released a patch to fix the issues hogging it. Hence keeping Windows 11 up to date is important. Windows automatically downloads the new updates. However, if you have paused the automatic updates on your PC, you will have to do it manually. If you are unable to find the Windows update option on the new Windows UI, follow the steps mentioned below.
- Launch the Settings app on your system by clicking the Settings icon on the Start Menu.
- Access Windows Update settings by clicking the Windows Update option on the left panel.
- Press the Check for updates button to initiate the manual checking of the available updates. If Windows lists down the available updates below, press the Download & install for it. Reboot your PC to complete the process. Hopefully, now the Widgets feature will function normally on your Windows 11 device.
10. Change Your Default Browser to Edge
Microsoft Edge is the official browser of Microsoft, and it powers the widgets feature on your Windows 11 PC. As mentioned by several Microsoft users in the Windows community, for using Widgets on Windows 11, it is essential to set Microsoft Edge as your default browser. Follow the steps below to change the default browser for your system.
- Head to Windows Settings app once again.
- Choose the Apps category from the left panel.
- Select the Default apps option from the right pane.
- Under the Set default for Applications category, type Microsoft Edge in the search box and click the browser in the search results.
- On the next screen, press the Set default button for the Make Microsoft Edge your Default Browser option.
11. Install Microsoft Edge WebView2
If you are still struggling to resolve the problem, it suggests that a key component required by Windows Widgets to run smoothly is missing from your Windows PC. A Microsoft-developed technology known as WebView2 allows web content such as HTML, CSS, and JavaScript to embed in several native features, including Windows Widgets. Thus, you need to install this missing piece of the puzzle to facilitate the loading of widgets. Here are the steps to do it:
- Visit the Microsoft Edge Developer website and press the Download Now button.
- Under the Fixed Version category, select your system architecture and press the Download button.
- Once the installer gets downloaded, follow the on-screen prompts to complete the installation process.
- Now Reboot your computer, and hopefully, you will no longer face the problem of using widgets on your PC.
Why is the Widgets icon not visible on the taskbar?
If you’re unable to see the Widgets icon on the bottom left of the taskbar, Right-click the Taskbar and choose Taskbar Settings. Look for the Widgets option under the Taskbar items and toggle on the switch for it.
How to fix blank widget screens in Windows 11?
If you see blank widgets or a grey overlay in its place, right-click the Windows icon on the taskbar and choose Device Manager. Expand the Display Adapters category and disable your display adapter. Finally, Reboot your PC.
How to add Widgets on Windows 11 Desktop?
This is no indigenous method of adding widgets on the Windows 11 desktop. However, Windows Launcher, a third-party app available on Microsoft Store, enables you to do so.
Get Windows 11 Widgets Working Again
Widgets are perfect to get an overview of the current happenings around you or follow a nail-biting match. If you are habitual of widgets, being unable to access this on your Windows 11 machine can trigger anxiety. Hopefully, the troubleshooting methods mentioned above were able to get widgets back to work on Windows 11. If you need any further assistance, feel free to reach out to us.
Δ
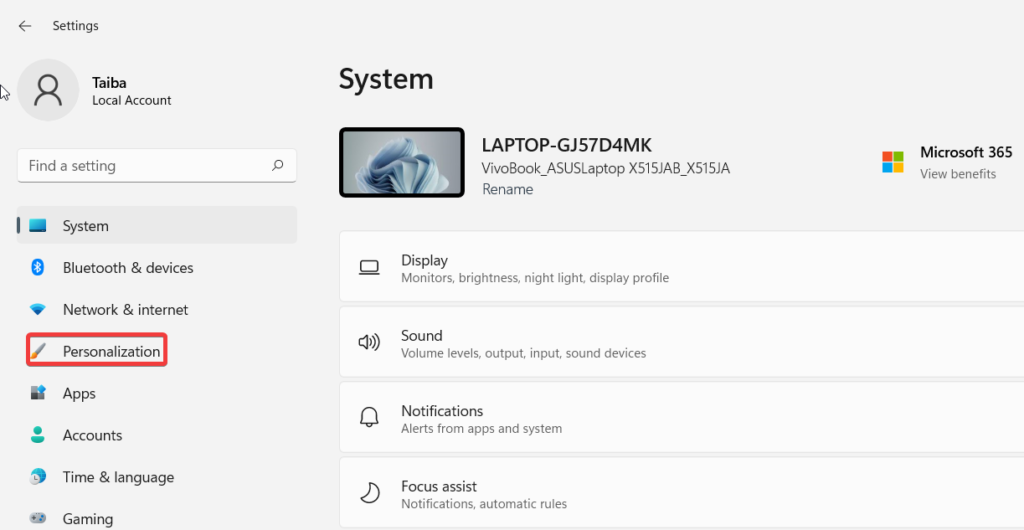
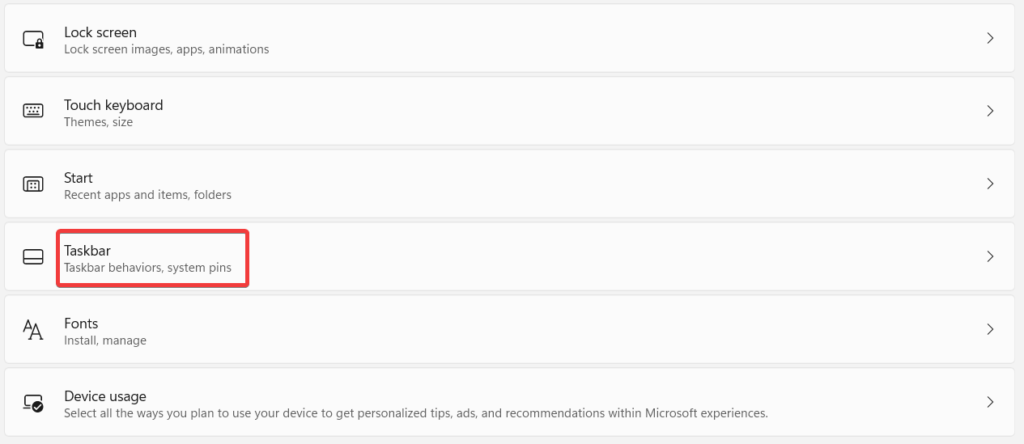
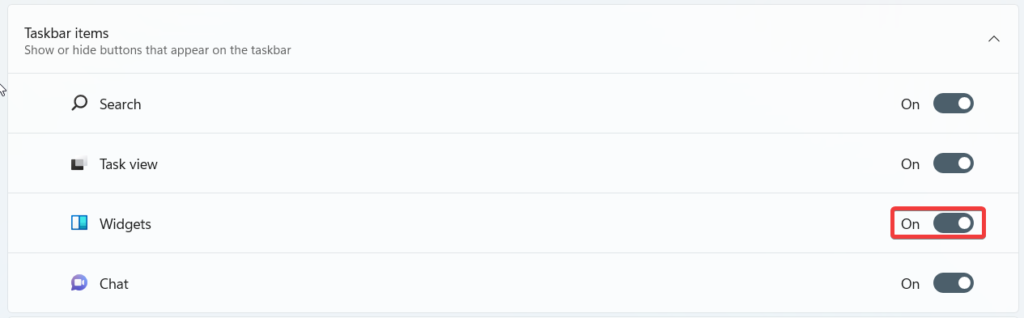
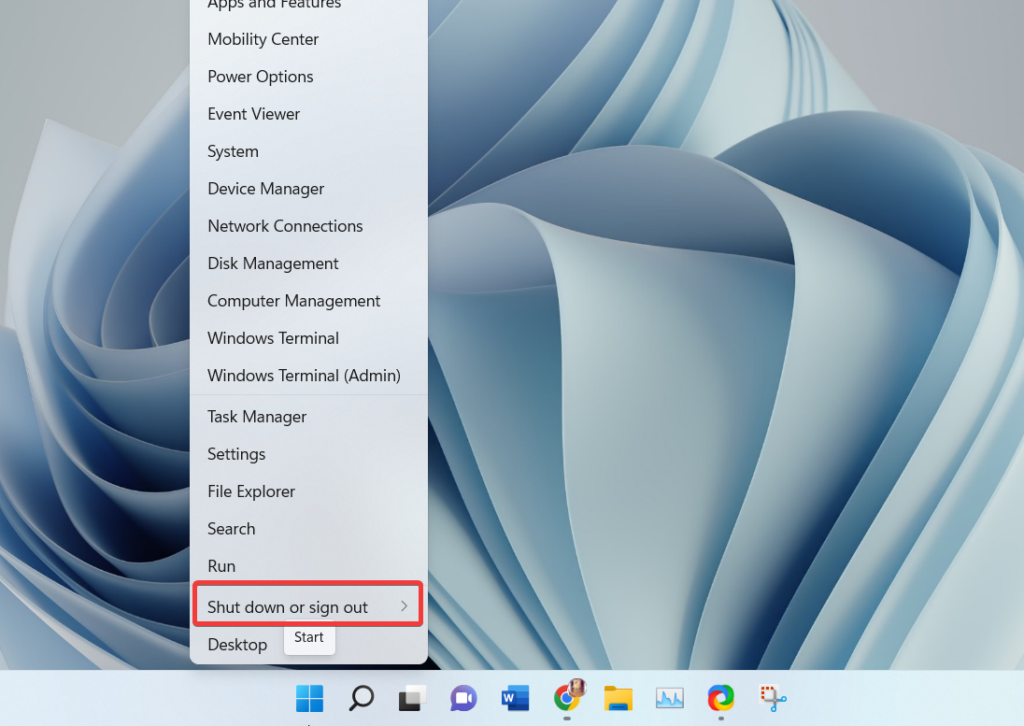
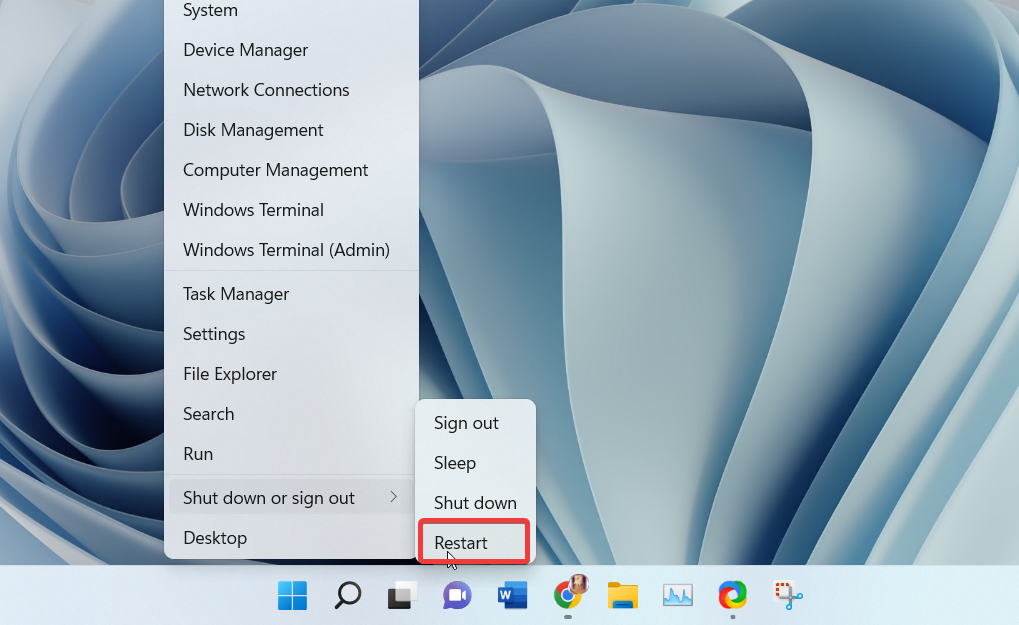
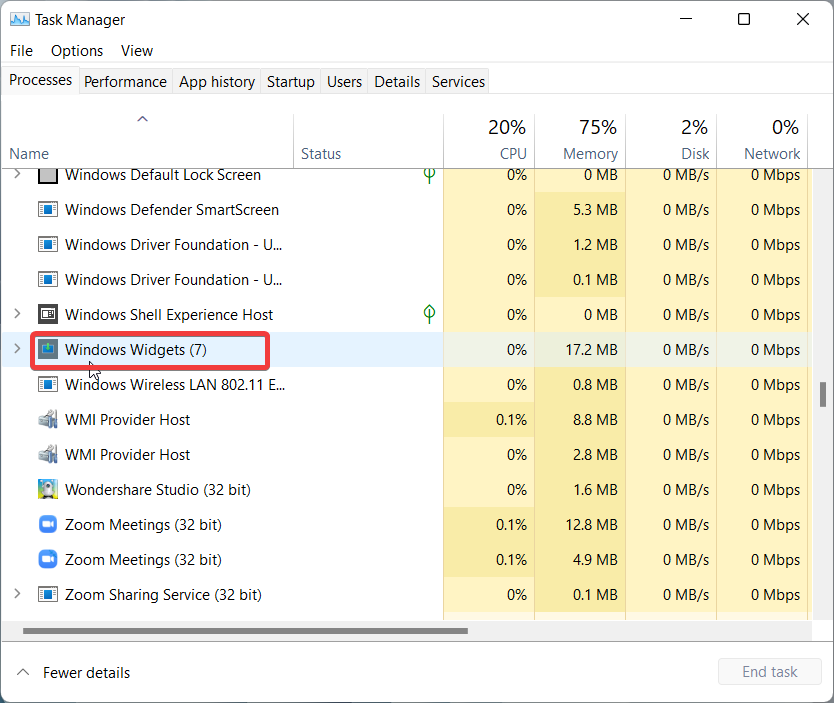
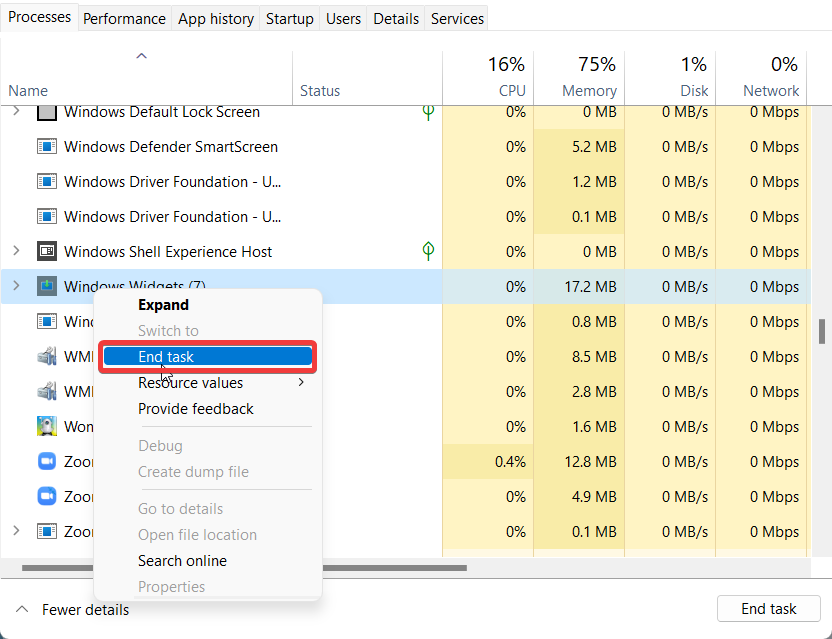
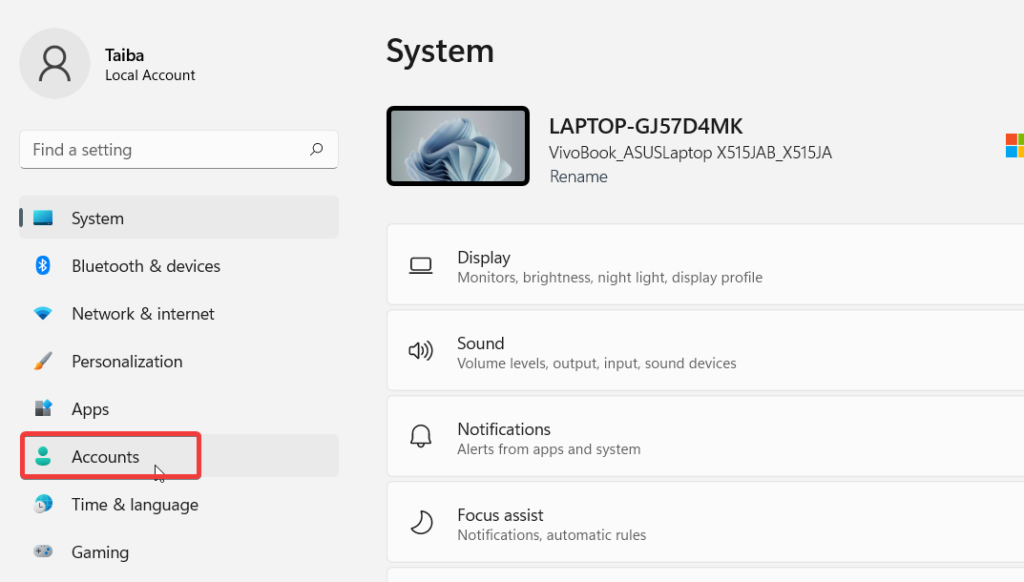
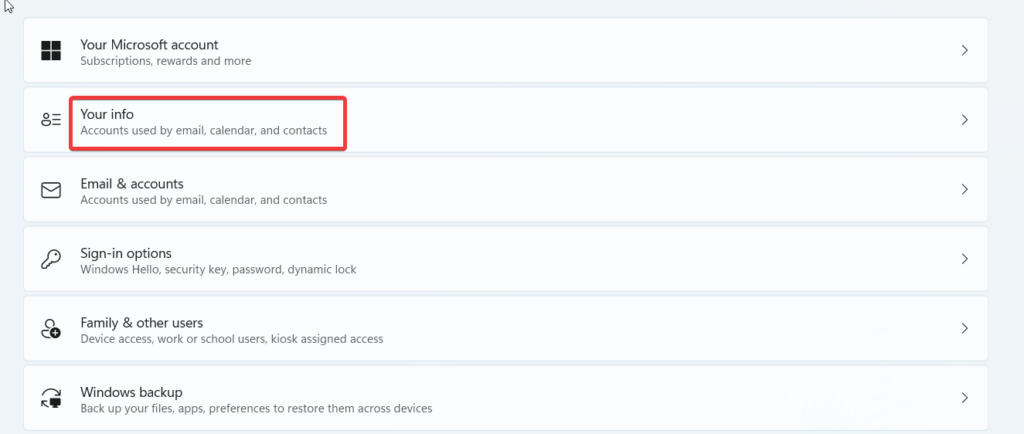
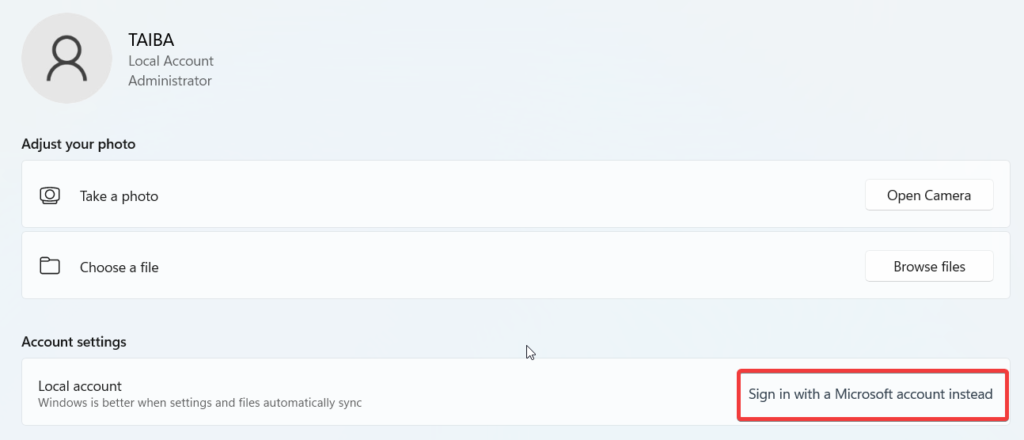
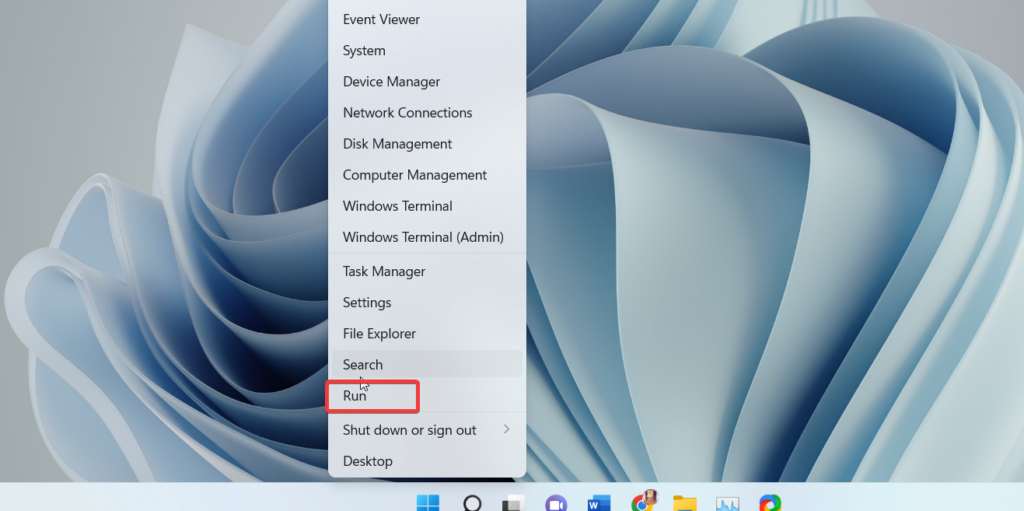
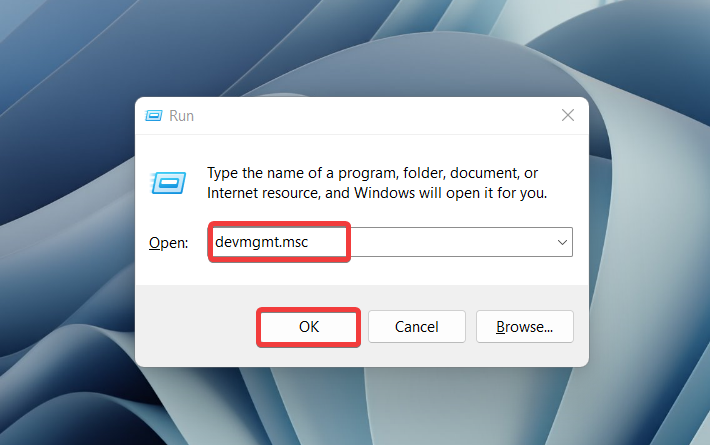
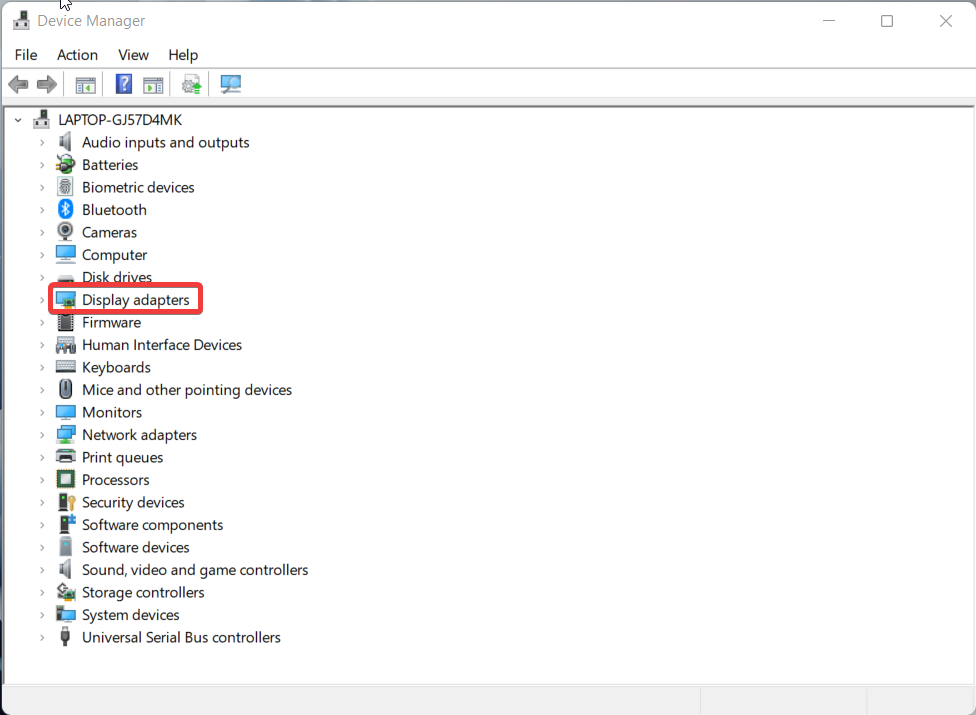
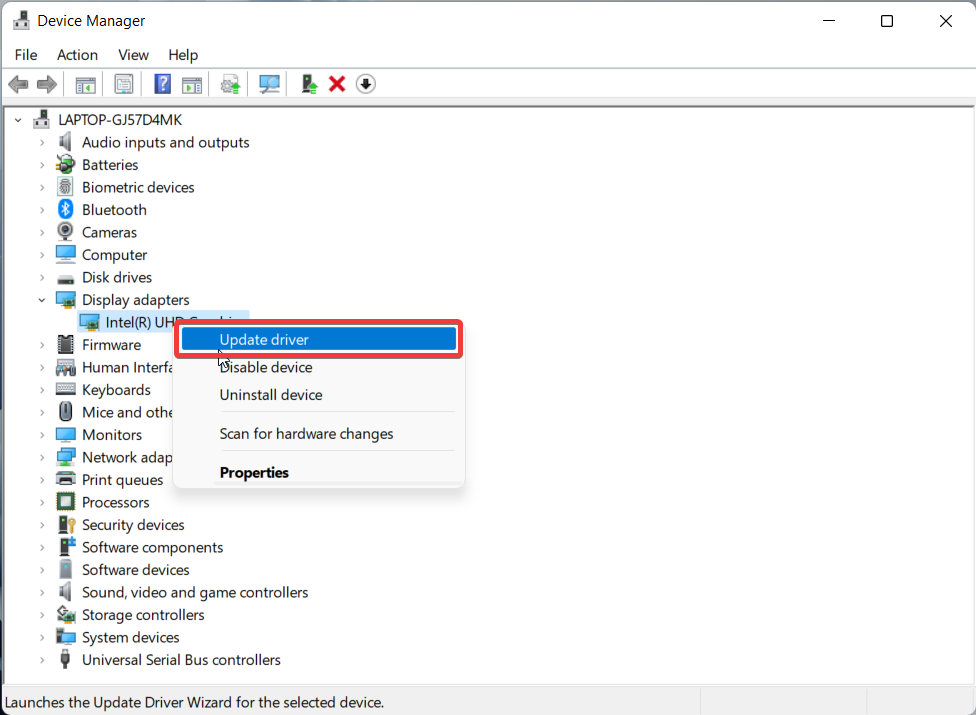
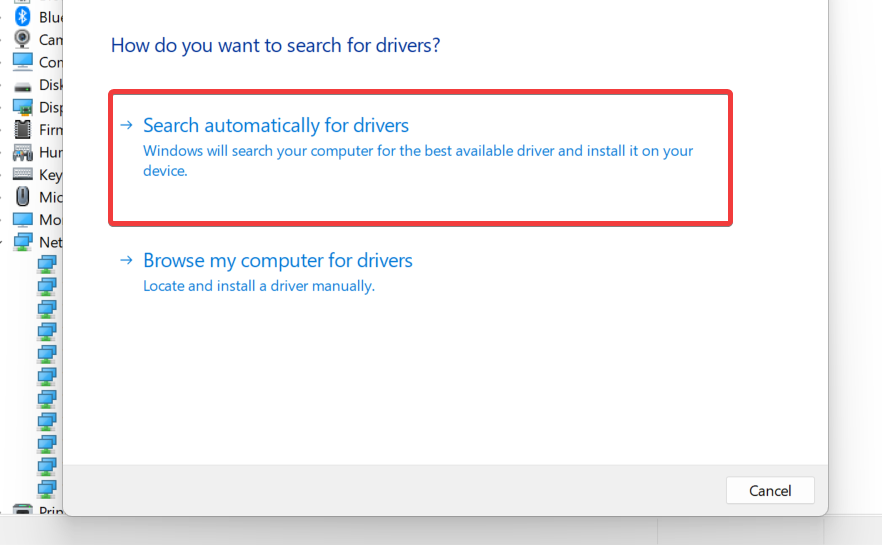
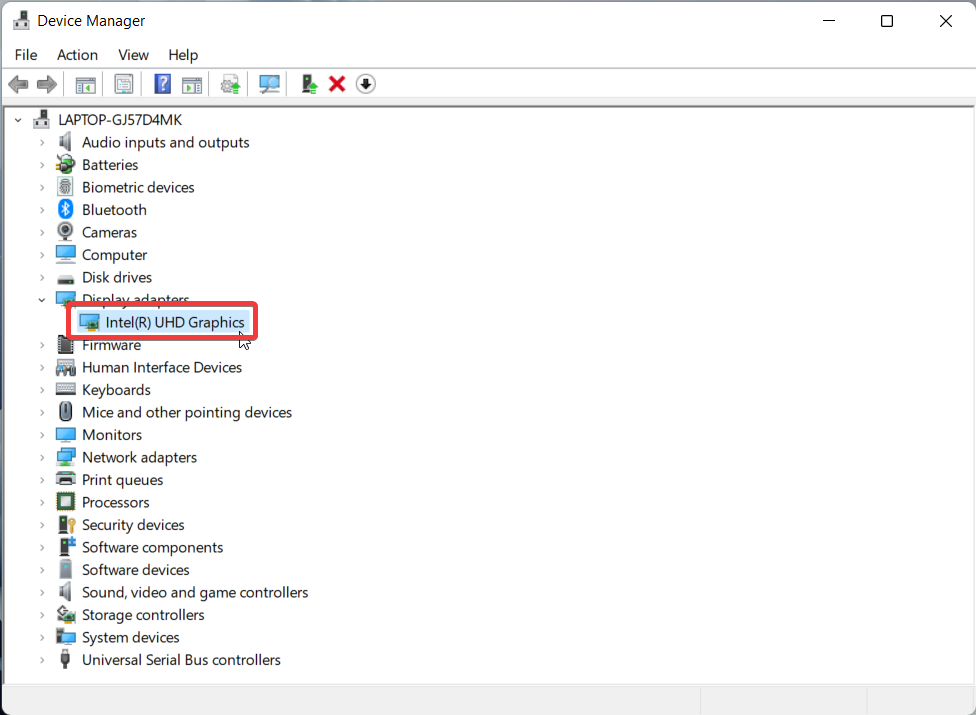
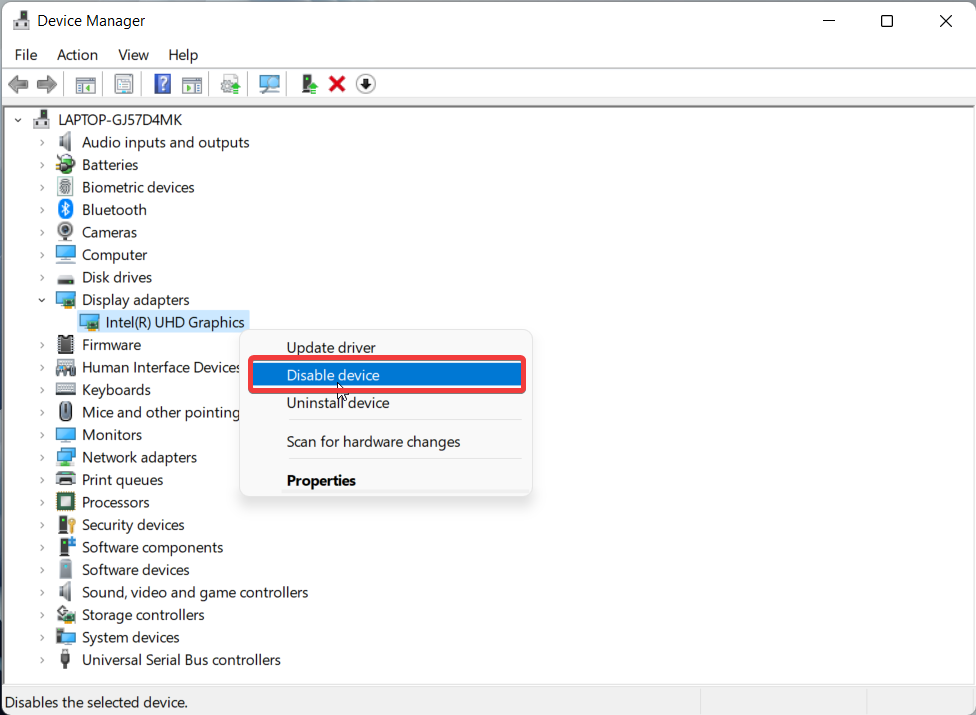
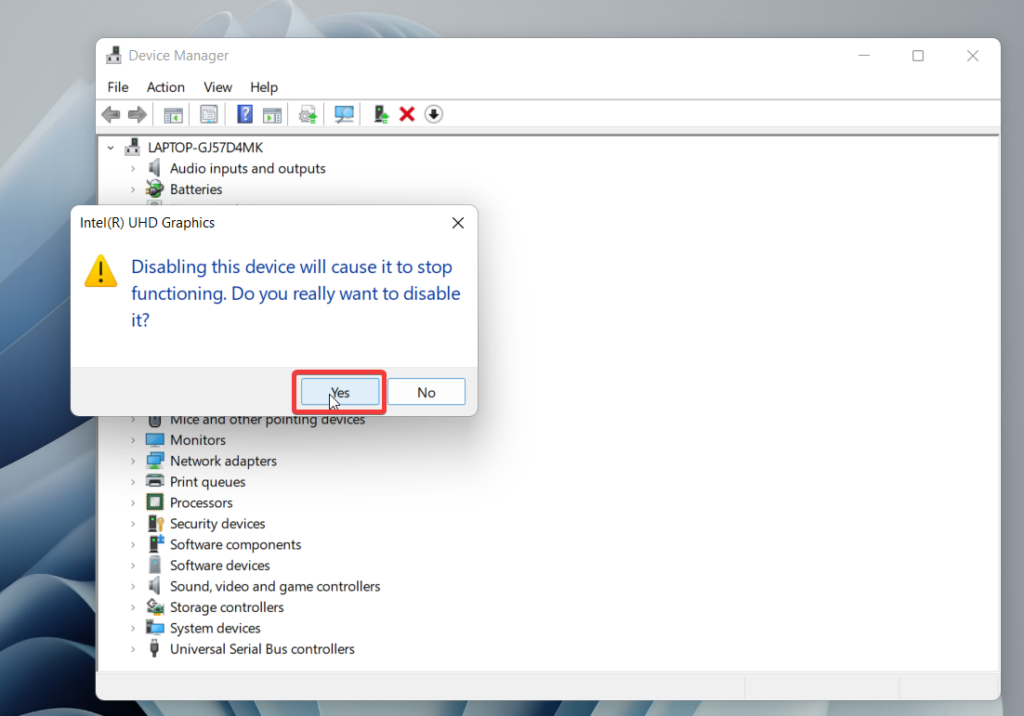
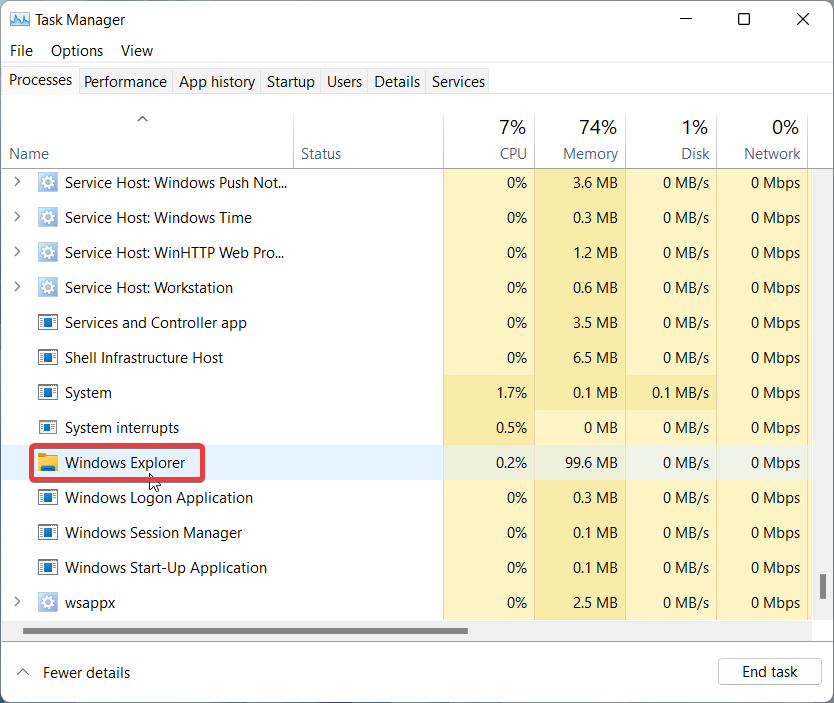
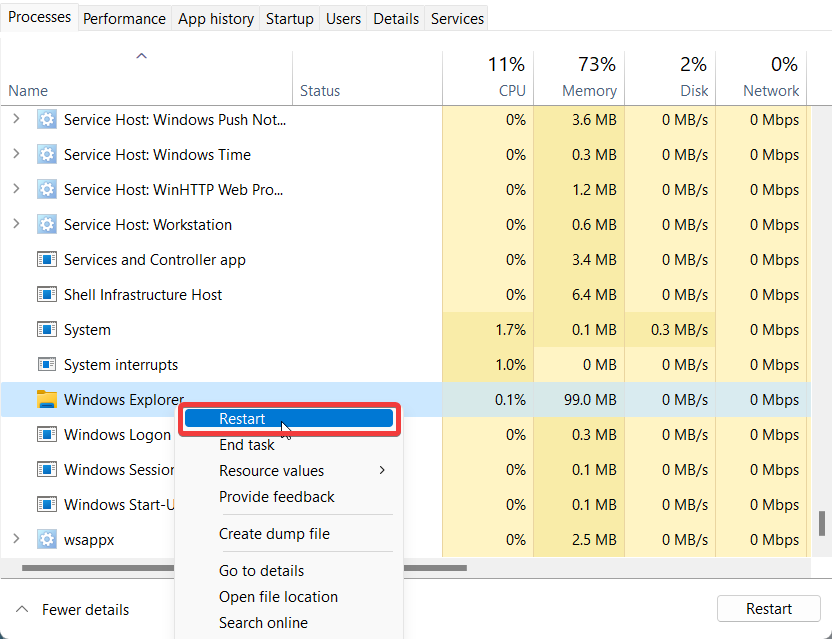
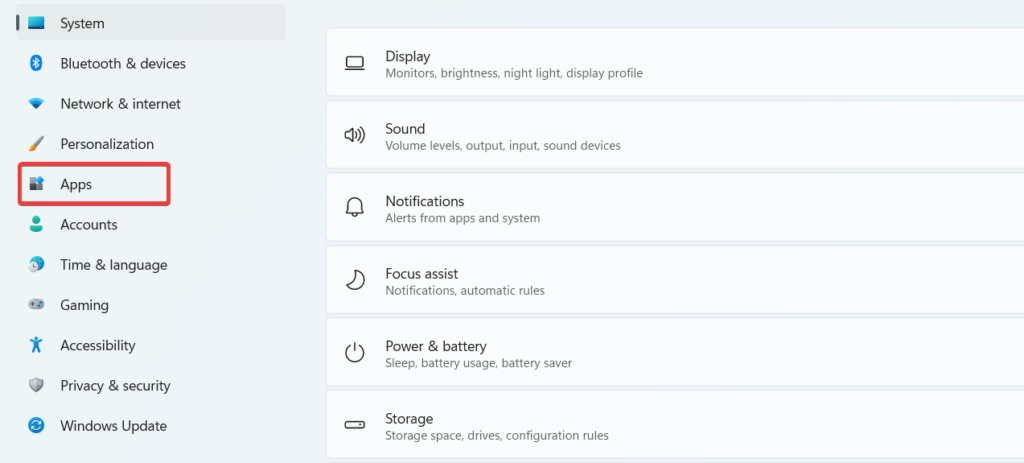
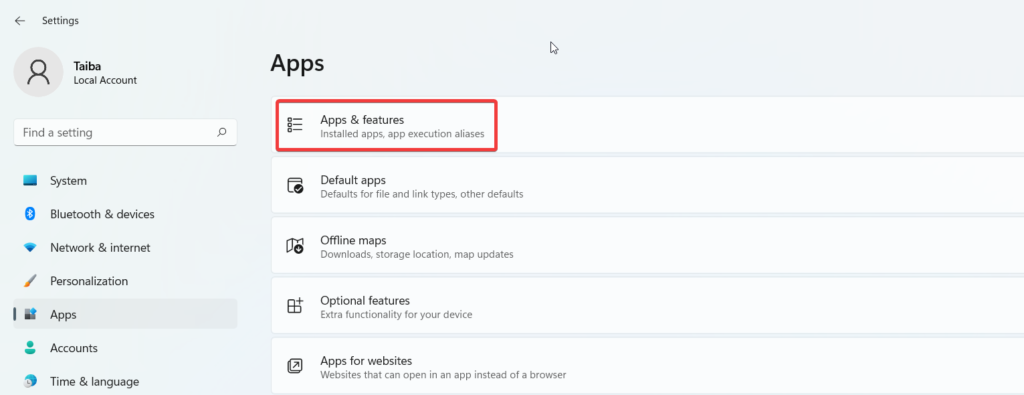
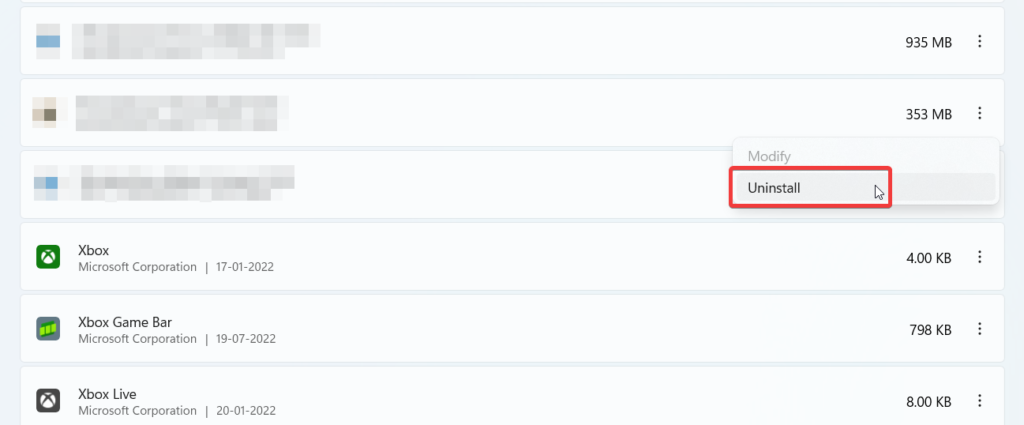
![]()