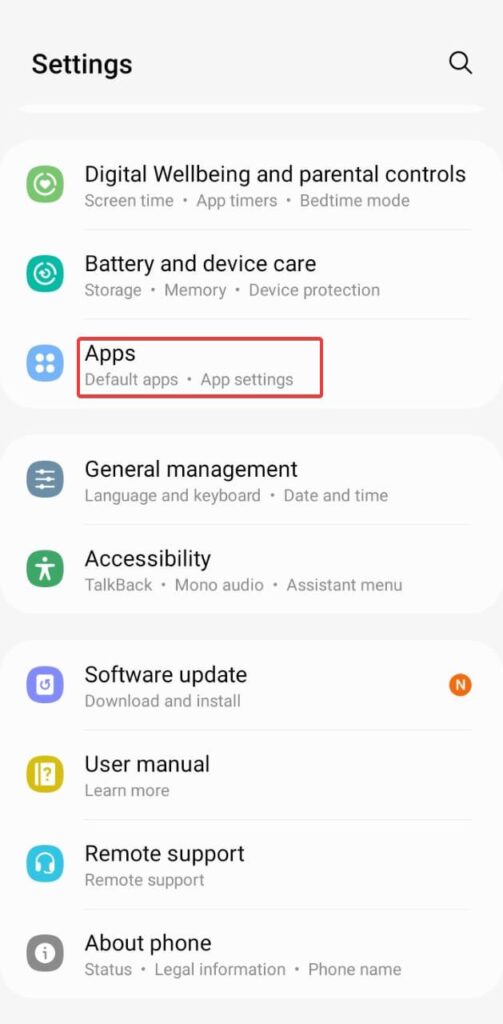Why Screenshots Are Not Working on Android?
It turns out that not all devices are capable of taking screenshots easily for a variety of reasons. Some examples are: Power Conservation Mode: Android limits performance and background activities in this mode to conserve power. When you turn off your screen, the system stops most processes and enters a sleep state to conserve battery power. Zoom display: You can use this feature to change the size of the items on your display. It’s set to Normal by default, which indicates that all elements, icons, text, and images will appear exactly as they do on other devices. Screen Security On: You’ll need to unlock some applications before continuing because they can have PIN locks on their user interfaces. Please disable “Screen Security On” in the application settings app if you don’t want a program to secure its interface. Background Information: When your mobile data is turned off, the status bars may not be green, but a background process is still functioning. To ensure that the status bar is always green, please select “No Background Process” or “Restrict Background Data” from the app’s settings. Security Policy: There could be a security policy on your Android that prevents you from taking screenshots. In this scenario, the screenshot feature on your Android will not operate. App Policy restrictions: For security grounds, some apps, such as financial and banking apps, sabotage the screenshot component in their app. There will be a clear pop-up saying “Screenshot disabled for security reasons” or “Cannot take a screenshot. The page includes private data”. Storage Space is Limited: The phone may not have enough space to store your screenshots if your storage space is full. This could be stopping you from taking screenshots.
Fix Screenshot Not Working on Android
1. Try Alternative Methods
You could take screenshots on Android phones in various forms, depending on your device. The most typical way is to briefly press and hold the Power along with the Volume Down buttons. If that doesn’t function, press and quickly cast the Power and Volume Down buttons. It is not necessary to hold it; otherwise, it will not work. Some Android phones also have a screenshot tile in the Quick settings. In addition, the Screenshot option might be found on the Recent Apps screen for devices running Android 11. However, to view the button, you must be utilising a 3-button or gesture navigation system. To enable the three buttons or gesture navigation, follow these steps:
- Go to the Settings app.
- Tap the System option here.
- Choose the Gestures option.
- Finally, click on the System navigation option.
- Here, choose either of the three buttons or gesture navigation functionalities.
- To quickly access the navigation settings, type Navigation in the Settings search box.
- The Navigation bar may be found in Settings > Display on Samsung Galaxy phones.
2. Quit The Open Apps
When lots of apps are opened on your smartphone at the same time, glitches like the open you are experiencing are bound to happen. Thankfully, you can easily close the open apps on your device from the recent app screen. Swipe up from the bottom of your screen to access all the apps currently opened on your device. Now move the apps one at a time in the upward direction to quit and clear the open apps. After that, try taking a screenshot.
3. Restart The Phone
Restart your Android device next. By restarting the phone, you can usually fix trivial bugs that are interfering with the ability to take screenshots. The steps to restart an Android smartphone are as follows.
- There is a power button on almost all Android smartphone brands and models. The power menu will appear once you hold down the Power button for 5–10 seconds.
- Choose the Restart option on the screen. The Android will then automatically turn off and then Restart itself.
4. Update Your Device
Your Android phone should be running the latest Android version, which is the first thing you should check. With Android, unless your phone is running a custom UI like One UI, you won’t be able to use the natural method of scrolling screenshots. The current version installed on your device might have some bugs which are interfering with the normal functionality, so upgrading to the latest version can solve the issue. The Steps to update your android device are simple:
- Go to the Settings app and click on System.
- Click the System Update option.
- Your device will look for the available system update. Press the Download and Install button to install the latest available update.
5. Review The App Policy
The ability to take screenshots on your smartphone may be restricted in some apps. It is advisable to talk to the developer of these applications and address this issue after reviewing the app’s policy. This issue could also arise if your device is running an outdated version of the application. If taking screenshots is already turned off on your device, you can also disable the program by running it in “safe mode.”
6. Close Incognito Mode In Chrome
Make sure you are not using Incognito mode while taking a screenshot. If so, you won’t be able to snap screenshots because Google has disabled the ability to do so when in Incognito mode. Leave Incognito mode, and then launch the web page normally. Try to snap a screenshot after that.
- To close the tabs in Incognito mode, minimize the opened tabs and hit the X icon located at the top of each tab.
- Now open a new tab in normal mode and try capturing a screenshot.
7. Check The Device Storage
Less storage space is frequently to blame for Android screenshot issues. Additionally, some customers encounter the “Can’t take screenshots due to restricted storage space” problem. You may check your storage by doing the following:
- Go to the Settings app on your Android smartphone.
- Search for the Storage settings option and tap it.
- You will now access the page showing the classification of the storage space on your device. Click the Free Up Space option if the phone’s storage is running low. Look into space-saving suggestions if your phone’s storage is getting low. It should be possible to take screenshots once you have internal storage.
8. Enable Media Storage Settings
It is advised to verify and enable the Media storage app, as mentioned to Android users on various platforms. You’ll have difficulty taking screenshots if it’s disabled. Observe these actions to fix it:
- On your phone, head to the Settings app and go to Apps.
- Access the All Apps section and tap the three dots icon on the top right.
- Select the Show system option.
- On Samsung Galaxy Smartphones, toggle the switch for Show system apps after tapping the Sort symbol.
- Find a media storage app. If it’s there, tap to open it.
- Click on the Permissions option to grant the required permissions to the app.
- Tap to open the permissions section and ensure all the necessary apps are granted the required permissions.
9. Reset Phone Settings
Last but not least, you should reset the settings on your Android phone if nothing else works to fix the screenshot issue. Fortunately, this won’t destroy any of your phone’s private information or files. The only things that will be reset are the app preferences, including connected devices, Wi-Fi passwords, and permissions. They require manual setup once again. To do this, follow the below steps:
- Go to the Settings app once again and head to System settings.
- Tap Reset options.
- Here, choose the Reset app preferences option.
- Finally, choose the Reset Apps option on the pop-up confirmation that appears.
Fix Screenshot Not Working on Samsung Smartphones
Some users are struggling to take screenshots on Samsung smartphones, and it’s primarily because the screenshot app is denied permission to capture screenshots. So you need to re-configure the settings to give the Samsung Capture app the permission needed to take screenshots on the device. Here are the steps to make it happen:
- Head to the Settings app on your Samsung Smartphone and scroll down to choose the Apps option.
- When accessing the list of apps, click the three vertical dots icon on the upper right corner of the screen to reveal hidden options.
- From the menu that reveals, choose the Special access option.
- On the next page, tap the All File Access option to verify what apps have been granted permission.
- Look for Samsung Capture in the list and ensure that the toggle next to it is turned on. If the toggle is already enabled, move it to in off position and then re-enable the switch.
How to take scrollable screenshots on Google Chrome?
To take scrollable screenshots on Google Chrome, open the webpage you wish to screenshot and tap the three dots icon at the top right. Click the share option and choose the long screenshot option from the share tray.
How to take screenshots using Google Assistant?
To capture screenshots using Google virtual assistant you need to enable the functionality. For this, go to the Settings app and choose the Apps & Notifications option. Here, click on the advanced option> Assist & voice input and enable the ‘Use Screenshot’ option here.
Final Words
You’re ready to go! Use the solutions listed above to resolve Android screenshot issues on your phone if you’ve ever experienced trouble taking a screenshot on Android. We are sure one of the solutions will work for you.
Δ