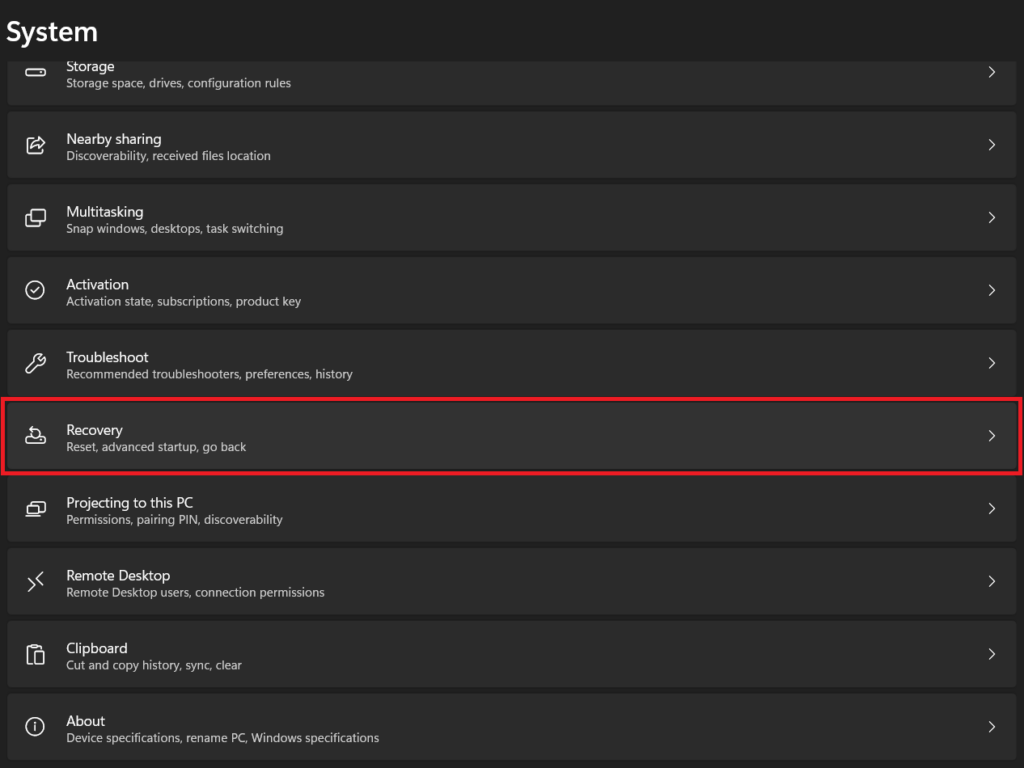But there might be times even Safe Mode is inaccessible on your PC. This can prevent you from troubleshooting BSODs, driver issues, misbehaving third-party apps, and more. If you are also facing the same issue where Safe Mode is inaccessible on your Windows 11 PC, then here are a few fixes that should help you get everything working again.
Fix Safe Mode Not Working in Windows 11
There could be numerous issues preventing you from accessing Safe Mode on your PC. You could be looking at installation bugs, corrupted files, missing system files, broken Windows image, and a lot more. The fixes below should help you fix any such issue on your PC with ease.
1. Run Startup Repair
Startup Repair is an in-built utility in Windows 11 and older versions of Windows that can help fix issues that might be preventing your PC from booting normally. This option is available in the advanced recovery menu, and here’s how you can use Startup Repair on your PC.
- Open the Settings app on your PC using the Windows + I keyboard shortcut.
- With System selected on your left, click and select Recovery on your right.
- Now scroll down and click Restart now beside Advanced startup.
- Click and select Restart now again to confirm your choice.
- Your PC will now reboot to the Advanced Start Menu for Windows 11. Click and select Troubleshoot on this screen to view the various troubleshooting options available to you.
- Now click and select Advanced options to view more options to troubleshoot and diagnose your PC.
- Finally, click and select Startup Repair to run the startup run repair utility on your Windows 11 PC.
- Windows 11 will now automatically check for any issues that are preventing it from booting to Safe Mode and fix them automatically. If you get a message saying, “Startup Repair couldn’t repair your PC,” you can continue with the fixes below to fix the issue.
2. Clear Your CMOS
CMOS batteries help store sensitive data like time and more to help your PC keep track of when it is turned off and not using power. Failing CMOS batteries can also prevent you from accessing the safe mode and cause general issues while booting up your PC. You can clear and reset your CMOS by removing and reinserting the battery on your PC. This can be a bit difficult if you own a laptop and a bit easier on desktops. Desktop CMOS batteries will usually resemble a cell similar to the ones used in watches. Removing CMOS batteries differ for each motherboard, and we recommend you check your manufacturer’s support site for more information on the same.
3. Run A System File Checker Command
System file checker can help repair corrupted system files. If you’re facing issues with your Windows 11 installation, which is preventing you from accessing the Safe mode, then a system file check will help fix the same. Use these steps to run an SFC scan on your PC.
- Open Run on your PC using the Windows + R keyboard shortcut.
- Now type in CMD in the dedicated text box and hit Ctrl + Shift + Enter on your keyboard. This will launch CMD as an administrator on your PC.
- Once CMD is launched, type in sfc /scannow and press Enter on your keyboard.
- The system file checker scan will now be initiated on your PC. Let the process complete, and then use the exit command to close CMD.
- Now restart your PC for the changes to take effect. You can now try booting into safe mode. If corrupted system files were causing issues with Safe Mode, then you should now be able to use and access it on your Windows 11 PC.
4. Use System Restore
System Restore helps you revert your PC to a previously known working state. This can help you revert your PC to a previous point in time when the safe mode was accessible on your PC. Use these steps to help run System Restore on your Windows 11 PC.
- Open the Control Panel on your PC by searching for it in the Start menu.
- Now click and select Recovery from the options on your screen.
- Click and select Open System Restore to access System Restore.
- Click Next once the System Restore utility has been launched on your PC.
- Click and select a restore point when Safe Mode was working on your PC.
- Now click Next and proceed with the System Restore.
- You will now be briefed about the changes and system restore point you have selected. Click Finish to proceed with the process. Your PC will now revert to the selected restore point and restart itself. Once the process is complete, you should be able to access Safe Mode on your PC.
5. Run a DISM and Disk Check
A DISM command can help repair your Windows image in case it is facing issues due to corrupted files and more. A disk check, on the other hand, can help fix bad sectors on your disk to access inaccessible files and data. Use these steps to run a DISM and disk check on your system.
- Open Run using the Windows + R keyboard shortcut.
- Type in CMD and press Ctrl + Shift + Enter. This will launch the command prompt as an administrator on your PC.
- Now use the below command to run a DISM command on your PC.
- This process can take some time to complete. Once completed, execute the below command to run a disk check on your boot drive.
- Replace c: in the command letter with the letter assigned to your other drives and run the scan again.
- Lastly, restart your PC to refresh services and clear temporary files. If you were facing issues due to corrupted Windows image and disk errors, then safe mode should now be accessible on your PC again.
6. Use Microsoft System Configurator To Access Safe Mode
Safe Mode can be accessed using various methods. It could be that the method you’re currently using is not working on your PC. We recommend you try using Microsoft System Configurator to access Safe Mode on your PC. This method is, however, only accessible if you can log in to your PC. If you’re facing BSODs, then this fix might not work for you.
- Launch Run on your PC using the Windows + R keyboard shortcut.
- Now type in msconfig in the text box in Run and press Enter or click OK.
- Click Boot at the top to switch to the Boot tab.
- Check the box for Safe boot under Boot options. Additionally, click and select Minimal under Safe boot.
- Click OK. You should now be prompted to restart your PC. If you aren’t prompted to restart your PC, we recommend you perform a restart manually. You will now be booted into Safe mode if the method you were using is broken on your PC.
7. Reset your PC
Lastly, as nothing has worked for you, we recommend you Reset your PC. Here’s how you can reset your Windows 11 PC.
- Launch the Settings app using the Windows + I keyboard shortcut.
- Click and select Recovery on your right with System selected on your left.
- Now click Reset PC beside Reset this PC to perform a reset.
- Click Keep my files if you wish to preserve your data and files during the reset process. Click and choose Remove everything if you wish to start from scratch.
- Now click and choose Cloud download to download and install a fresh copy of Windows 11. Click and choose Local reinstall to use local files to reset Windows 11.
- You will now be shown all the changes that will take place on your PC during this process. Click Next to proceed with the reset process.
- Finally, click Reset. Your PC will now reset itself and restart several times. Once your PC has been reset, you will be greeted by the welcome screen. You can now go ahead and set up your PC, and you should now be able to access Safe Mode on a fresh install.
Can malware prevent access to Safe Mode?
Yes, malware can prevent you from accessing Safe Mode, as it will be disabled during Safe Mode. It will be a good idea to run a full scan on your system if you suspect your PC has been infected.
Will Windows always boot in safe mode when using Microsoft System Configurator?
Yes, if you wish to boot normally, you will need to revert the changes we made earlier in Microsoft System Configurator using the guide above.
Can hardware failures prevent access to the Safe Mode?
This is rare, but RAM and CMOS hardware failure has been known to cause issues in the past. If you suspect hardware failure, we recommend you get in touch with a certified support technician to diagnose your system’s issue.
Final Words
Safe Mode can be quite useful when facing issues on your Windows 11 PC. Be it BSODs, driver failures, unrecognized devices, high resource usage, memory leaks, and not more. Not being able to access the Safe Mode can severely hamper your troubleshooting capabilities. I hope the post above helped you easily get Safe Mode back working again on your Windows 11 PC.
Δ
![]()
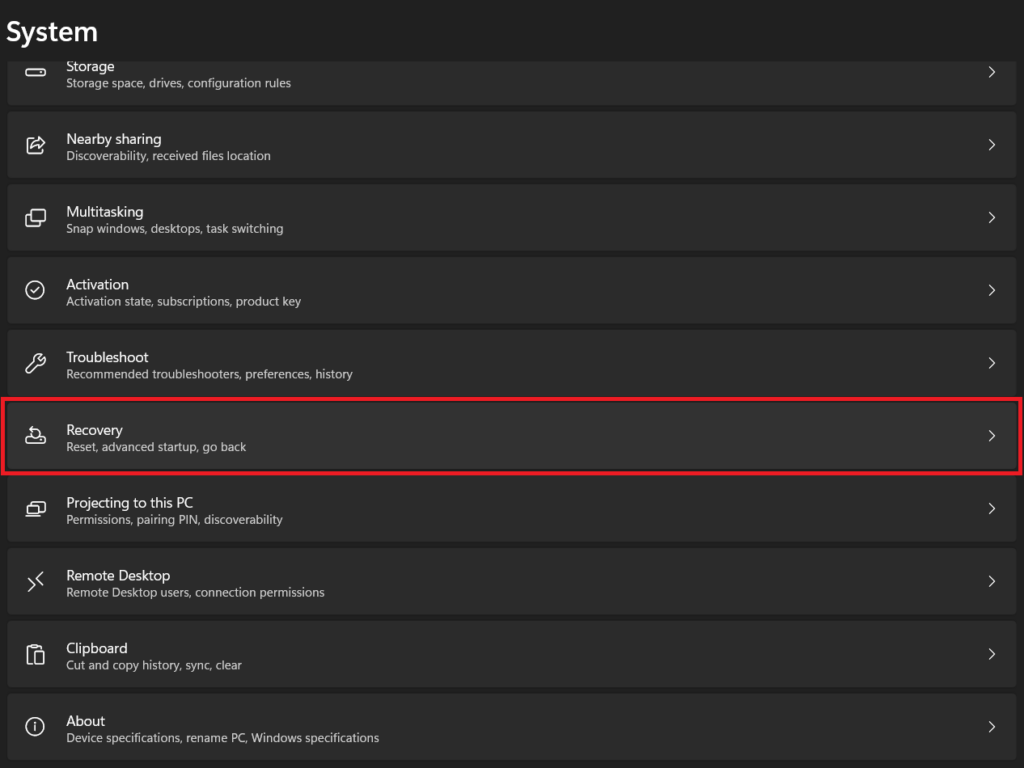
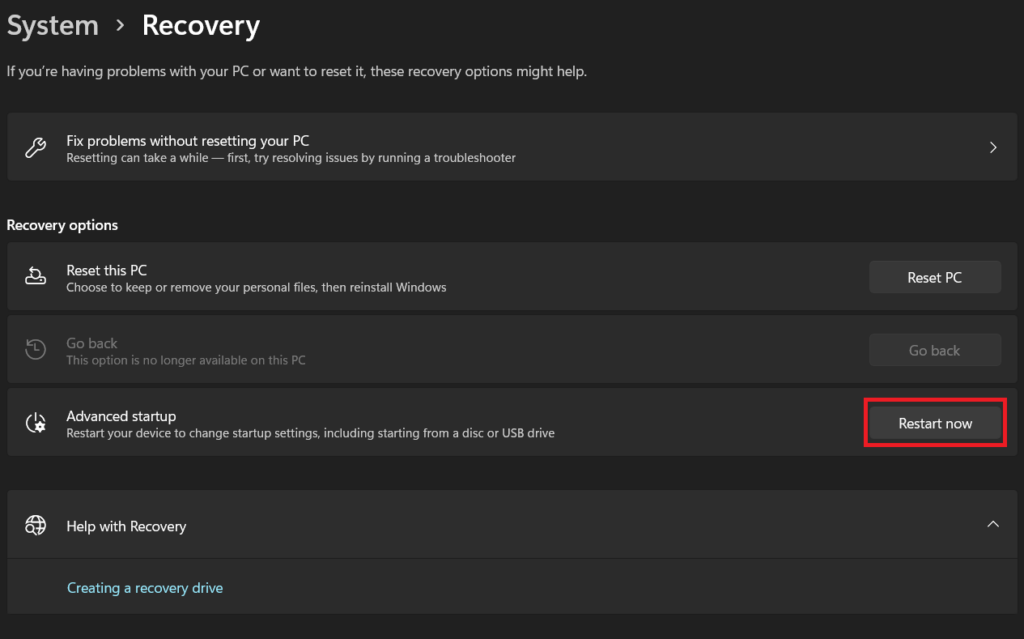





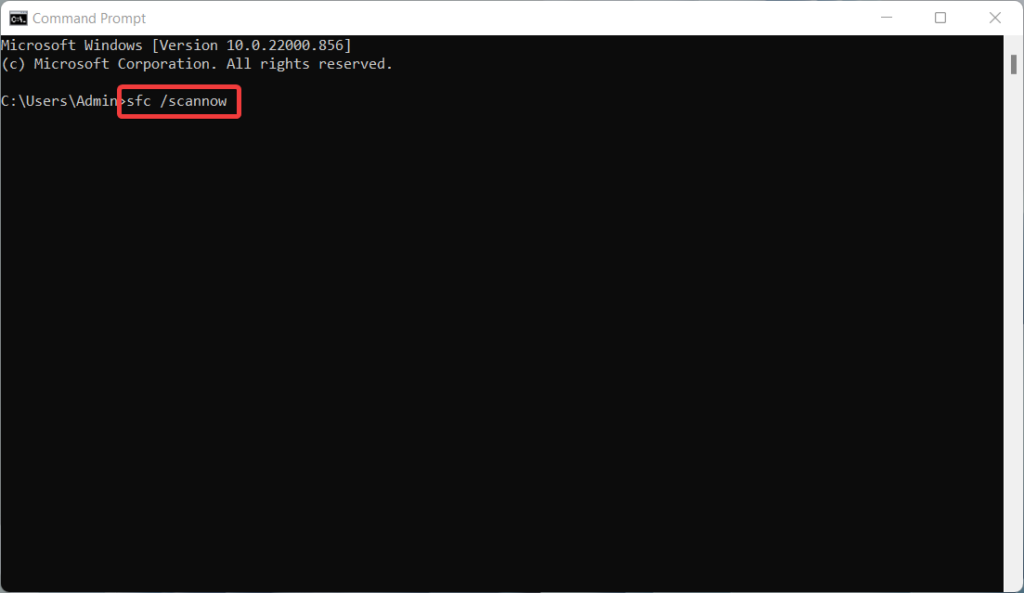

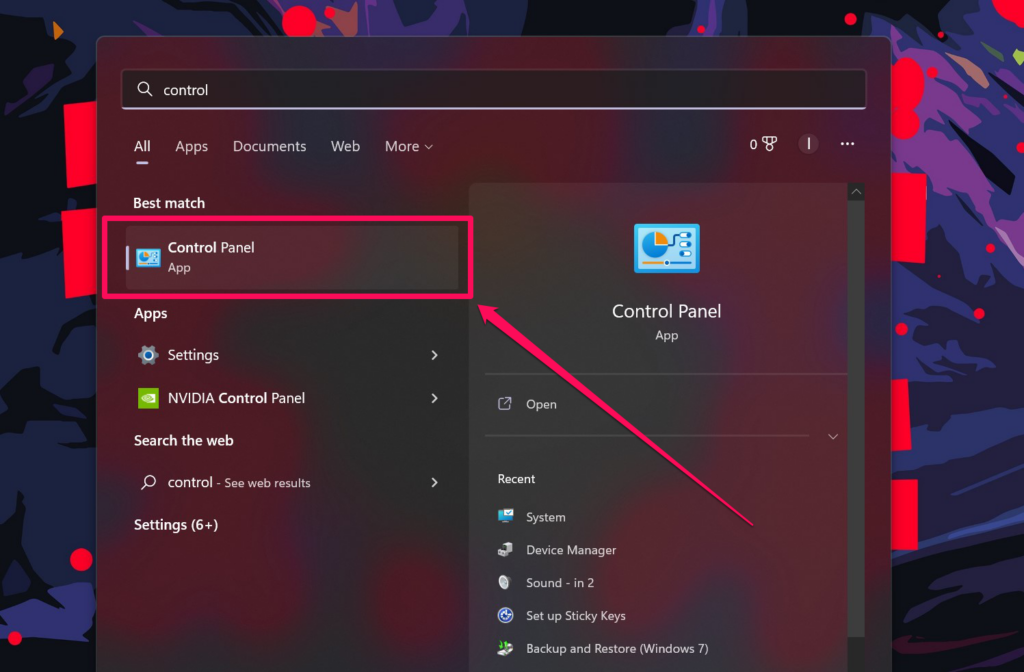
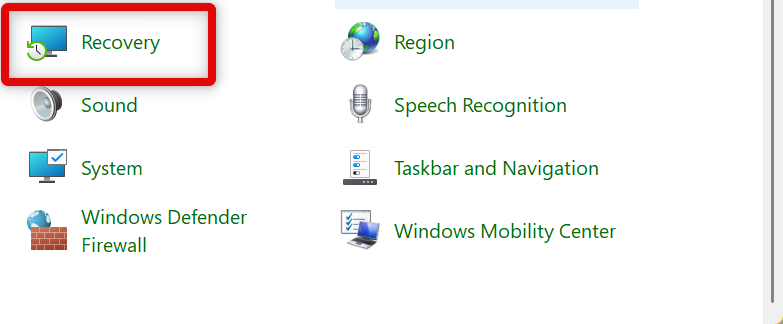




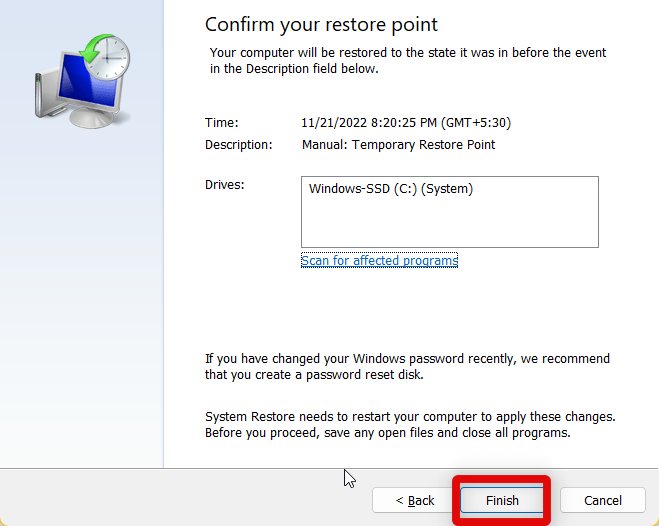


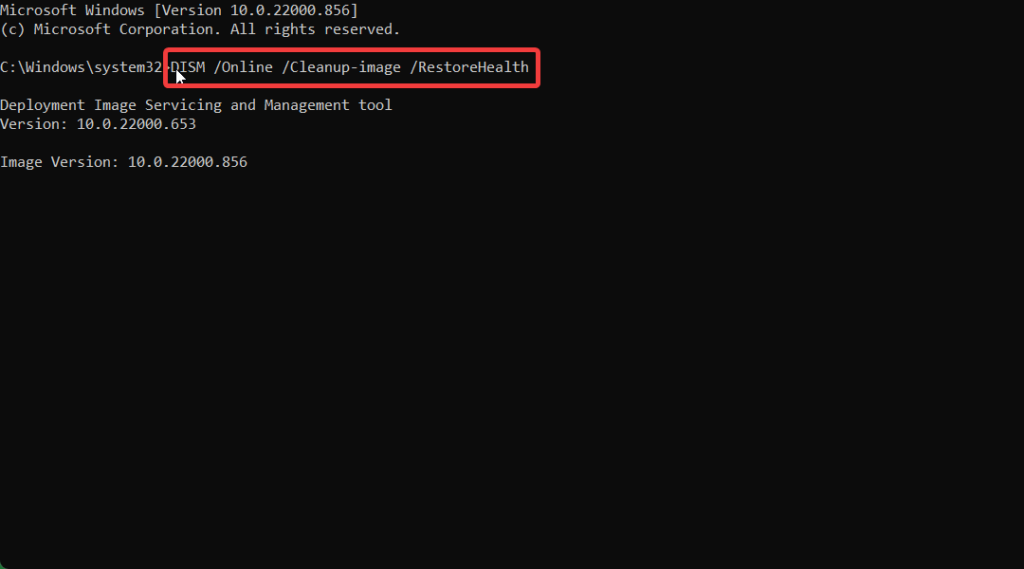



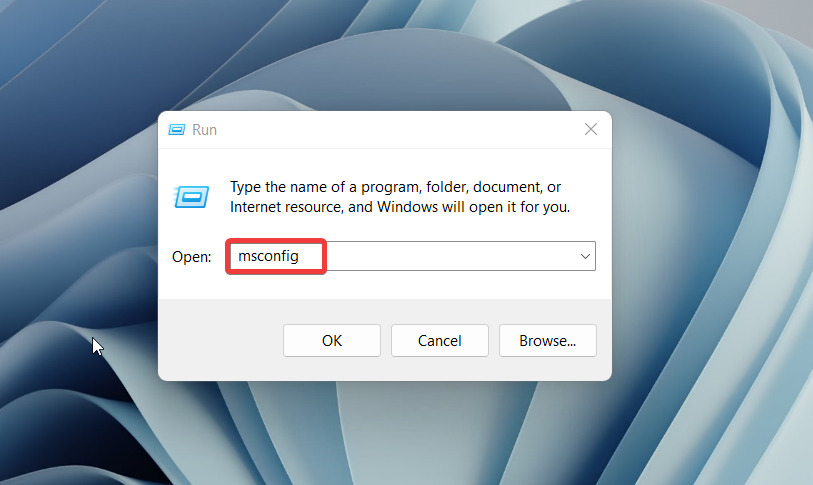



![]()