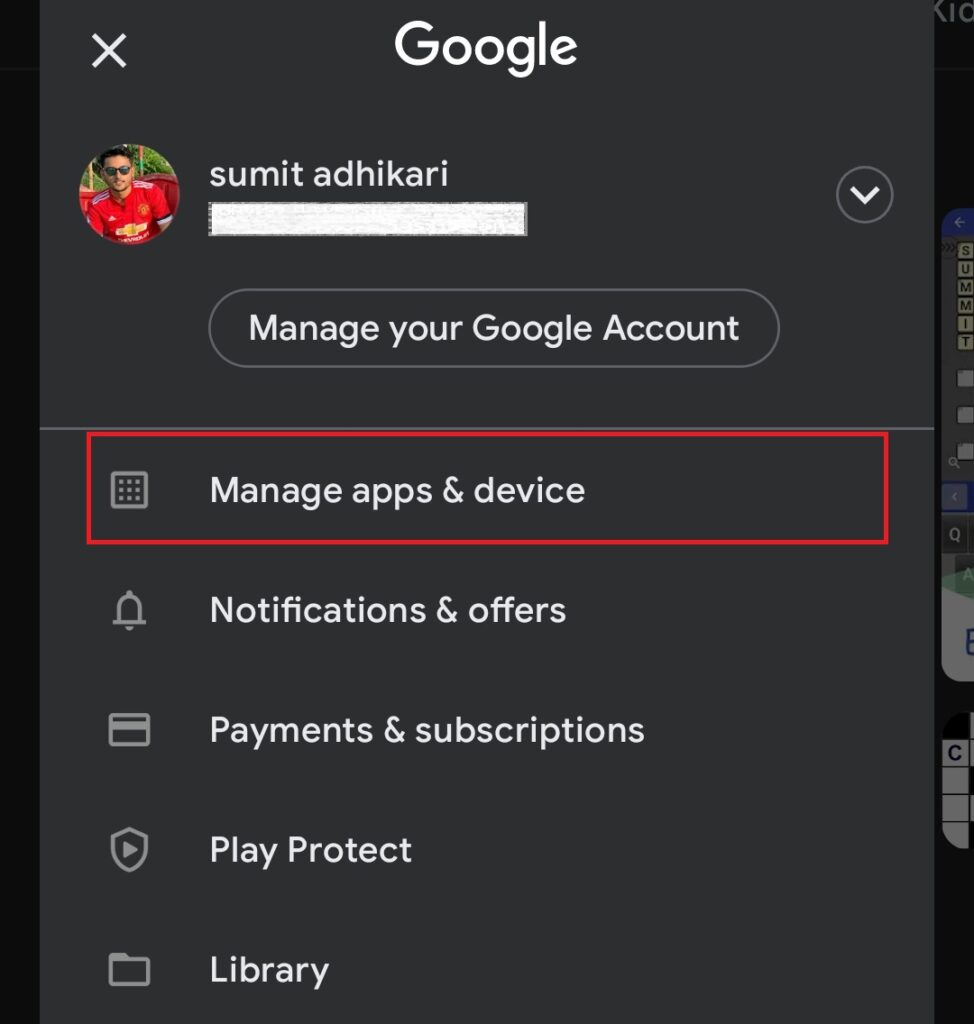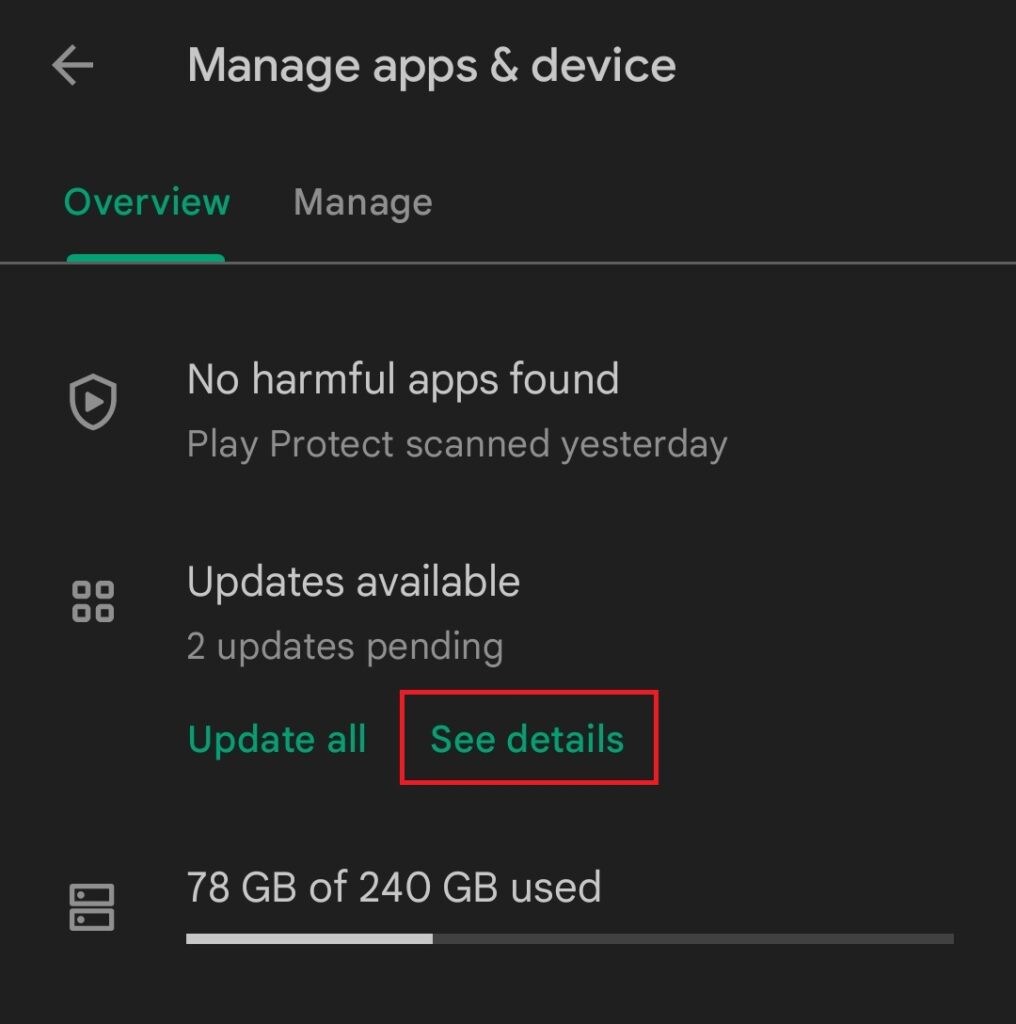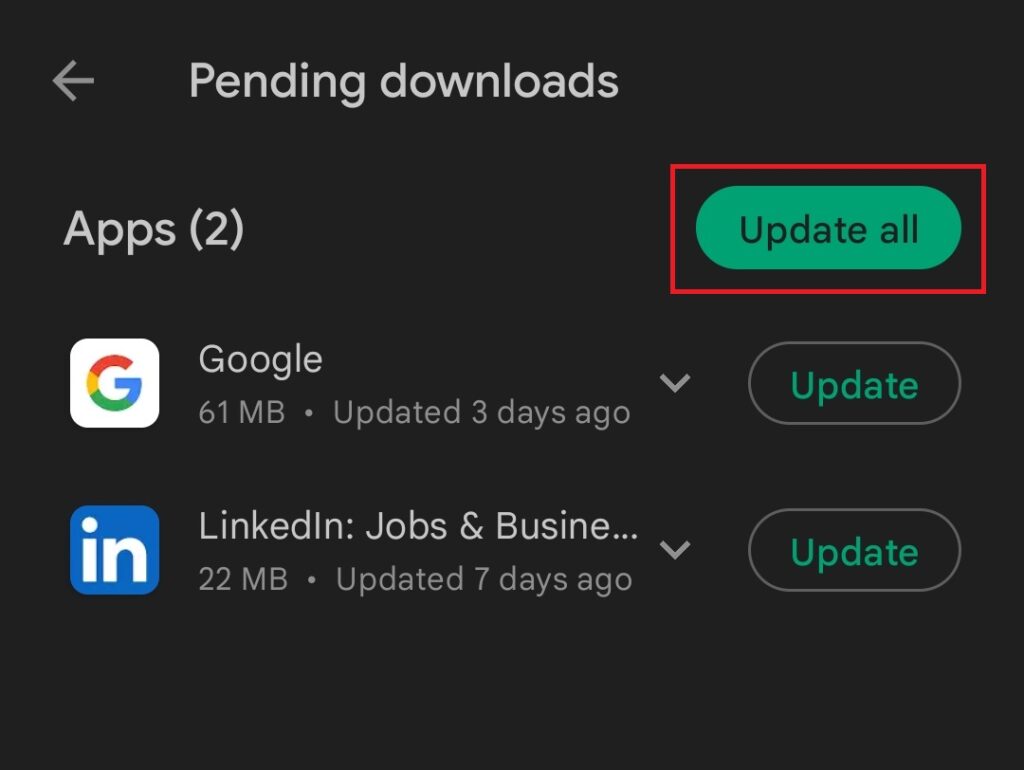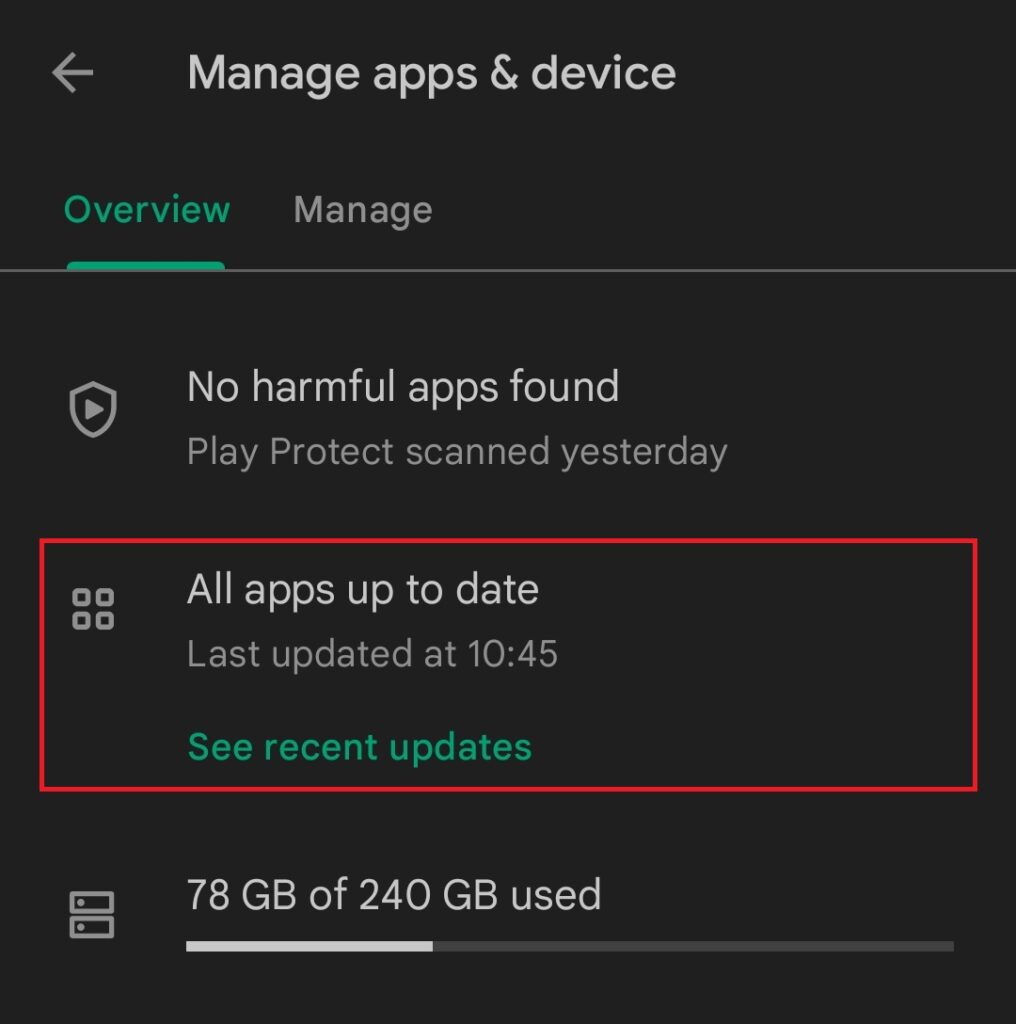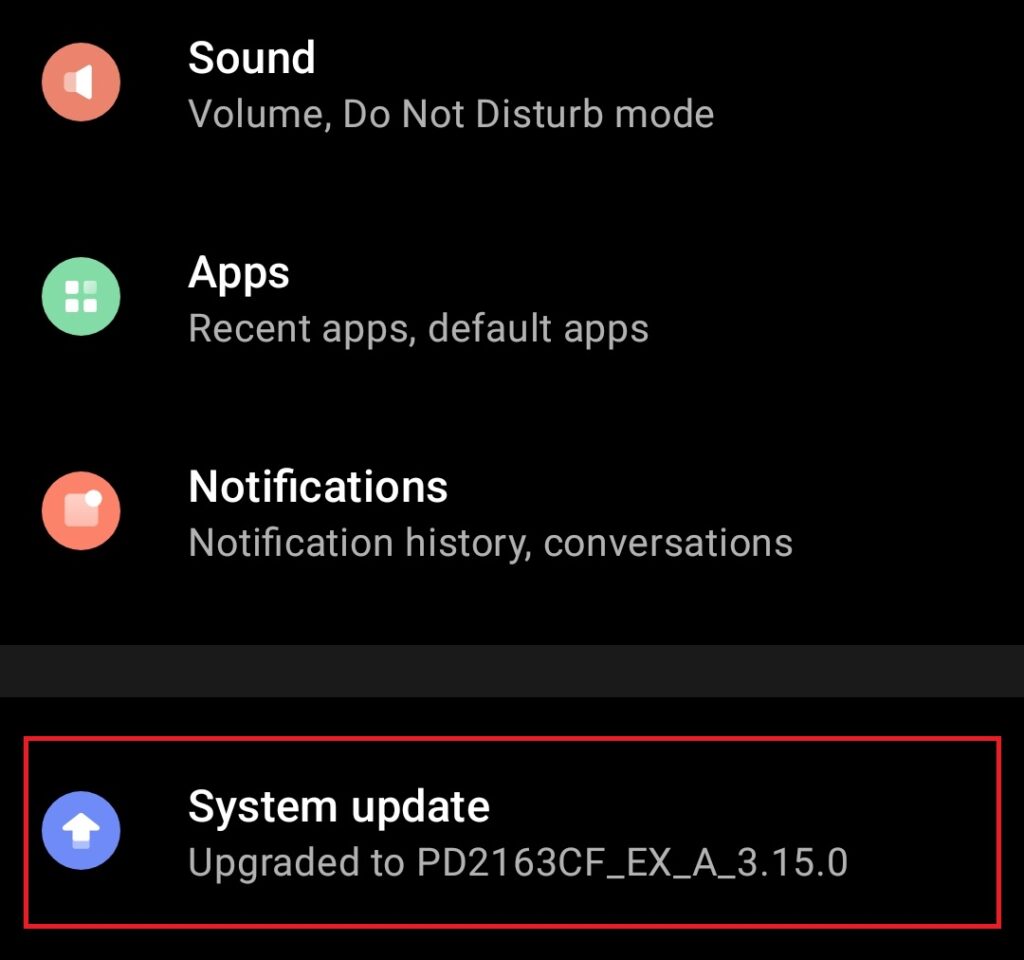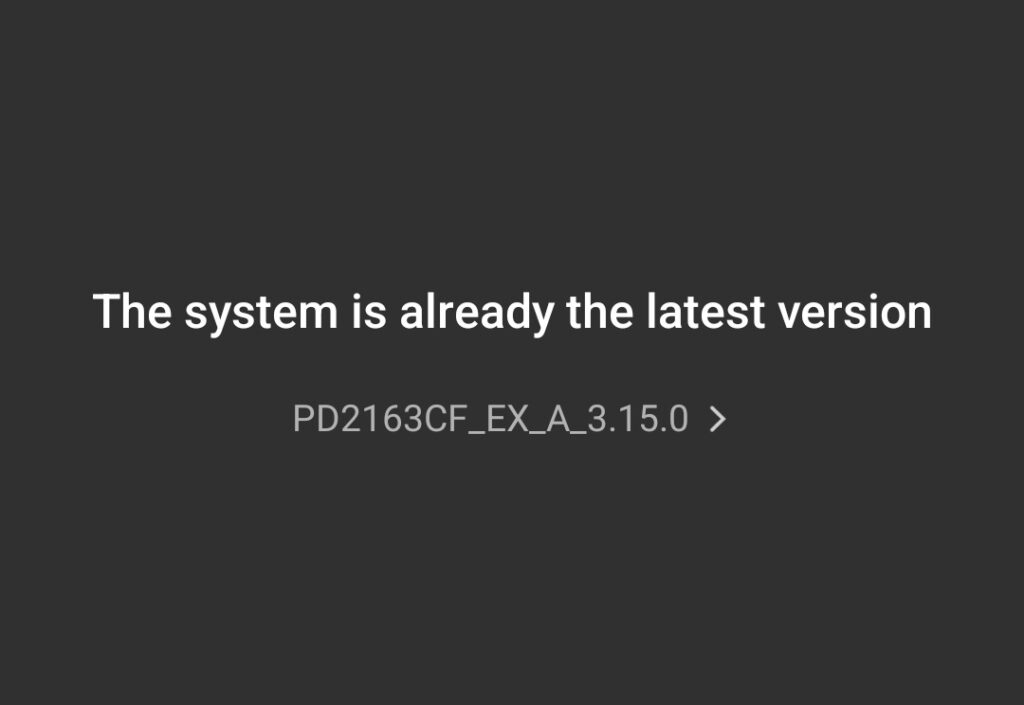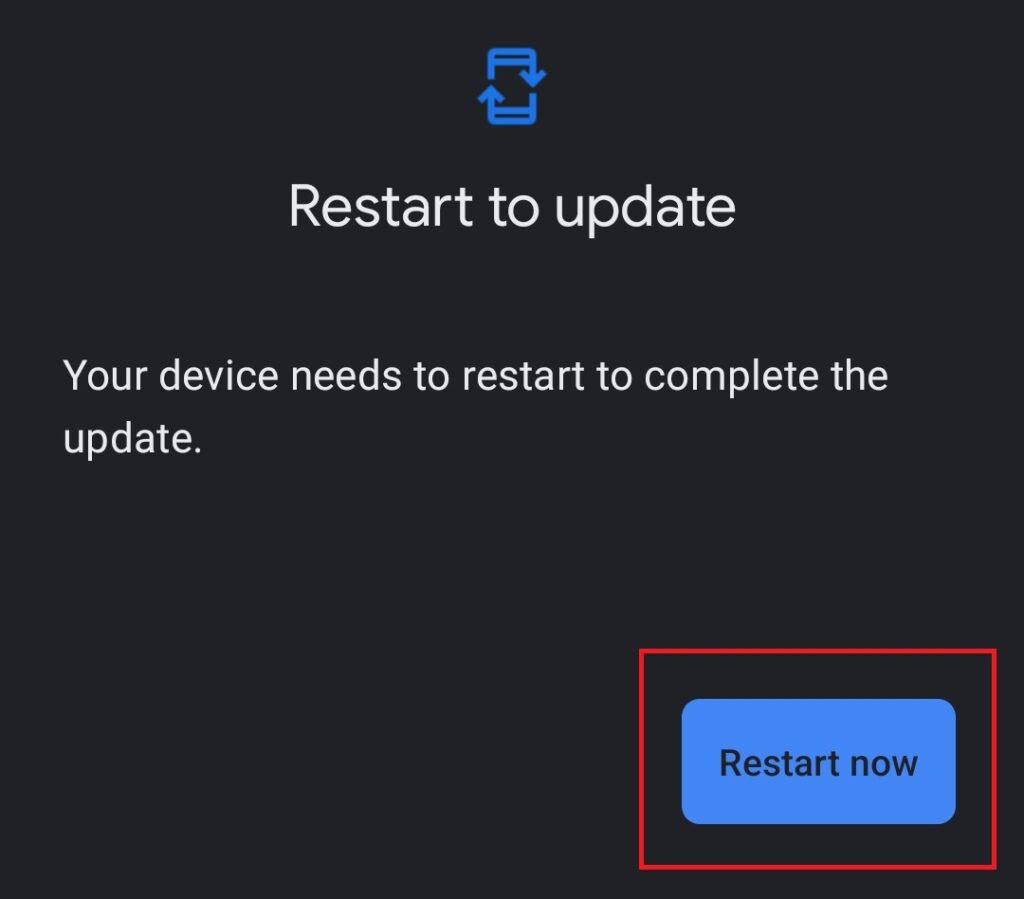We know it can be pretty frustrating, and inconvenient too if you have to leave home early. You have to use a power bank or cut down on phone usage to stretch the battery throughout the day. Thankfully, with some care, you can stop such a drastic overnight battery drain on your Android smartphone. Read on to find all the possible causes of the problem and how to fix those.
Fix Overnight Battery Drain on Android
Your Android phone may be suffering from an unusual overnight battery drain due to one or many reasons. It could be a buggy update or some settings misconfiguration. Perhaps a third-party app could also be the culprit. Whatever might be the problem, there’s always a solution. Check out the possible ways to plug the hole in your phone below. We have provided step-by-step guides for all the possible fixes, complete with screenshots. However, do note that the precise menu shown in the screenshots below may differ depending on your phone’s make, model, and Android version.
1. Turn Off The Phone At Night
The best solution for the overnight battery drain on your Android smartphone is to turn it off at night. You will be cutting off all the connections on your phone, preventing it from rapidly eating up the battery juice. It will also ensure uninterrupted sleep. To turn off your phone, simply long-press the power button and select the Turn off option, or something similar you see on the screen. When you wake up, long-press the power button to turn on the phone. Depending on your phone, you may also be able to automate this process. Here’s how.
- Open the Settings app and search for scheduled tasks.
- Locate the scheduled power on/off option and tap on it.
- Precisely create your schedule to automatically turn the phone on/off every day. Of course, turning off the phone at night may not be feasible for everyone. In that case, you can try one or more of the solutions below.
2. Turn Off Location, Bluetooth, Wi-Fi, Mobile Data, and Hotspot
When you go to sleep, it’s always advisable to turn off location, Bluetooth, Wi-Fi, mobile data, and hotspot, unless you have a specific need for any of these. You will save a lot of battery life by doing this. Android OS offers quick toggles for all these functions. Simply swipe down on the home screen to pull the quick settings panel and turn the toggles off.
3. Enable Do Not Disturb
If you leave Wi-Fi or mobile data on at night, your phone may get woken up by incoming messages and emails, thus draining the battery. Enabling Do Not Disturb (DND) will help reduce overnight battery drain on your Android smartphone by restricting notifications and sound. Check out the steps below.
- Open the Settings app and go to the Sound section.
- Locate and tap on Do Not Disturb.
- Configure your DND settings by selecting people, apps, alarms, and other interruptions that are allowed.
- Go to the Schedules section to create automatic schedules for DND.
- Tap the Add more button to add a new schedule or the Setting icon next to an existing schedule to edit it.
- Configure the schedule by selecting the start and end times, days, and other settings.
- Select schedules for DND. Note: You can also manually enable Do Not Disturb instead of creating a schedule. Simply swipe down on the home screen to pull the quick settings panel and turn on the Do Not Disturb toggle before going to bed or whenever you want to restrict notifications and sound.
4. Enable Bedtime Mode
Most Android phones offer a Bedtime Mode to help you get better sleep by cutting down on disturbances. It restricts incoming calls, messages, and other notifications, only allowing important things such as alarms and calls from pre-selected contacts to go through. These restrictions help save some battery life too. Here’s how you can enable Bedtime Mode.
- Open the Settings app and search for bedtime mode.
- Create your Bedtime Mode schedule by selecting the start and end times and days.
- Customize your Bedtime Mode settings by selecting the starred contacts and more. Note: You can also manually enable bedtime mode instead of creating a schedule. Simply swipe down on the home screen to pull the quick settings panel and turn on the Bedtime Mode toggle before going to bed.
5. Turn On Battery Saver
Your phone comes with a built-in battery saver feature. It saves battery by throttling the device’s performance. The feature disables various power-hungry but unessential functions and restricts background processes. You can reduce overnight battery drain on your Android smartphone by enabling the battery saver at night. Below are the steps.
- Open the Settings app and go to the Battery section.
- Tap on Battery Saver.
- Turn on the Battery Saver toggle. Note: You can also quickly enable the Battery Saver from the quick settings panel. On some phones, this feature is called Power Saving.
6. Restrict Background Power Consumption Of Apps
Some apps may be unnecessarily drawing power in the background. You can check the battery usage of apps and restrict background power consumption to reduce overnight battery drain on your Android smartphone. Here’s how you can do that.
- Open the Settings app and go to the Battery section.
- Tap on Battery Usage.
- You’ll see a list of apps with their battery usage since the last full charge. Select an app to see its background power consumption.
- If the app is running in the background too much, set it to Restricted battery usage.
7. Delete Unnecessary Apps
Sometimes, we install a new app for a specific purpose and forget about it after the work is done. This app may not have any use for you but it continues to draw power. Make sure to delete such unnecessary apps from your phone. And you can do that with just a couple of taps on the screen. Here’s how.
- On the app drawer, locate the app you want to uninstall. Now long-press on it and select the Uninstall option.
- If you don’t see an Uninstall option in step 1, select App info. You will find the Uninstall button there.
8. Update Apps
Bugs in apps may sometime cause them to misbehave and draw excessive power. Regularly updating apps is recommended to get rid of such bugs. To update apps, follow the steps below.
- Open the Google Play Store and tap on your avatar in the top-right corner.
- Select the Manage apps & device option.
- Under the Overview tab, you will see an Updates available section. Tap the See details option.
- You’ll get a list of apps for which updates are available. You can tap the Update All option to update all apps or update apps individually by selecting the Update button next to them. Note: If all your apps are updated, you’ll see an All apps up to date section instead of Updates available in step 3 above. In that case, you don’t need to update any apps.
9. Check For Updates On Your Phone
A buggy software update for your Android smartphone may be causing overnight battery drain. While you may sometimes be able to roll back to the previous software version, it’s a complicated process. Instead, watch out for a new software update that fixes the problem. Here’s how you can check for updates.
- Open the Settings app and look for a System update, Software update, or an identical menu.
- Some phones may start checking for updates immediately. Some others may require you to tap on a Check for updates or Download and install button. If your phone is already updated, the screen will reflect that.
- If you see an update, download it. If prompted, tap on an Install or Restart button to complete the installation.
10. Keep Your Phone At A Moderate Temperature
Mobile phone batteries don’t like high temperatures. So your Android phone may see a huge overnight battery drain if it heats too much while you are asleep. Avoid keeping it near a source of light or heat. Also, do not cover it under a blanket or clothes. Avoid freezing it too. Keep the phone in an open place at moderate temperature.
Why my battery is draining so fast at night?
Your phone’s battery may drain fast at night due to various factors. This guide will help you determine what might be going wrong and save your Android phone from overnight battery drain.
Will a factory reset fix the battery drain?
A factory reset may fix battery drain but it’s an extreme step that will delete all your settings and other device data. While you can create a backup, there are other simpler ways to reduce battery drain on your phone.
Which app is draining my battery?
You can go to the Battery section in your phone’s Settings app to check which app is draining the battery. Some apps may be unnecessarily consuming power in the background. You can restrict background battery usage for those apps to extend battery life.
Final Words
Waking up to a low battery on your phone is never ideal. While we advise you to avoid checking the phone as soon as you wake up, we understand that the tiny gadget has become an integral part of our professional as well as personal life. So you may often need it early in the morning. Follow these methods to reduce overnight battery drain on your Android smartphone so you wake up with a decent amount of charge.
Δ
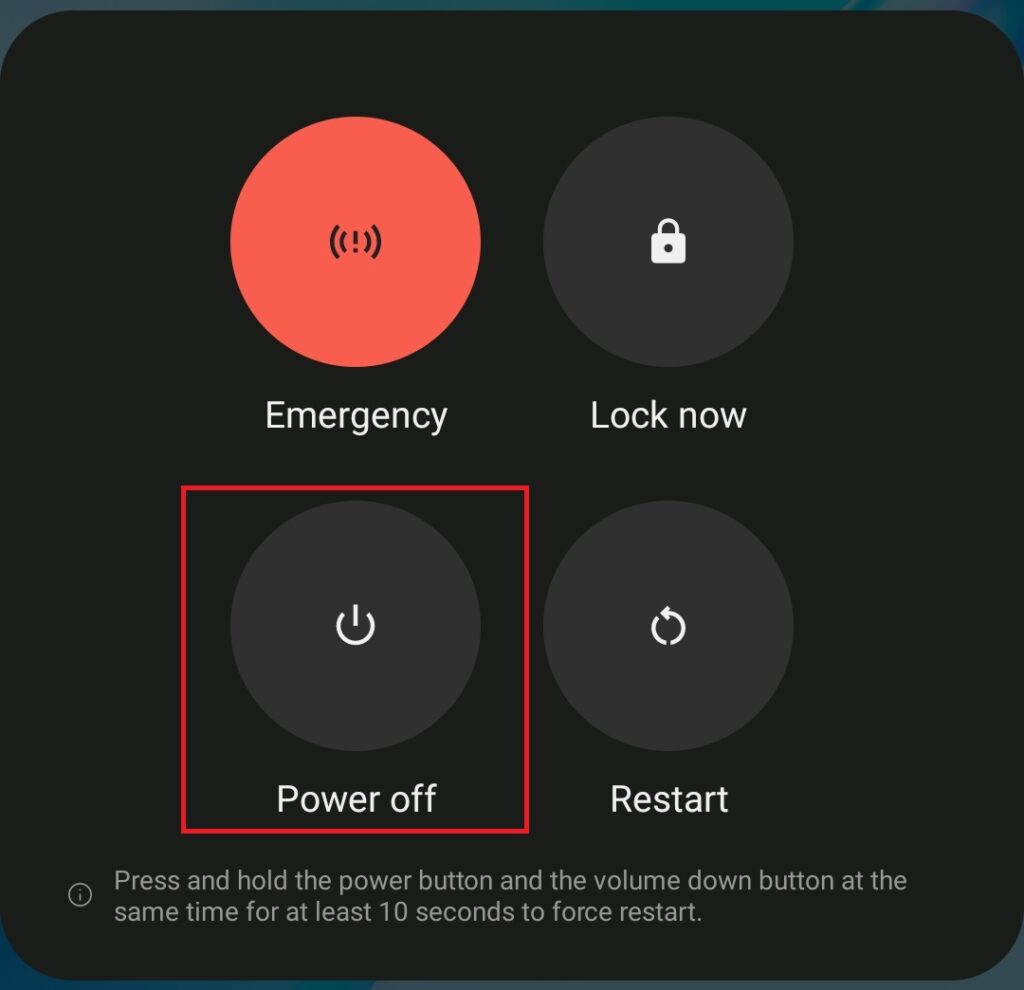
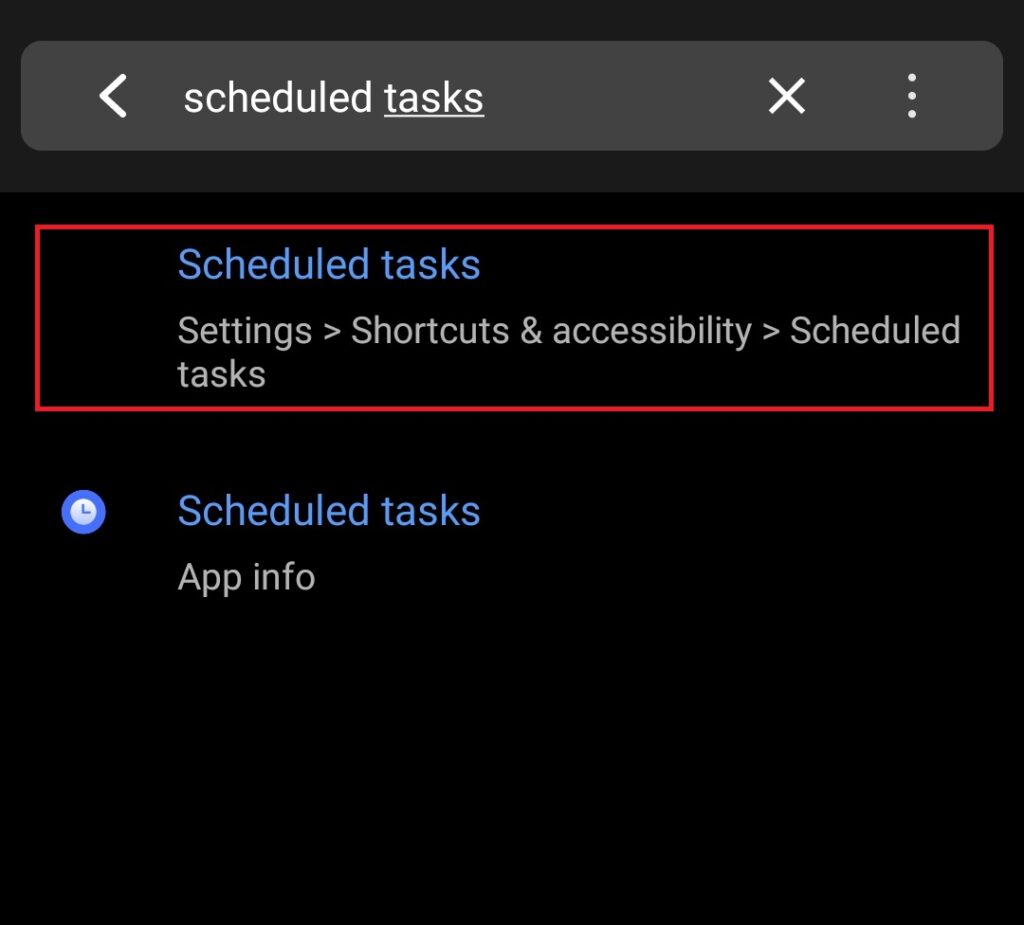
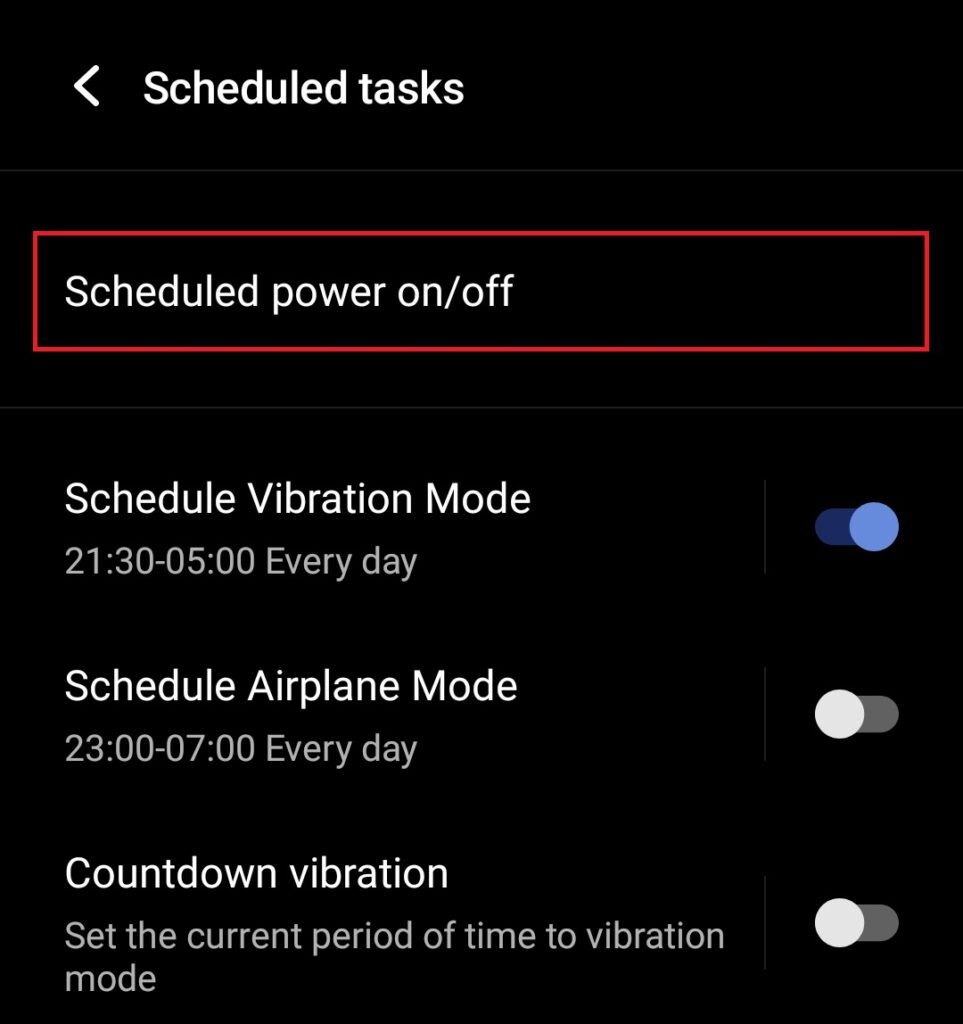
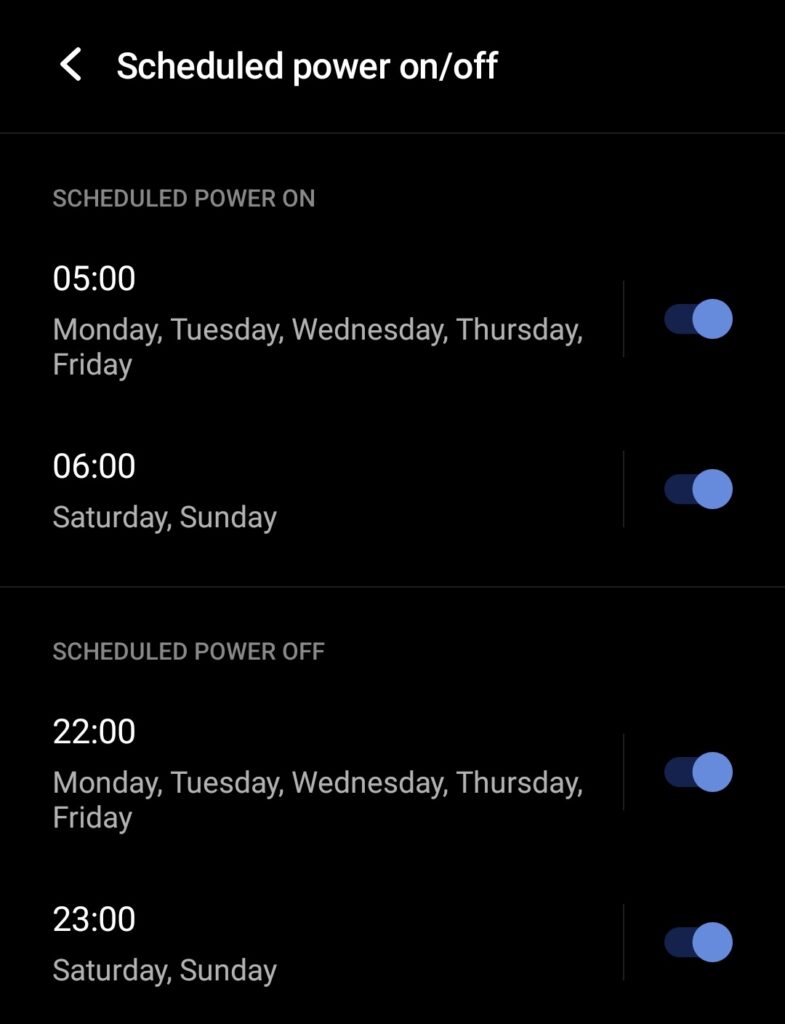
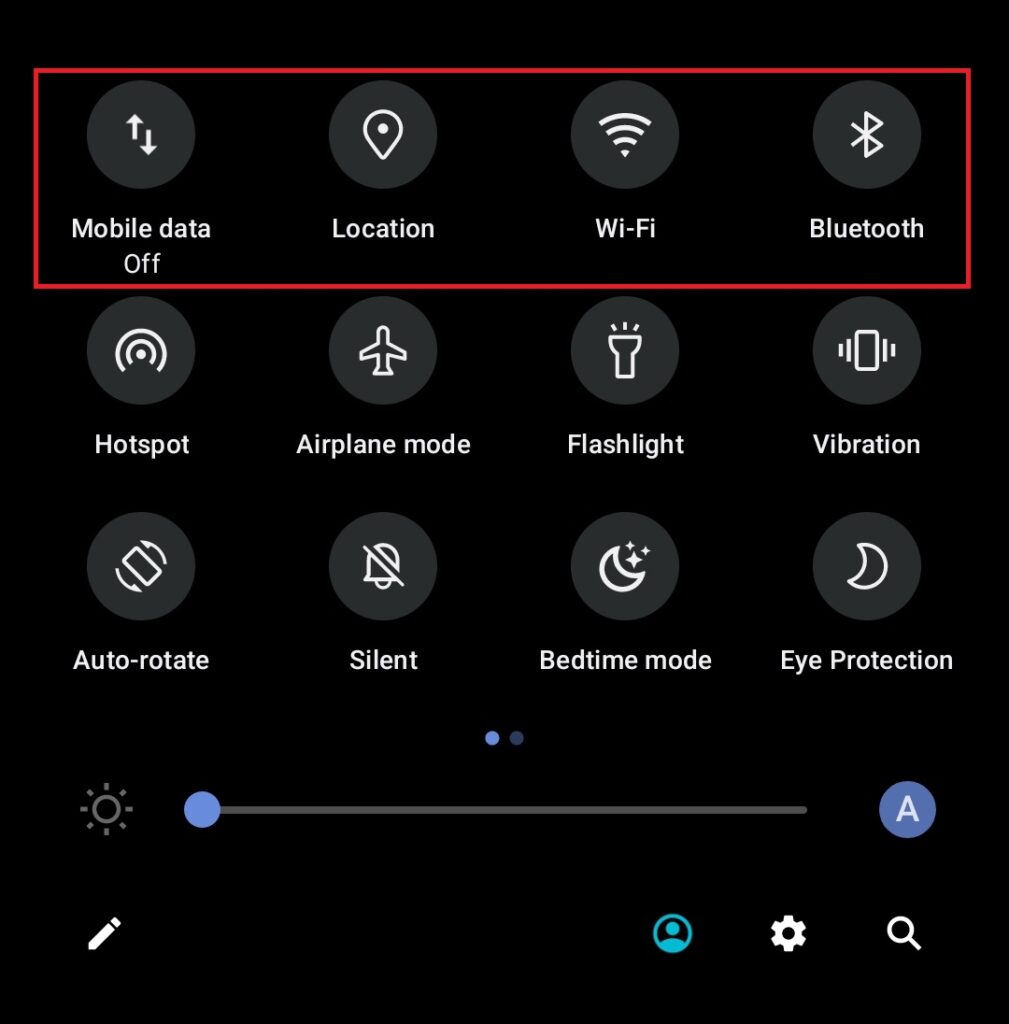


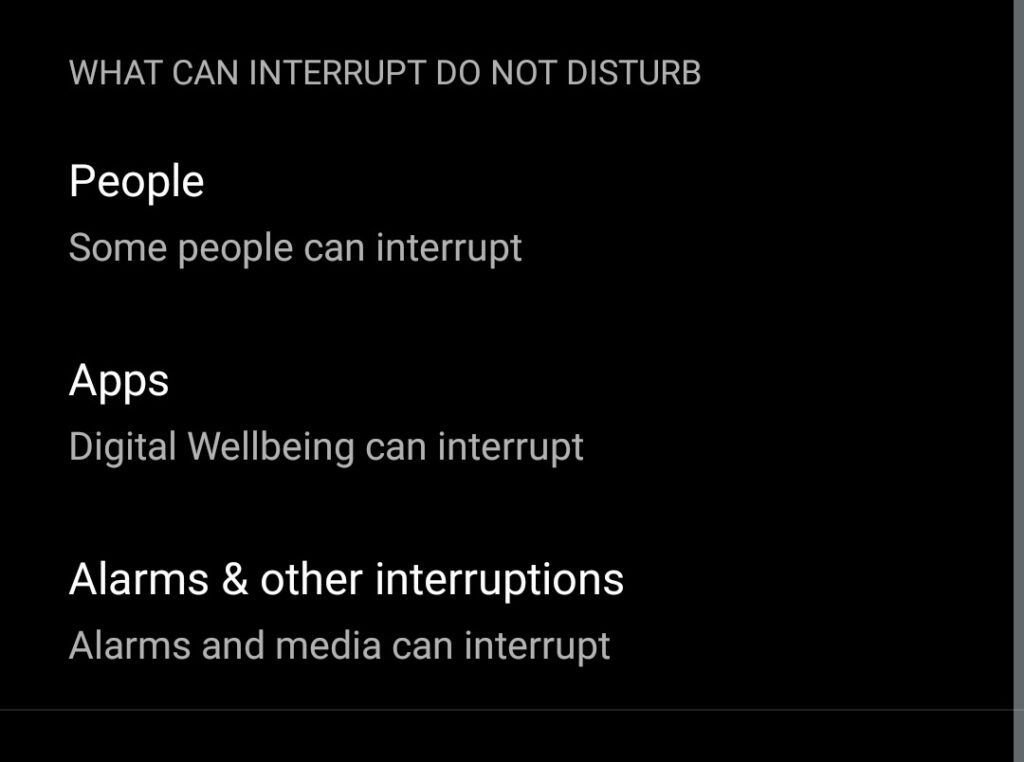
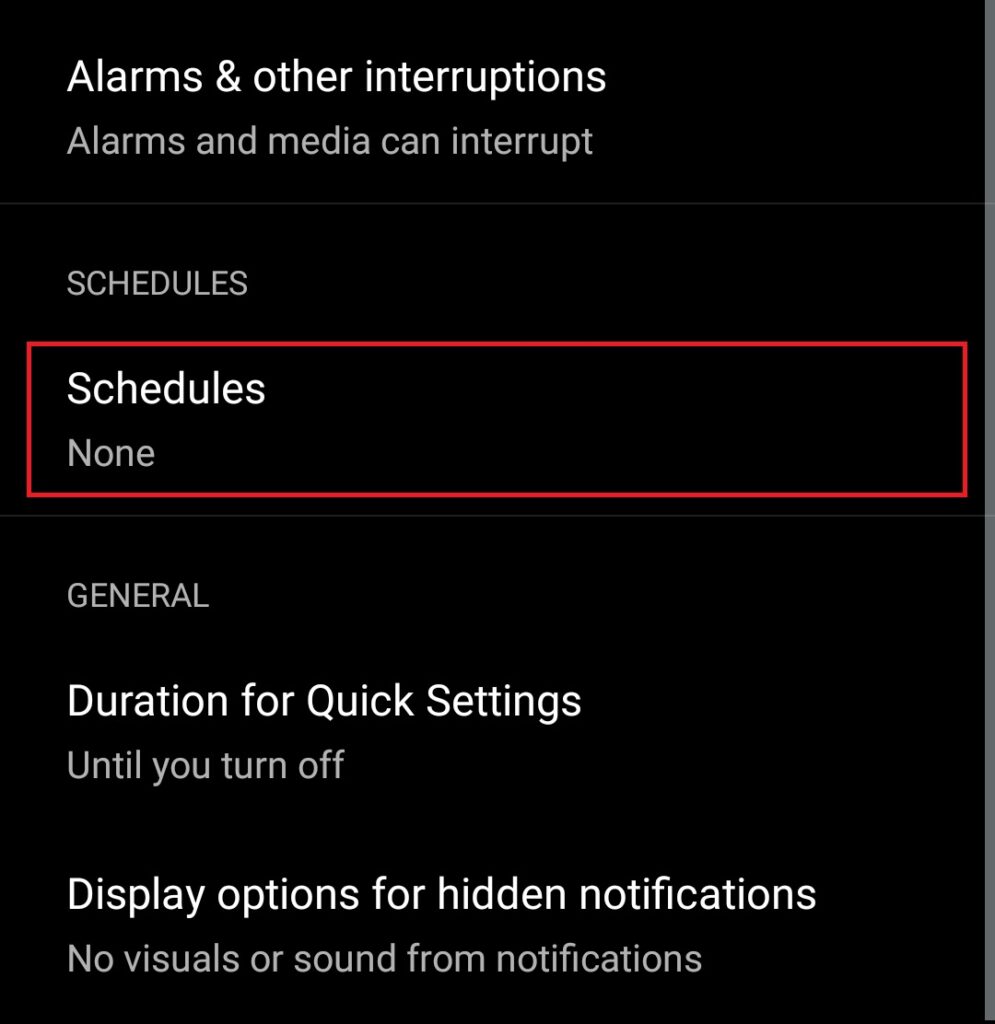
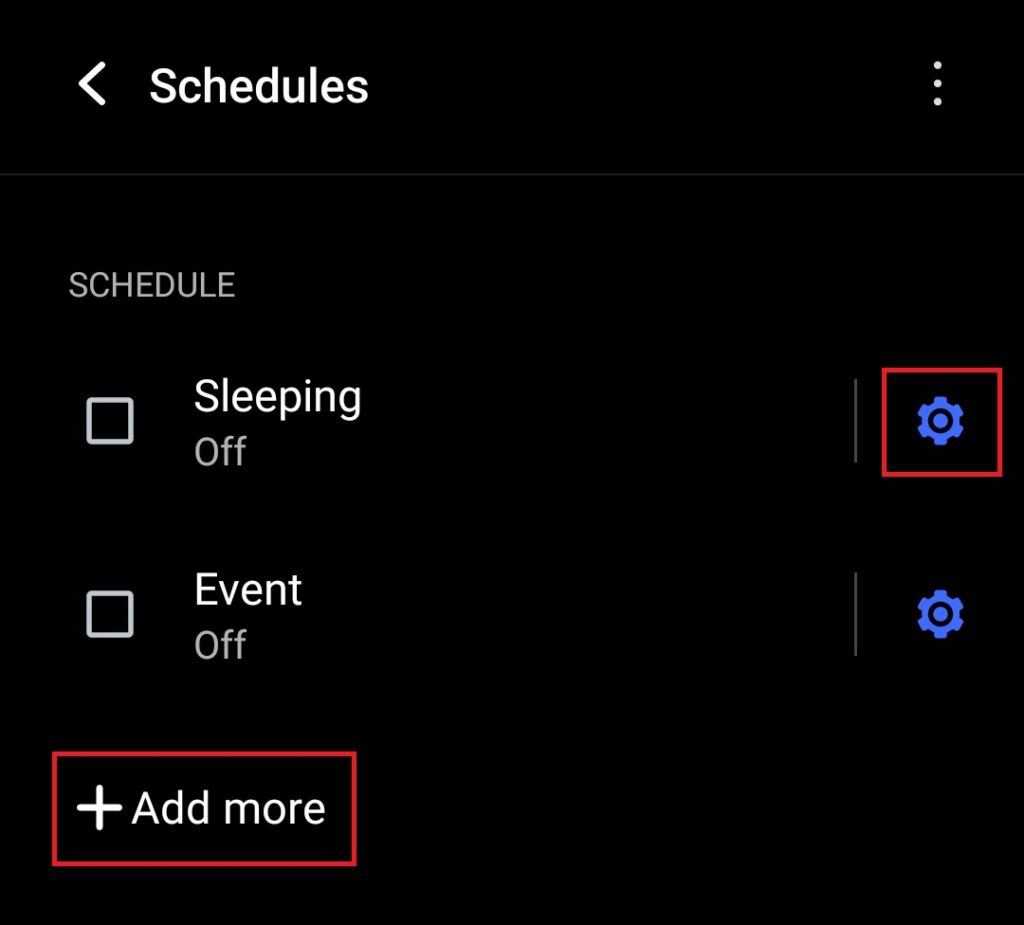
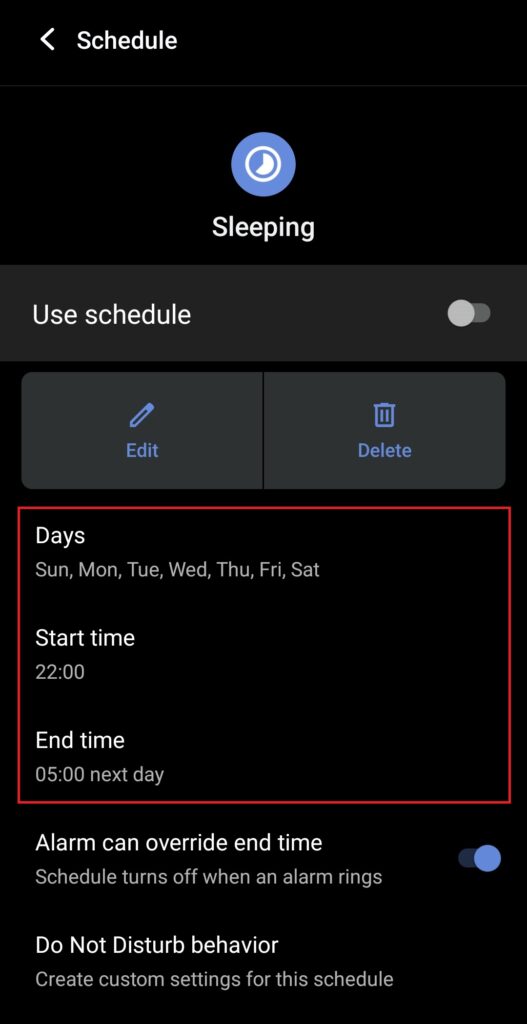
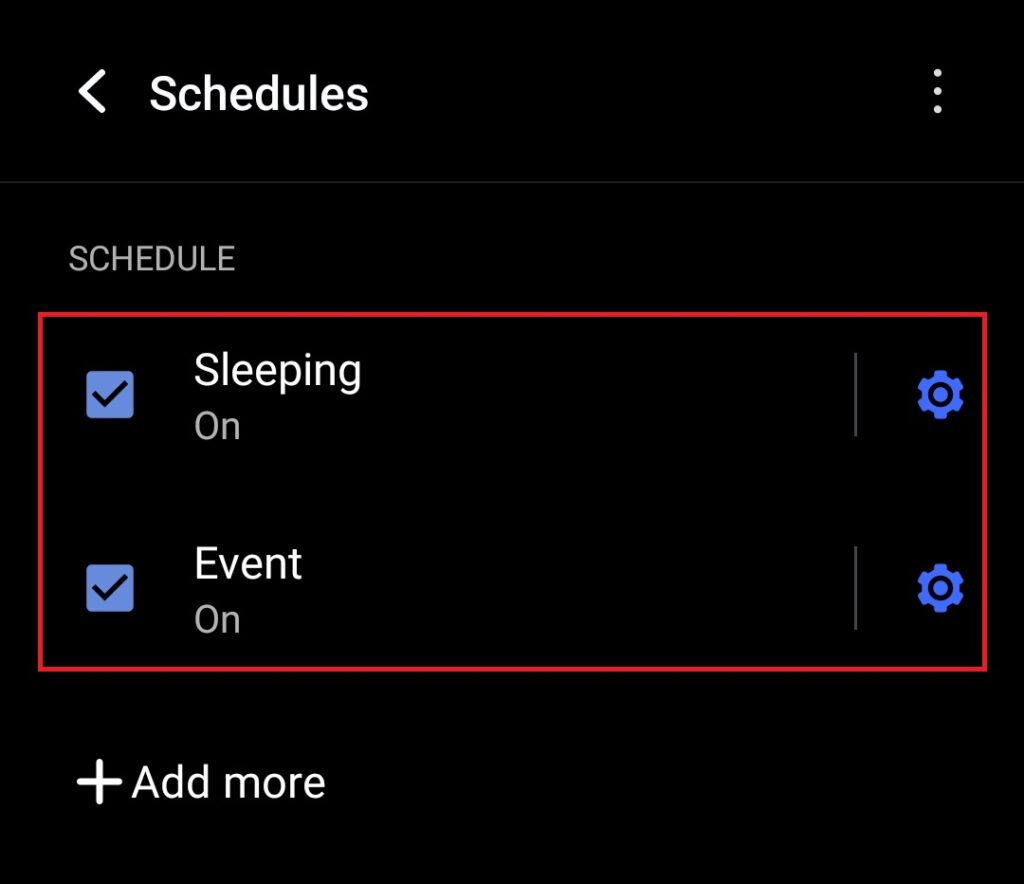
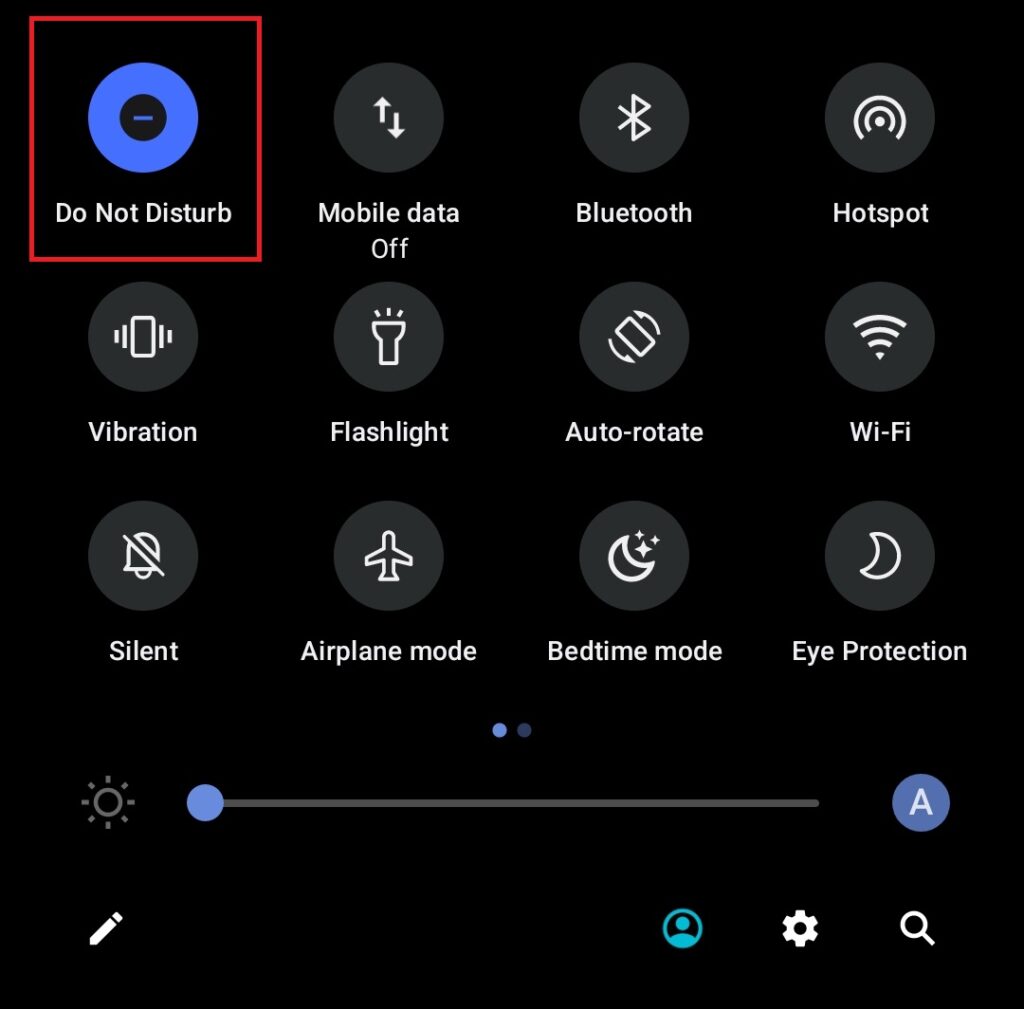
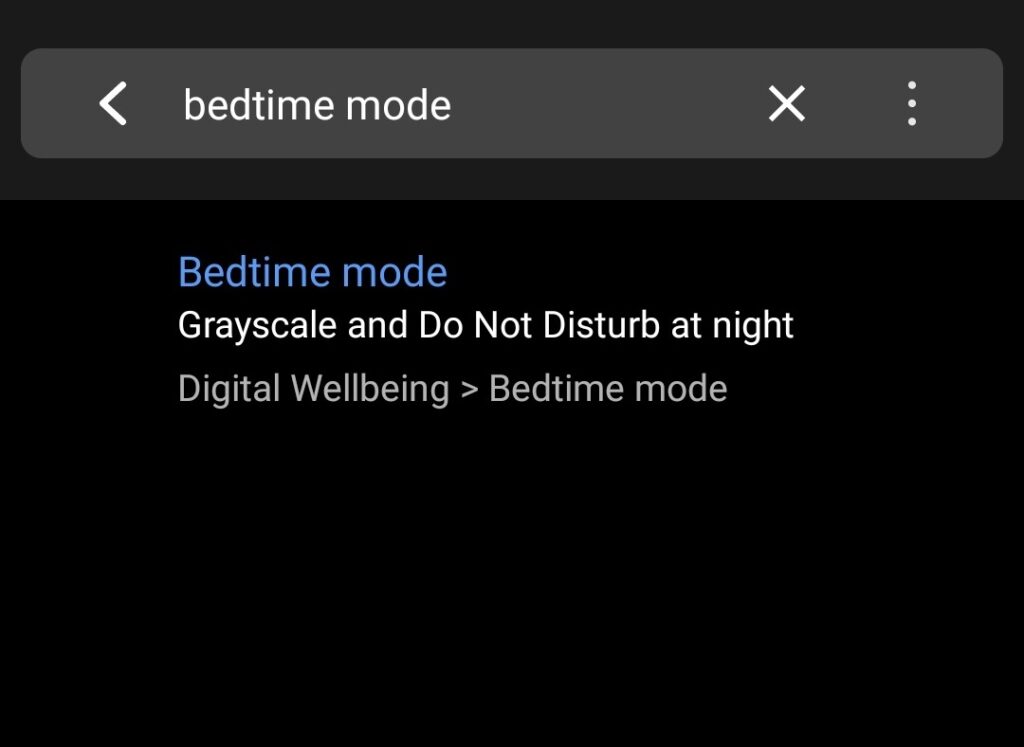
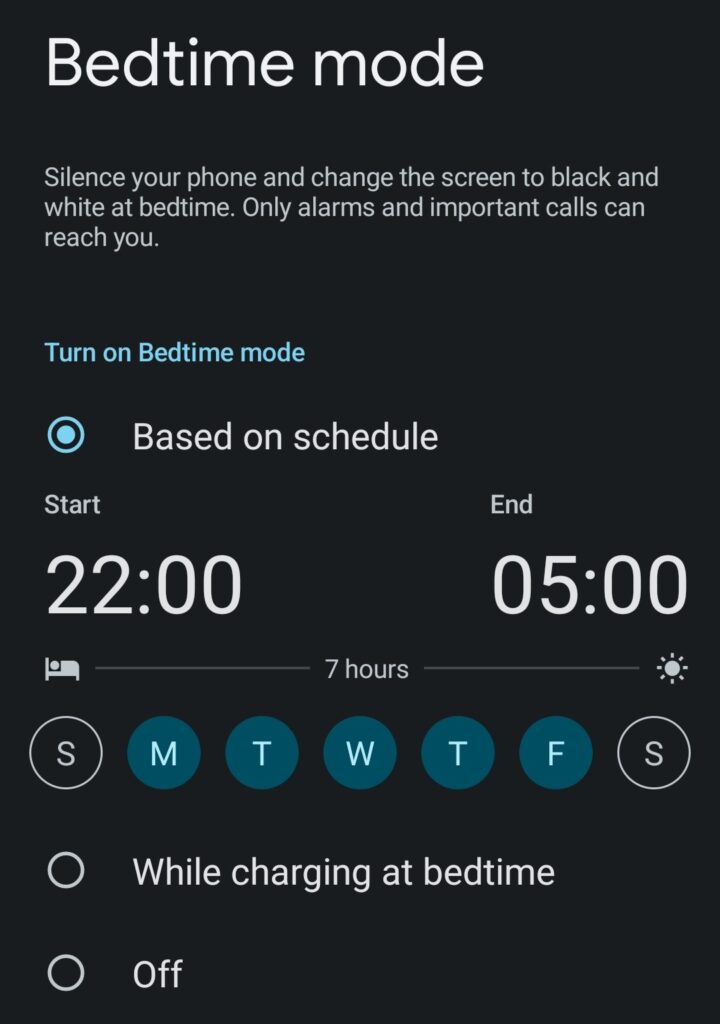
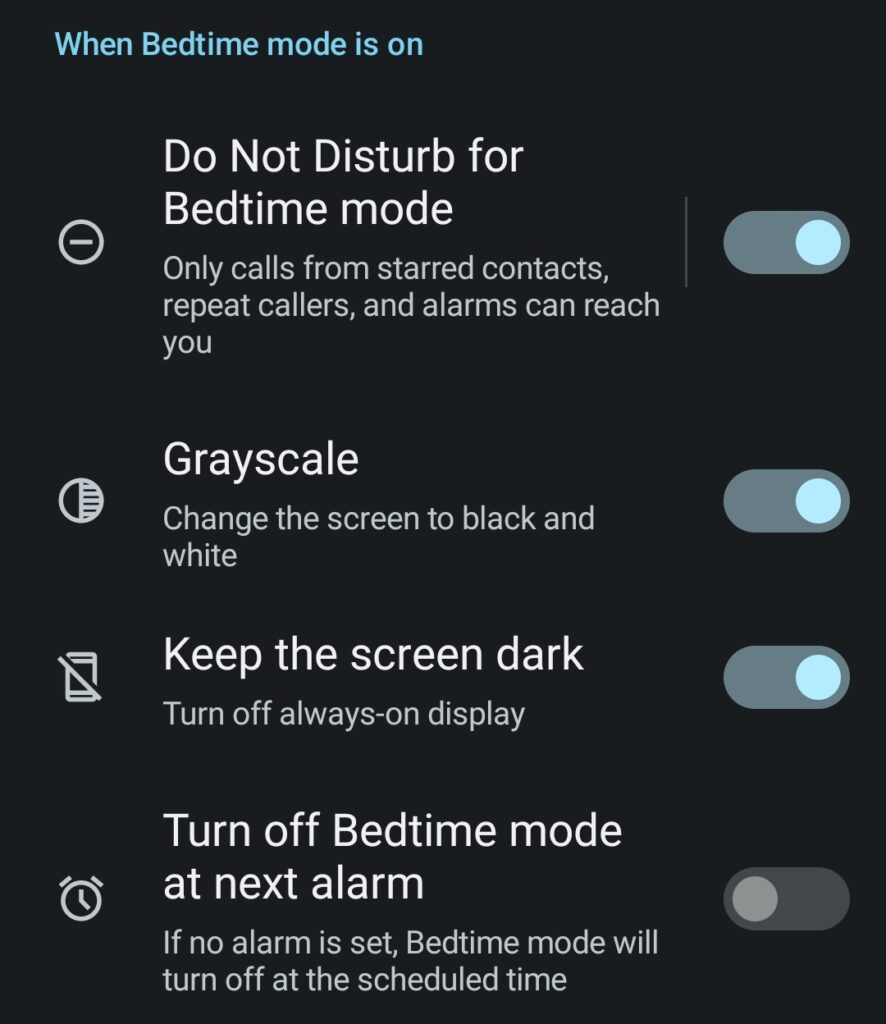
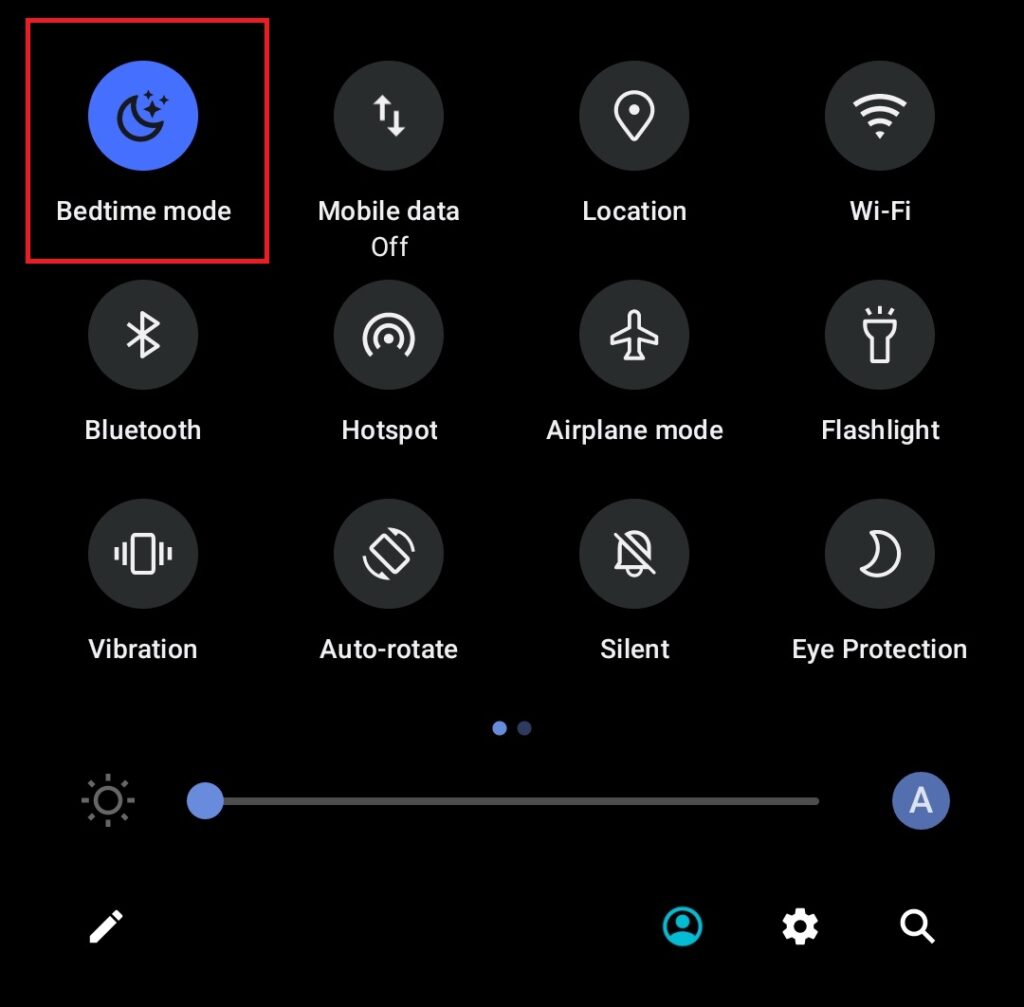
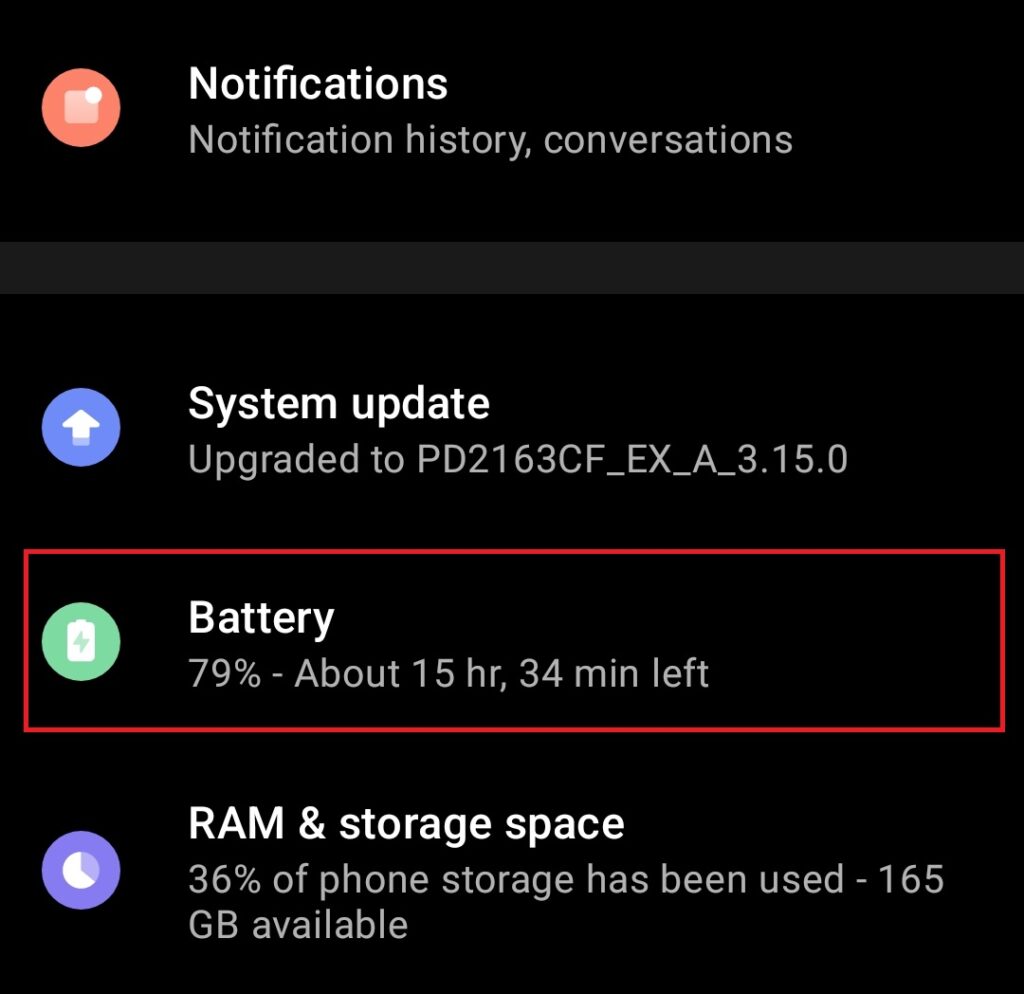
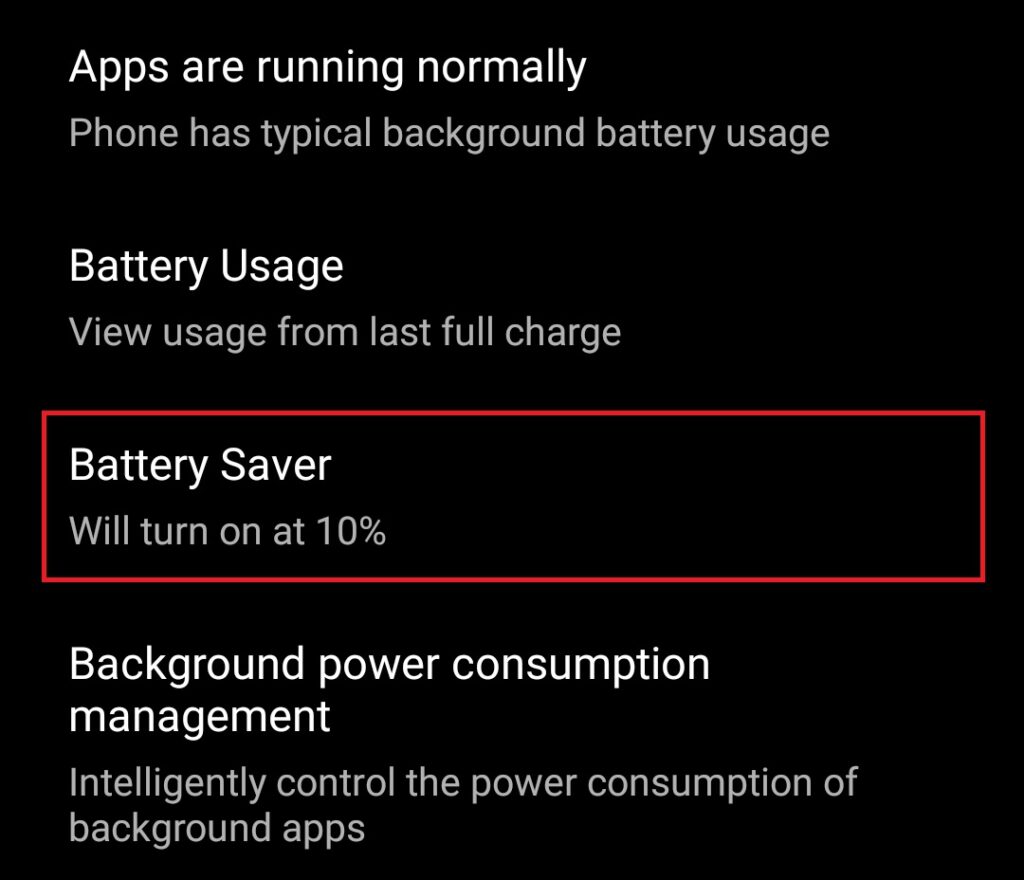
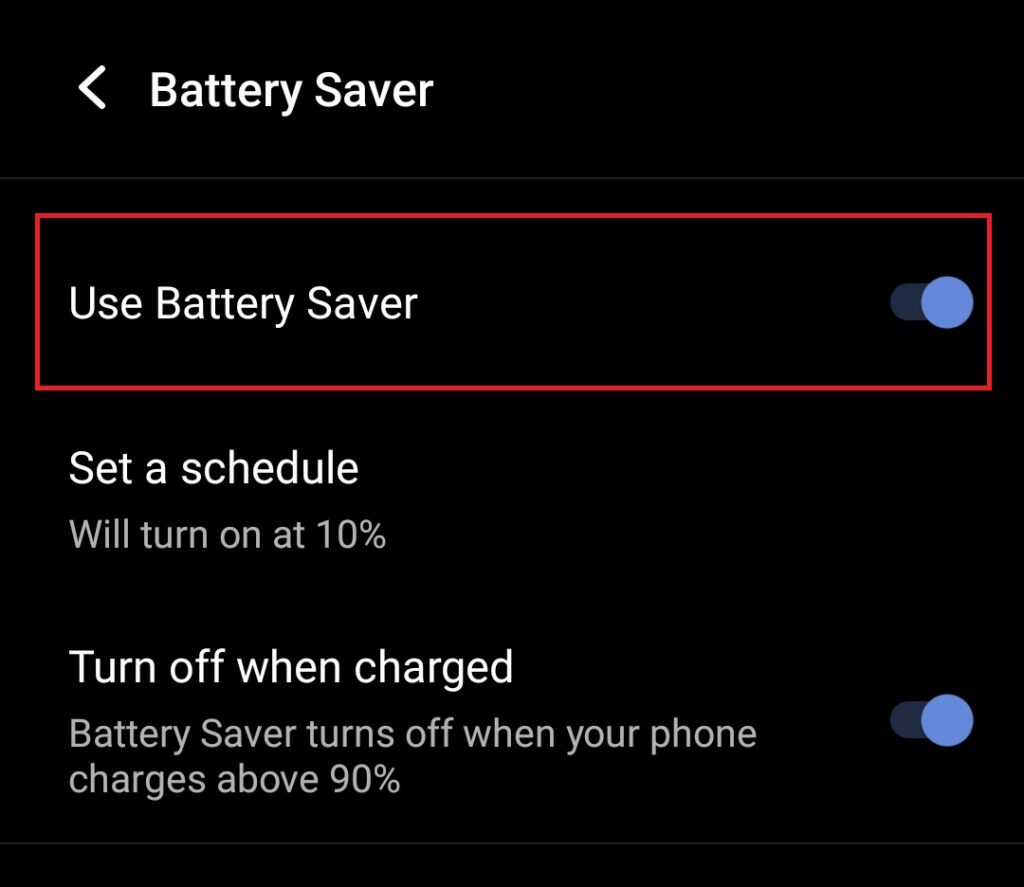
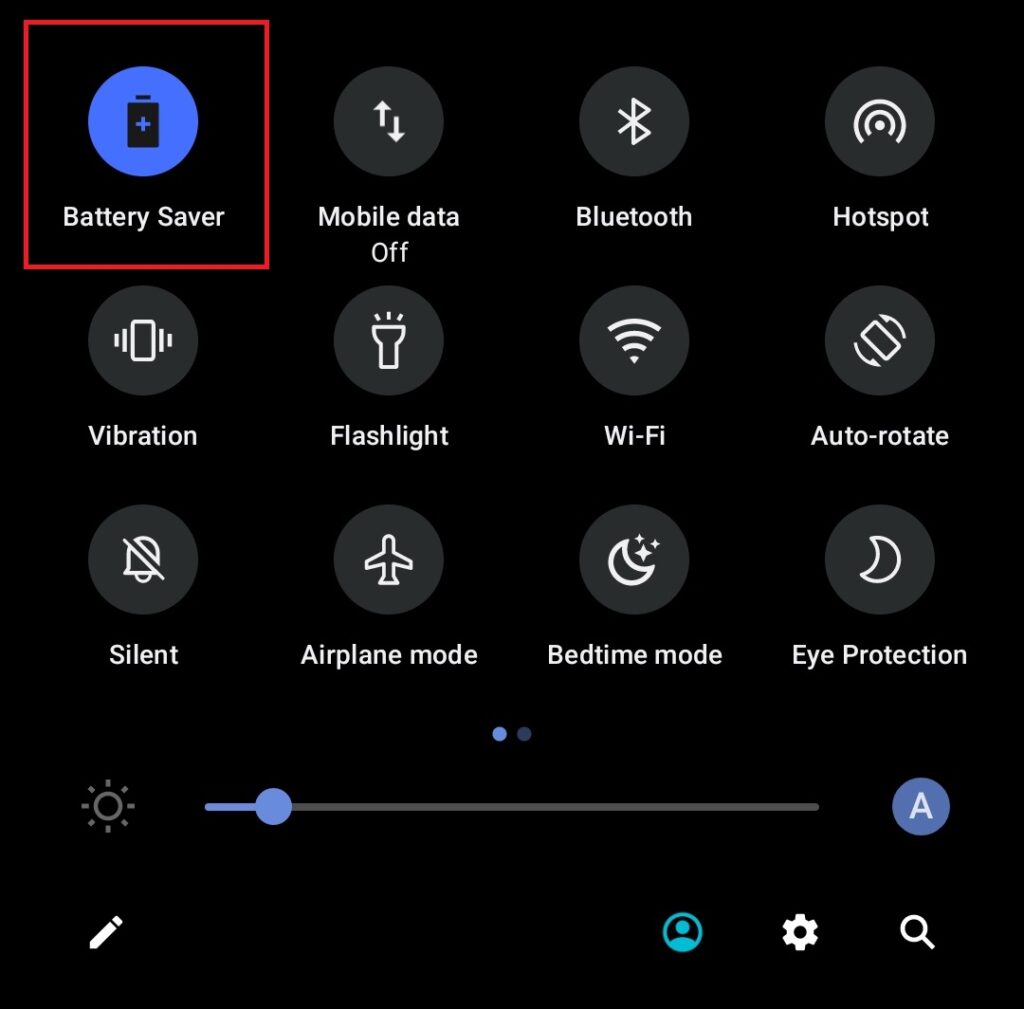
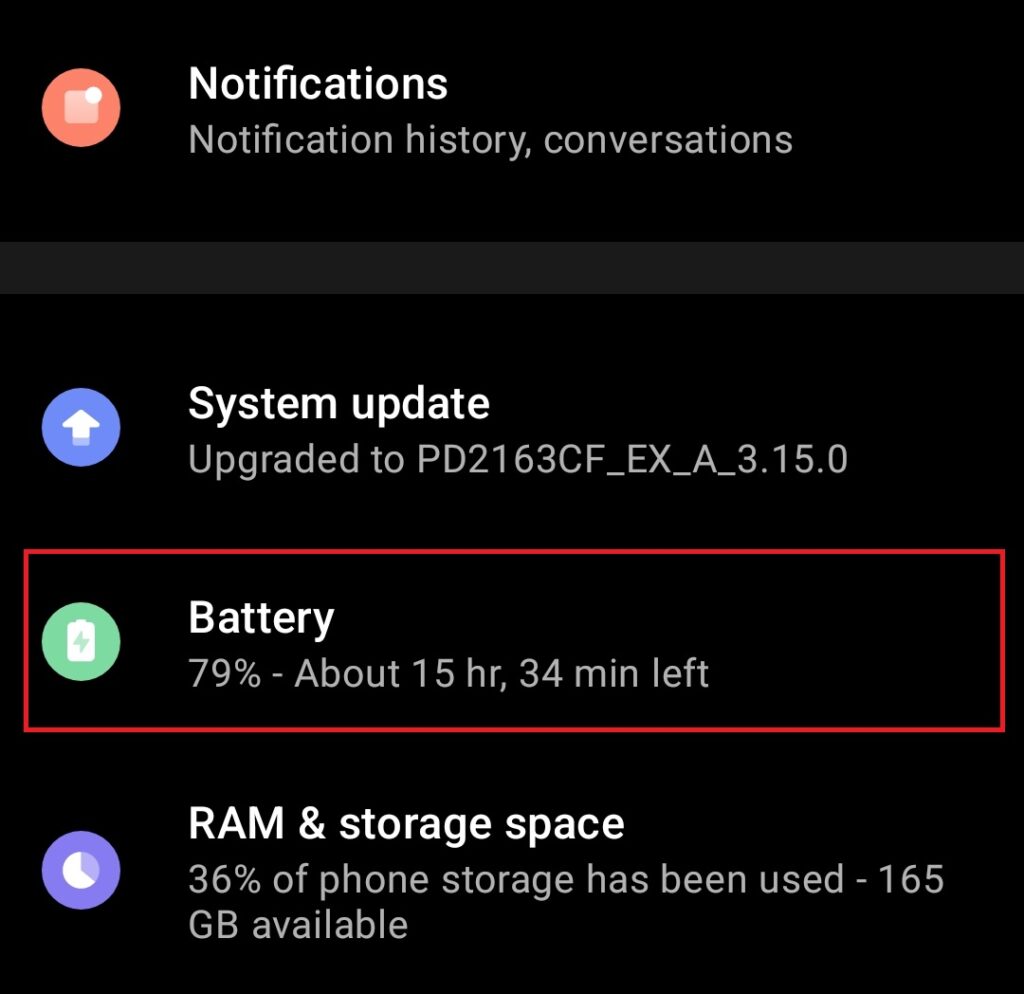
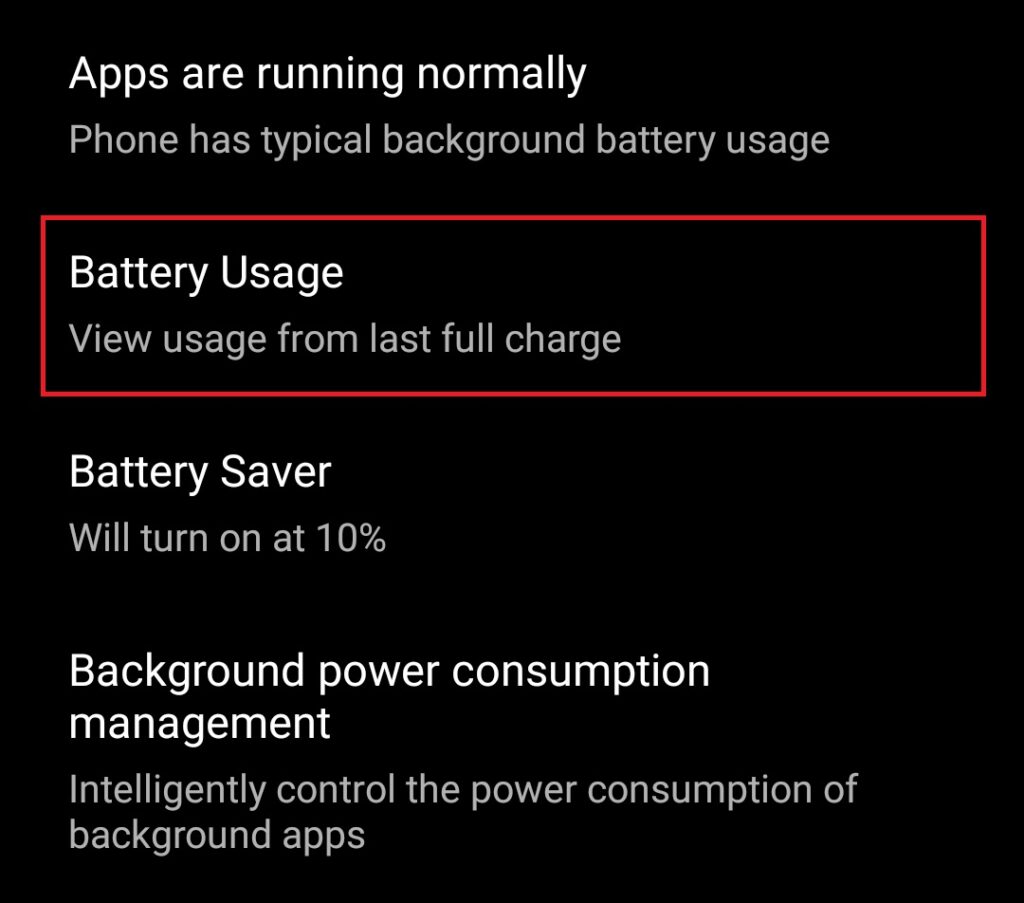
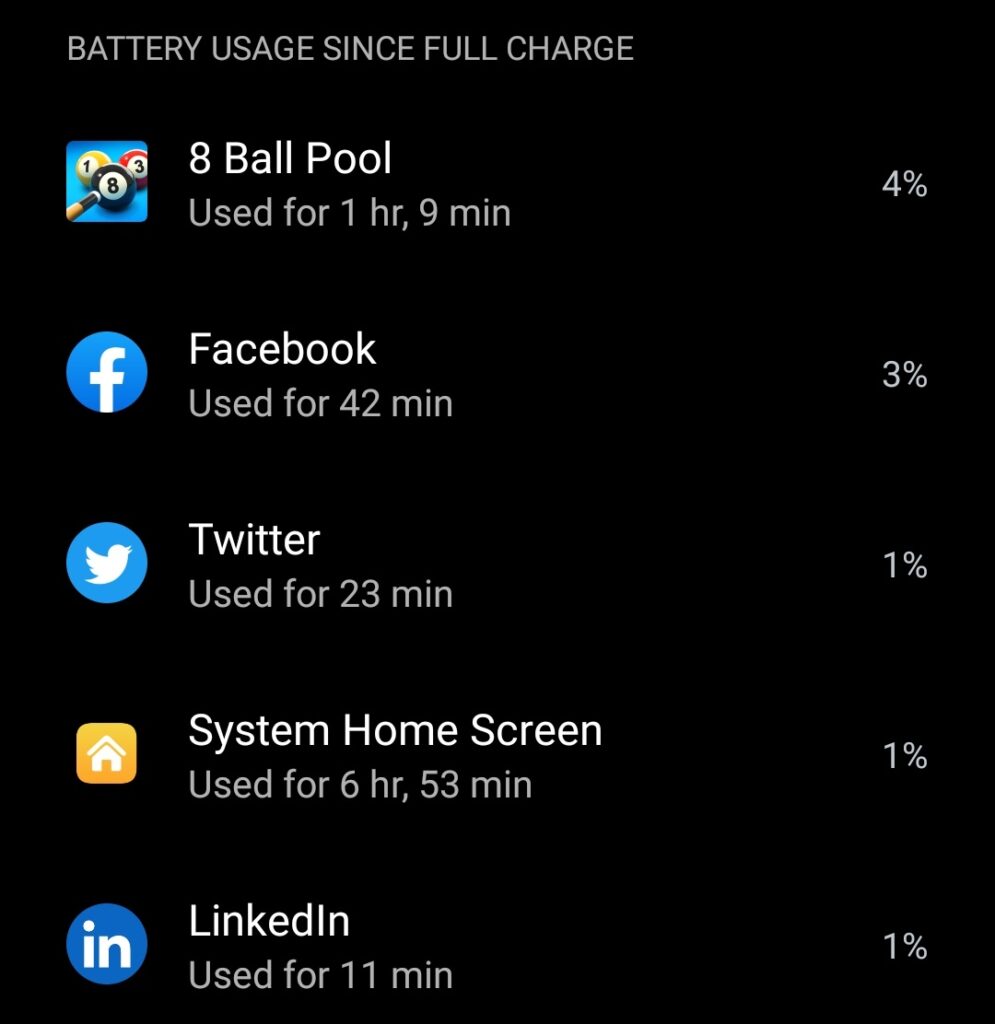
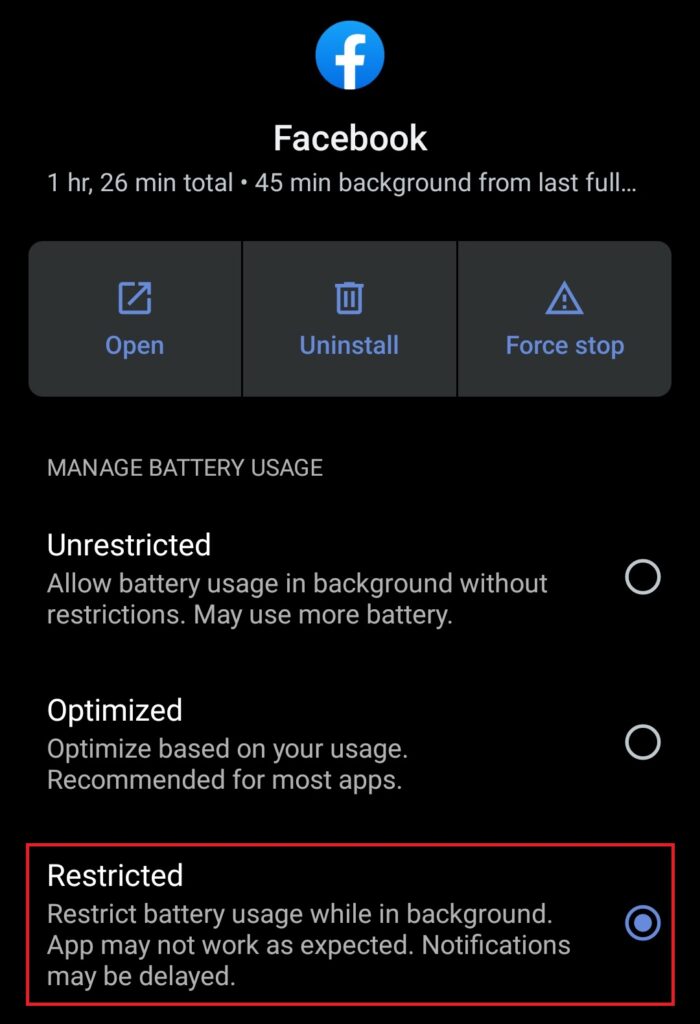
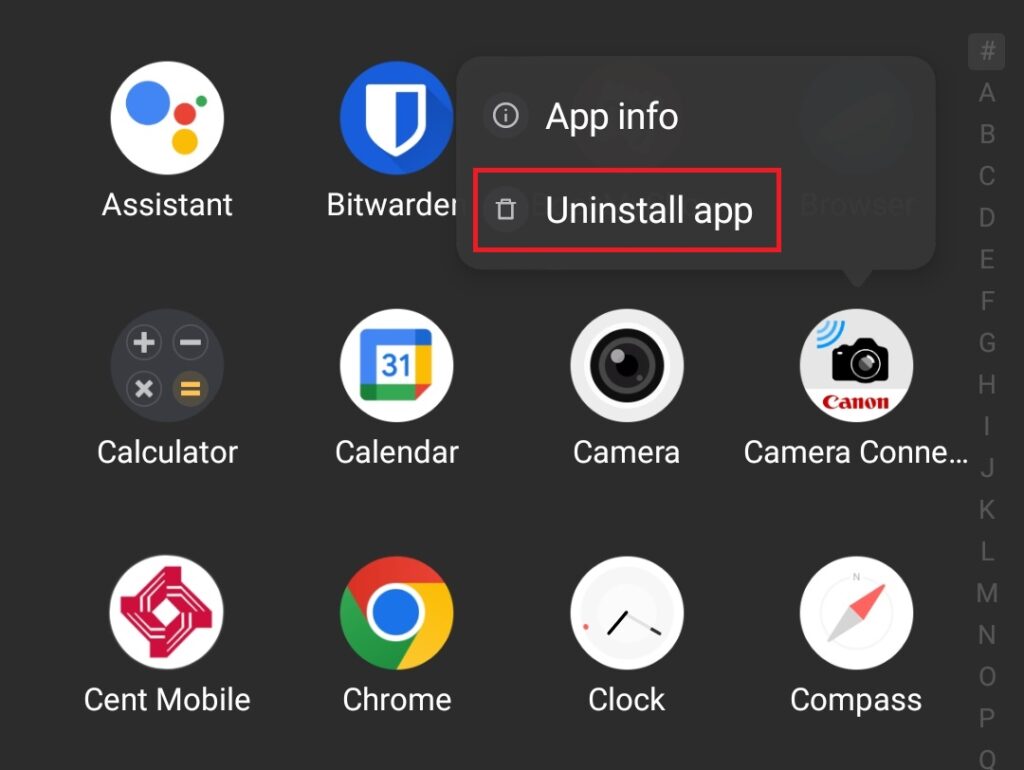
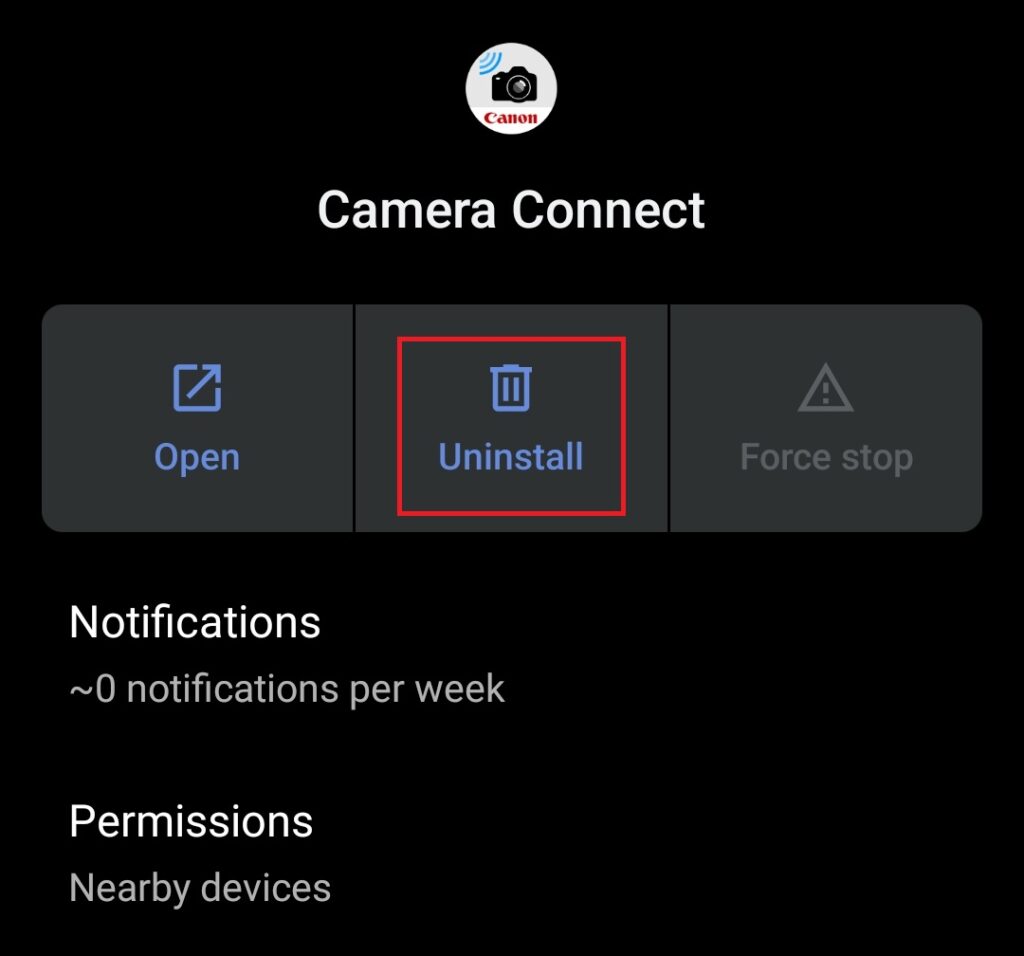
![]()