Fix Notifications Not Working on Mac
There could be many possible reasons for notifications not working on Mac. It could be notifications turned off for specific apps, Focus Mode, Outdated apps. You have nothing to worry about, as I have provided solutions for all these scenarios. Follow the different ways provided below, and everything should be fine at the end of this article.
1. Allow Notifications
Apple redesigned the notifications center last year with macOS Catalina. Now Notifications are available as a standalone option in the System Preferences. One can allow or disallow notifications for specific apps. If notifications are not working on your Mac, there are high chances notifications are off for that app. Follow the below steps to allow notifications on Mac. Step 1: Take the cursor to the top left corner and tap on the little white Apple logo. Step 2: Tap on System Preferences. Alternatively, you can go to Launchpad and tap on the System Preferences app. Step 3: In the System Preferences app, tap on Notifications & Focus. Step 4: Under Notifications & Focus, you will see the list of all the apps available on your Mac. Tap on the specific app to which you want to allow notifications. Suppose you want to receive notifications from the mail app, then select Mail from the left side. Tap on Allow Notifications. You can also select from different alert styles. If you choose Banners, the notifications will appear in the upper right corner and go away automatically after a few seconds. Alerts stay in the top right corner of the screen until clicked or dismissed. So, if you don’t want to miss notifications from any app, first allow notifications and then select Mail alert style as Alerts.
2. Turn Off Focus Mode
At WWDC 2021, Apple announced a new Focus Mode feature for every Apple device: iPhone, iPad, Mac, or Apple Watch. The Focus Mode allows users to set the specific profile as per the different times of the day. Like, Do Not Disturb, Personal, Work, or Sleep. The feature is to increase productivity by turning off notifications as per different Focus modes. If notifications are not working on Mac, you might have enabled Focus Mode on your Mac. Follow the below steps to turn off Focus on your Mac. Step 1: Go to System Preferences and tap on Notifications & Focus. Step 2: By default, you will land on Notifications tap on Focus to make changes in it. Step 3: you will see different Focus Modes. If you find any Focus Mode is enabled, then turn off the toggle against it. It is possible if someone doesn’t want to turn off Focus Mode completely but wants to receive notifications from apps of your choice. Follow the below steps to enable notifications from specific apps even in Focus mode. Step 1: Let’s say you want to allow notifications from a few apps in Personal Focus mode. Tap on Personal and then go to Apps. Step 2: Under Apps, tap on the “+” icon in the corner. Step 3: Select from the list of apps or use the search bar to search for apps easily. Chose the applications you want to receive notifications when the Personal Focus is on. Step 4: I have selected Mail and Messages as two apps from which I want to receive notifications when the Focus is on.
3. Turn Off Share Across Your Devices in Focus Mode
As I mentioned above, Focus is not a Mac exclusive feature. It is available for every Apple device. More interestingly, if you own an Apple ecosystem enabling a Focus on any of your devices will set the same Focus on all of your devices, including Mac. So, if you are not receiving notifications on your Mac, it could be Focus mode is enabled or your iPhone or iPad. Thankfully Apple allows to turn off Share across devices in Focus mode. Follow the below two steps, and you will easily be able to turn off Share Across your devices in Focus mode. Step 1: Open Settings on your iPhone or iPad and tap on Focus. Step 2: Under Focus, you will find an option Share Across Devices. Please turn off the toggle right to it. Turning off Share Across Devices means Turning a Focus on your iPhone will not turn it on for your Mac.
4. Update Apps On Your Mac
We install all sorts of different apps on our Mac. Most of the time, we forget to update apps. If notifications are not working, there are chances an app is outdated. So, it is better to update the app on your Mac regularly. Follow the steps mentioned below to check updates for apps using Mac App Store. Step 1: Open App Store on your Mac and tap on Updates. Step 2: On the updates page, you will see the list of apps pending updates. Tap on the update for all the apps one by one and complete the update. Once all the apps are updated, you will see a message No updates. All your apps are up to date. Not all the Apps on Mac are available on the App Store. We install a lot of apps directly from the official website of the app. In that case, those apps provide the option to update them in Settings. Take the example of Google Chrome; it lets users update from Settings.
5. Open Important Apps On Startup
Our smartphones send notifications even when they are not in the background, but that is not the case with apps on Mac. It is required to keep the apps open in the background to receive notifications. It means you will need to keep the applications like Mail, WhatsApp, Telegram, Slack open to receive notifications. You can manually open these applications after turning on your Mac, but there is a better way. Mac has an option to open specific apps on startup. When enabled, selected apps will get opened as soon as the Mac is on. It will keep you updated on all the notifications coming on these apps. Follow the below steps to open essential apps on startup. Step 1: Open System Preferences and tap on Users & Groups. Step 2: By default, you will land on Password, head over to Login items. Step 3: In the next step, tap on the “+” icon to select the apps you want to open on startup. Step 4: To showcase, I have selected Mail and WhatsApp to open automatically. A quick piece of advice for all of you does not add more than a couple of apps to open automatically on startup. It might lead to system lag.
6. Check Specific Apps
Apps, especially instant messaging apps, come with two layers of notifications. We can disallow notifications from System notifications settings and mute notifications for a specific chat or group. So even if you allow notifications at the system level, but a particular conversation is mute, you will not receive notifications. In Team Collaboration apps like Slack and Microsoft Teams, there are options to turn off notifications mainly at night. I suggest you check specific apps to unmute chats, groups, and channels to receive notifications.
Final Words
Mac computers play an essential role in our productivity. Notifications not working on it means missing out on important emails, messages, meeting invites, and more. Thankfully the problem isn’t that big and can be easily fixed. I have provided as many as six working fixes to solve the notifications not working on Mac. You can start with allowing notifications and then try turning off Focus mode or updating apps. I hope trying the ways mentioned above will help you get notifications working as usual on Mac.
Δ
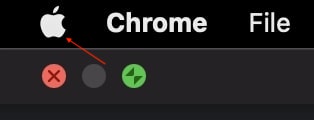
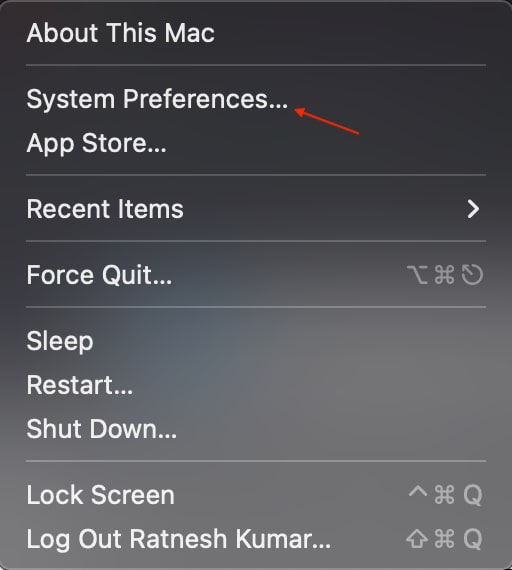















![]()

