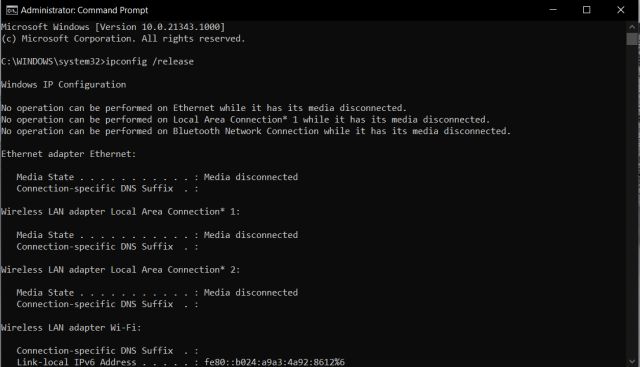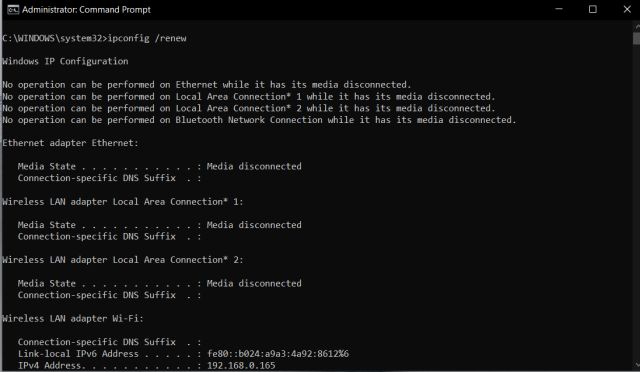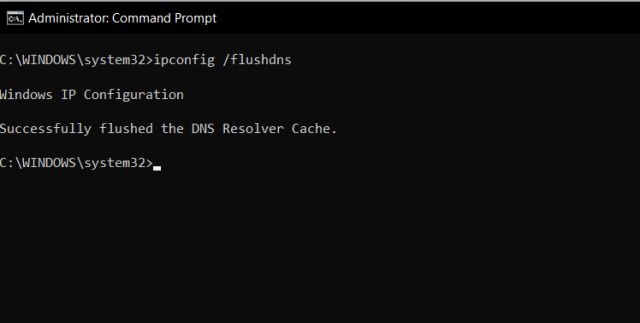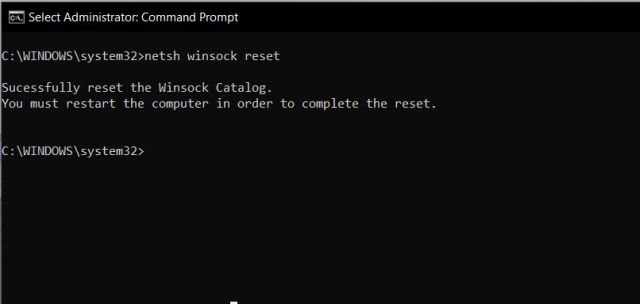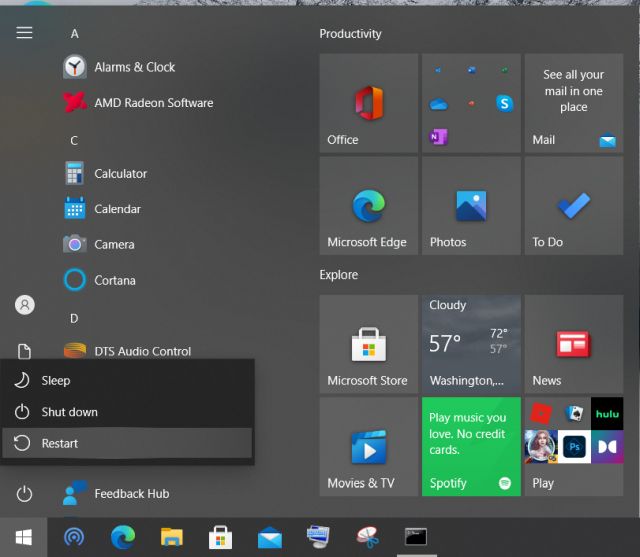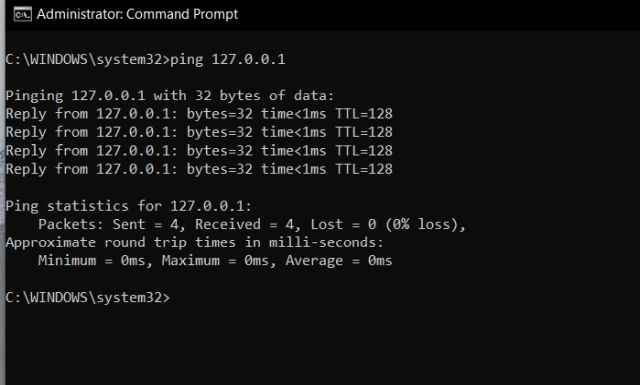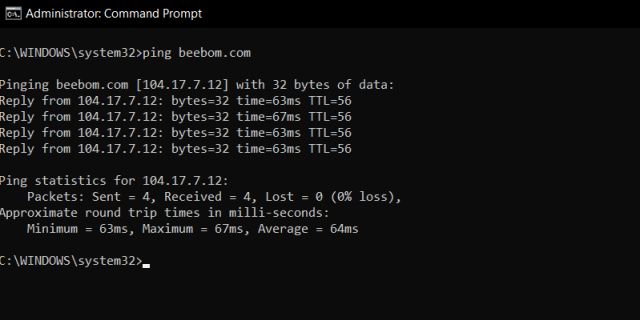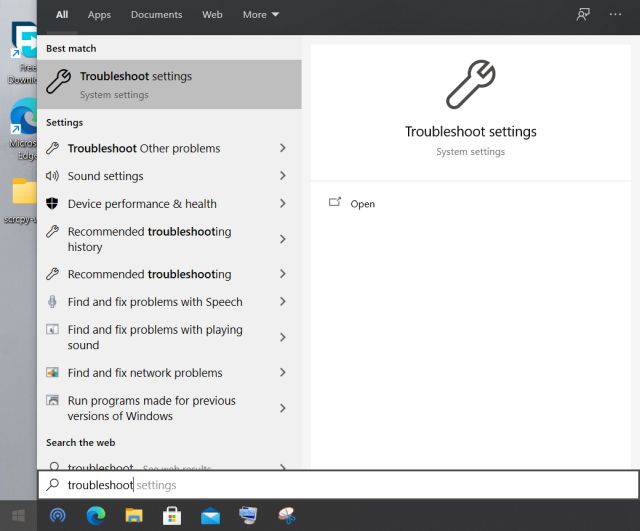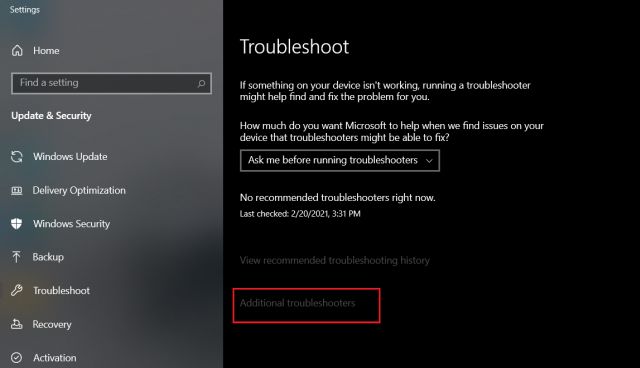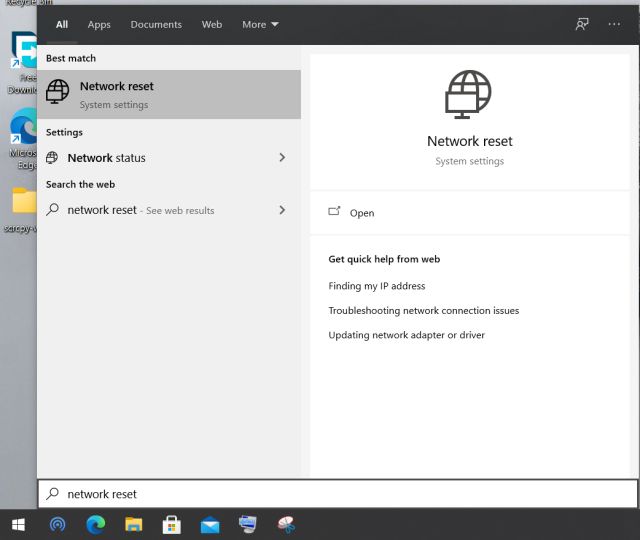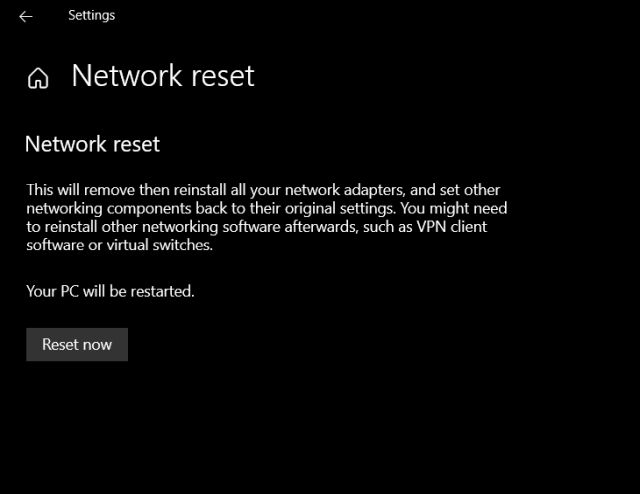Fix Network Connection Issues on Windows 10 (2021)
Here, you can expand the table and go through all the solutions that can help you resolve internet issues on Windows 10. You can click on the links below and move to the desired section right away.
IPConfig
You can use the IPConfig command to fix most of the common networking issues on Windows 10. But before that, you need to open Command Prompt. Press the Windows key once and type “cmd”. After that, click on “Run as administrator”.
Once the Command Prompt window is open, begin typing in the IPconfig commands. The first command is ipconfig /release and it releases the current IP configuration.
After that, run the ipconfig /renew command to fetch new IP configurations from the DHCP server.
Next, you can flush the DNS with ipconfig /flushdns. It will discard the outdated local DNS cache from your PC. And from now onwards, your computer will store new DNS information, which means you won’t face errors like “DNS_PROBE_FINISHED_NXDOMAIN” on Chrome. If you are facing this error, then execute this command to resolve it instantly.
Netsh
Netsh is another command-line utility that can help you restore network connectivity on Windows 10. If you are facing any kind of network issue, big or small, this command will help resolve the problem. Run the netsh winsock reset command, and it will reset the whole network stack on your PC.
Then, restart your PC and this time, you will have no internet issues on Windows 10. If you were seeing the “ERR_CONNECTION_RESET” error on Chrome or Microsoft Edge, then this should likely fix the issue.
Ping
Ping is not a troubleshoot resolver, but it’s a handy command to check the reliability of your network on Windows 10. From the response time, you can gauge if your PC needs network diagnosis or not.
Just run ping 127.0.0.1 in Command Prompt to check and verify if TCP/IP is installed and configured correctly on your PC. If you get a “Connection failed” response, it means you will have to reset the whole network architecture with the ‘netsh’ command.
You can also run ping [IP address or website] to check how well your internet is working and whether it requires any diagnosis or not. For example, I am running ping beebom.com. Here, if the response time is really high, it means I need to diagnose the network stack on my PC.
Troubleshoot Network
If the methods above didn’t work, you could try out the built-in Windows troubleshooter to fix the network connection issues on Windows 10. Here is how you use it.
First of all, press the Windows key once and type “troubleshoot”. Now, select the “Troubleshoot Settings” option from the search results.
Next, click on the “Additional troubleshooter” option.
Finally, click on “Internet Connections,” and then click on “Run the troubleshooter.” It will detect the problem and will try to fix the issue automatically.
Also, scroll down and click on “Network Adapter“. After that, run the troubleshooter to fix most of the adapter-related issues.
Reset Network Settings
Finally, if none of the above methods work for you, then you need to reset the entire network from Windows Settings. Press the Windows key once, and open the “network reset” settings page.
Here, click on “Reset Now,” and Windows 10 will remove all the configurations for DNS, DHCP, VPN, virtual switches, network adapters, and more. After that, it will automatically re-install all the configurations and protocols to their default settings. It will likely fix your network connection woes on Windows 10, including SSL Certificate Error on Chrome.
Resolve Internet Connection Issues on Windows 10
So that is how you can fix network-related errors on your PC. I have offered most of the useful command-line tools which can fix internet issues in a jiffy. Other than that, you can also try out some interactive troubleshooters to resolve the errors. Anyway, that is all from us. In case your PC has gotten slower over time, then learn how to speed up Windows 10 PC from our dedicated guide. And if you have any questions, then be sure to comment down below, and we will help you out.